Host Service Rede de sistema local restrito, causando alta correção de uso da CPU
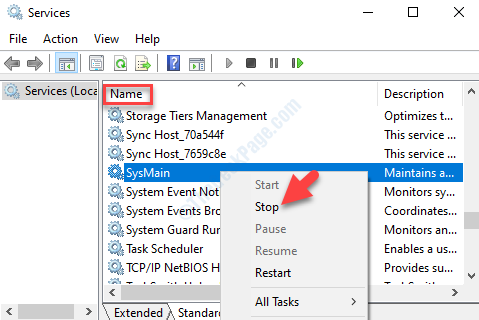
- 3035
- 572
- Mrs. Christopher Okuneva
Host de serviço: a rede local restrita é uma combinação de Windows e outros serviços relacionados, por exemplo, o serviço de atualização automática pelo Windows. Esses tipos de serviços geralmente tendem a usar muita memória do seu sistema, CPU e outros recursos. Mas, quando começa a consumir 90% do espaço de disco rígido do seu sistema, é quando se torna uma preocupação. Alguns usuários se queixam de encontrar o “Host Service Rede de sistema local restritoCausando alto uso da CPU onde múltiplos svchost.Processos exe abertos ao mesmo tempo, consumindo o poder do seu sistema. Esta é a curva torna o dispositivo lento e até propenso a falhas. Pode ser devido a uma falha nos programas, serviços ou devido a arquivos do sistema danificado. Também pode surgir devido a um software malicioso. No entanto, encontramos uma maneira de corrigir esse problema, vamos ver como.
Índice
- Solução 1: Desativando o serviço SuperFetch / Sysmain
- Solução 2: Defina sua conexão de rede como conexão medida
- Solução 3: Restaurar o firewall para o padrão
- Solução 4: Reinicie o Windows Update
- Solução 5: Executando o comando SFC
Solução 1: Desativando o serviço SuperFetch / Sysmain
Embora se acredite que o serviço SuperFetch/Sysmain melhora o desempenho do sistema ao longo do tempo, muitos usuários acham que está funcionando bem apenas até um determinado momento após o Windows OS. Depois de um certo tempo, isso afeta o desempenho do sistema. Vamos ver como desativar o serviço.
Passo 1: aperte o Win + r teclas juntas no seu teclado e no Comando de execução abre.
Passo 2: Escrever Serviços.MSc no Comando de execução caixa de pesquisa e acertar a imprensa OK.
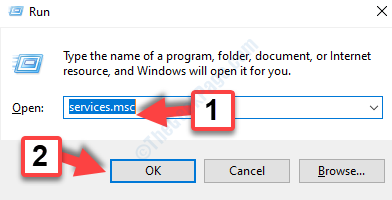
Etapa 3: O Serviço A janela do gerente será aberta. Vou ao Nomes seção à direita e localize Superfetch ou Sysmain na lista.
Passo 4: Agora, clique duas vezes em Sysmain.
Etapa 5: Agora, selecione desabilitado Do suspenso no tipo de inicialização. Clique em Parar Para parar o serviço.
Clique Aplicar e OK.
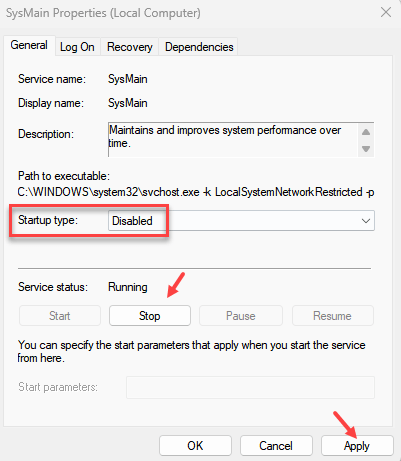
Agora, saia do Serviços janela e voltar para Gerenciador de tarefas. Aqui você veria que o uso da CPU reduziu consideravelmente e seu computador está de volta ao normal. Agora você pode trabalhar no seu computador sem problemas.
Observação: - Se isso não funcionar, faça o mesmo com os serviços abaixo também.
- atualização do Windows
- Atualizar serviço de orquestrator
- Serviço de inteligência de transferência de fundo
- Log do evento do Windows
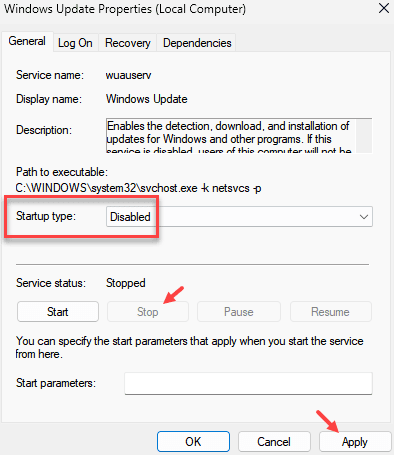
Solução 2: Defina sua conexão de rede como conexão medida
1 - Pressione janelas chave e EU Chave juntos para abrir configurações
2 - Clique em Rede e Internet
2 - Agora, clique em Wi-fi ou sua conexão Ethernet
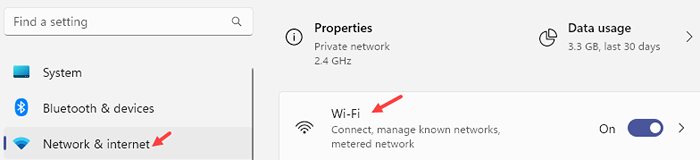
3 - Clique no nome da rede WiFi / Ethernet YouT
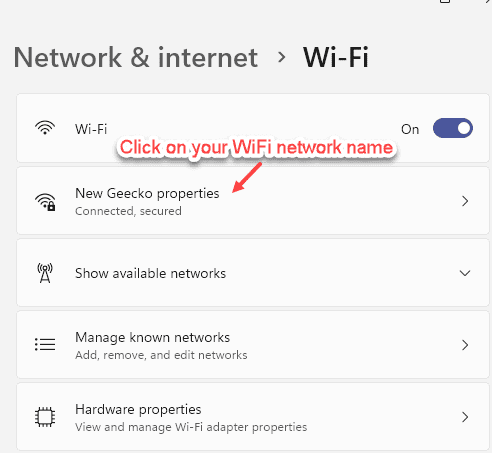
4 - Agora, ligue a conexão medida
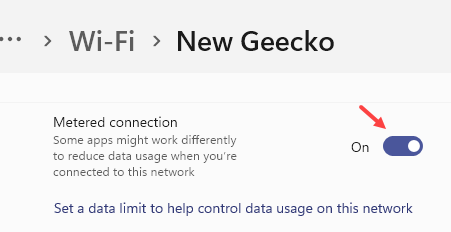
Solução 3: Restaurar o firewall para o padrão
1- Pesquisa Firewall e proteção de rede Na caixa de pesquisa.
2 -agora, clique nele.
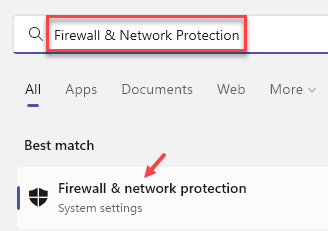
3 - Agora, clique em Restaurar as configurações do firewall para o padrão
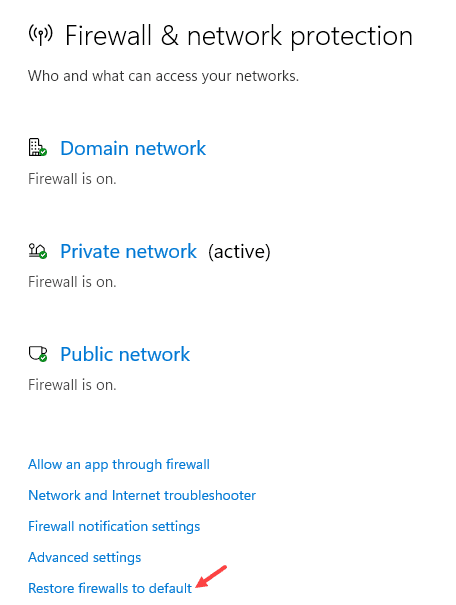
4 -agora, clique em Restaurar padrões Para restaurar as configurações padrão
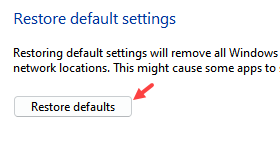
Solução 4: Reinicie o Windows Update
1 - Pressione janelas chave e S Chave juntos para abrir procurar.
2 -Type cmd iniciar .
3 -agora, certo clique no prompt de comando e escolha executar como administrador
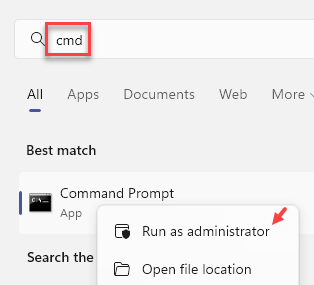
4 -agora, execute os comandos dados abaixo um por um .
bits de parada líquida
Stop líquido WuaUserv
Net Stop Appidsvc
Net Stop Cryptsvc
Ren %Systemroot %\ Softwaredistribution Softwaredistribution.Apoiado
Ren %Systemroot %\ System32 \ Catroot2 Catroot2.Apoiado
Iniciar líquido WuaUserv
bits de partida líquida
Iniciar líquido Appidsvc
Iniciar líquido Cryptsvc
5 - Feche a janela CMD
Solução 5: Executando o comando SFC
1 - Pressione em conjunto janelas chave e S chave para abrir procurar.
2 -Write cmd iniciar .
3 -agora, certo clique no prompt de comando e clique executar como administrador
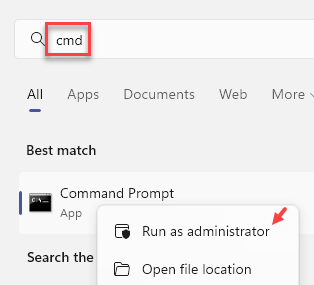
4 - Agora, execute o comando mostrado abaixo e pressione a tecla Enter
sfc /scannow
5 - Depois que os comandos forem concluídos após algum tempo, execute o comando abaixo também.
Dispon
6 - Após a conclusão do comando, feche a janela CMD
- « Como saber qual versão do PowerShell você tem no Windows 10
- Erro do módulo de descriptografia de conteúdo widevine no Google Chrome »

