Otimização de prestação de serviços de serviço Correção de uso de rede alta
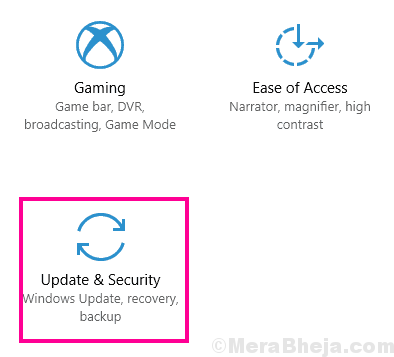
- 3313
- 548
- Howard Fritsch
A otimização de entrega do host de serviço está consumindo uma grande parte da sua largura de banda de rede? Como este é um processo do sistema, você não pode terminar normalmente sem desligar seu sistema! Isso não é uma opção, por isso detalhamos algumas correções fáceis, mas funcionando para resolver facilmente o problema.
Índice
- Correção 1 - Verifique se a atualização está pendente
- Corrigir 2 - Defina sua conexão como Metered
- Corrigir 3 - Desligue a otimização de entrega
- FIX 4 - Desative a atualização automática de aplicativos de armazenamento
- Corrigir 5 - Editar a política do grupo
Correção 1 - Verifique se a atualização está pendente
Verifique se há uma atualização do Windows está pendente ou não.
1. aperte o Chave do Windows+i.
2. Em seguida, clique no “Atualizações e segurança““.
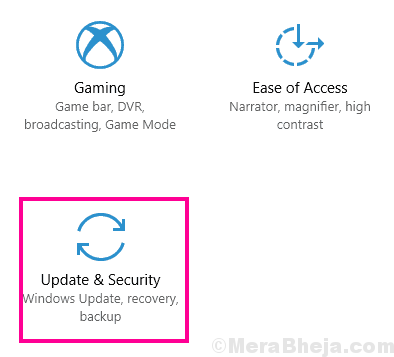
3. Na seção Atualizações do Windows, clique em “Reinicie agora”Para reiniciar seu computador.
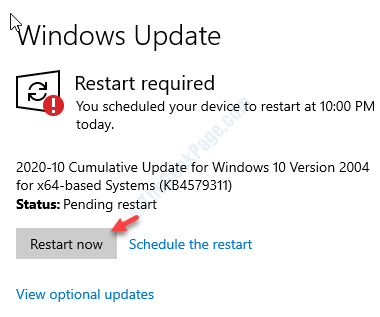
Seu sistema será reiniciado e o processo de atualização será concluído.
Corrigir 2 - Defina sua conexão como Metered
Se você definir sua conexão com um medido, ele resolverá esse problema no seu computador.
1. Abra a janela de configurações.
2. Depois disso, clique no “Rede e Internet““.
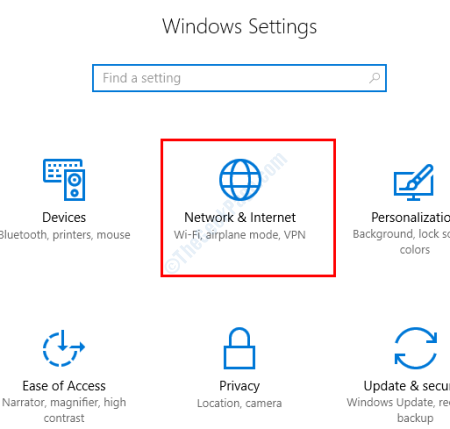
3. Em seguida, clique em “Wi-fi" do lado esquerdo.
(Se você estiver usando uma conexão Ethernet com o seu computador, clique em “Ethernet““.)
4. Depois disso, no lado direito, clique na rede wifi no seu computador.
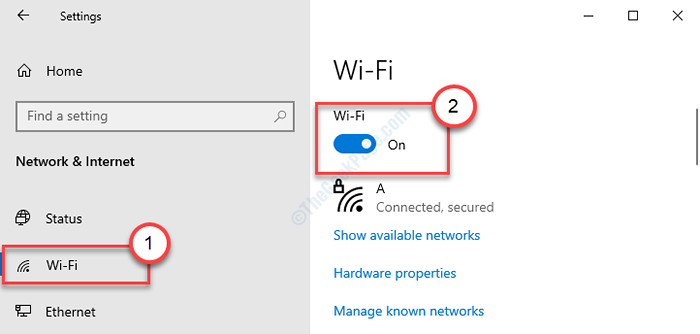
5. Então, na opção de conexão medida, alterne o 'conjunto como conexão medida' para “Sobre““.
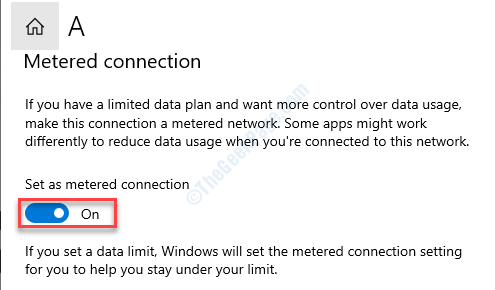
Feche a janela Configurações e verifique o uso da largura de banda no gerenciador de tarefas novamente.
Corrigir 3 - Desligue a otimização de entrega
Às vezes, ao baixar a atualização de outro computador, pode utilizar uma quantidade enorme de sua largura de banda.
1. Pressionando Chave do Windows+i.
2. Você pode acessar o “Atualizações e segurança““.
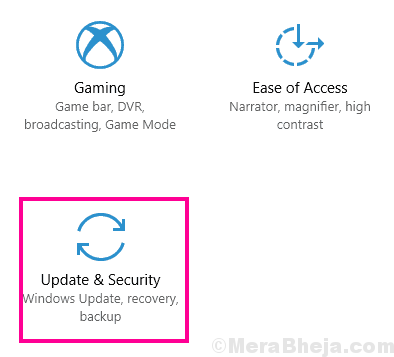
3. Clique no "atualização do Windows““.
4. Em seguida, clique no “Opções avançadas““.
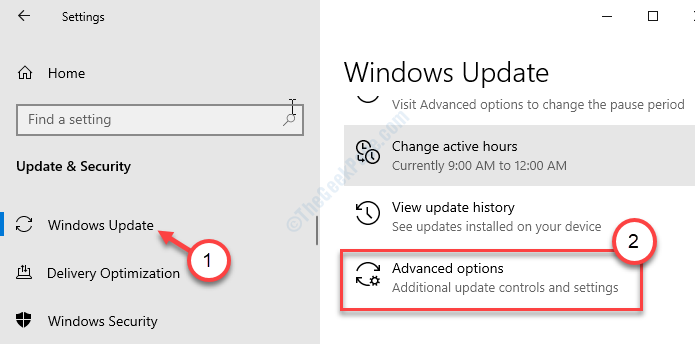
5. Depois disso, role para baixo e clique em “Otimização de entrega““.
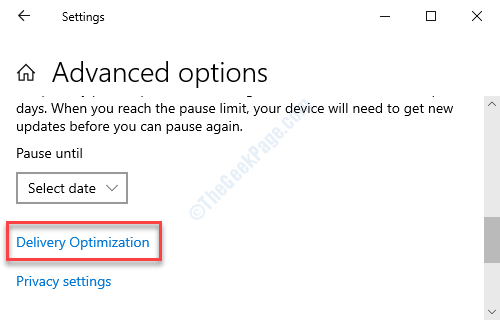
6. Em seguida, defina os 'Permitir downloads das configurações de outros PCs para “Desligado““.
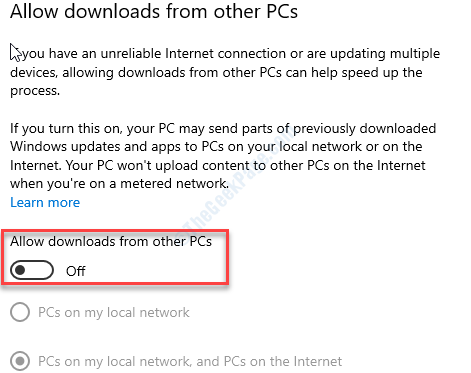
Feche a janela de configurações.
Reiniciar seu computador e verifique se o problema ainda está lá ou não.
FIX 4 - Desative a atualização automática de aplicativos de armazenamento
Atualização automática de aplicativos de armazenamento pode causar um enorme consumo de largura de banda de rede.
1. Abra a loja no seu computador.
2. Quando estiver aberto, clique no menu de três barras no canto superior direito.
3. Em seguida, clique no “Configurações““.
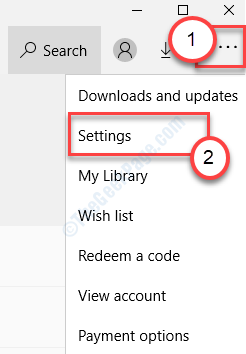
4. Defina os aplicativos 'Atualizar automaticamente' como “Desligado““.
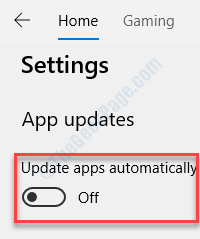
Feche a loja e verifique as obras dele no seu computador.
Corrigir 5 - Editar a política do grupo
Modifique a política do grupo para ajustar as configurações de otimização de entrega.
1. Simplesmente pressionando o Chave do Windows+R você pode abrir um Correr instância.
2. Nesse terminal, digite este código simples e depois pressione Digitar.
gpedit.MSc
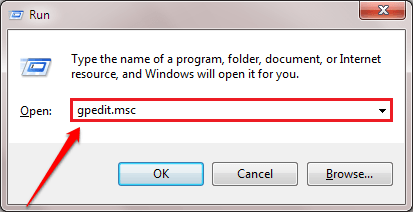
Isso vai abrir o Editor de políticas de grupo local.
3. Depois de ver que o Editor de políticas de grupo local A janela apareceu na tela, vá para este lugar ~
Configuração do computador> Modelos administrativos> Componentes do Windows> Otimização de entrega
4. Agora, no lado esquerdo, Duplo click no "Modo de download" política.
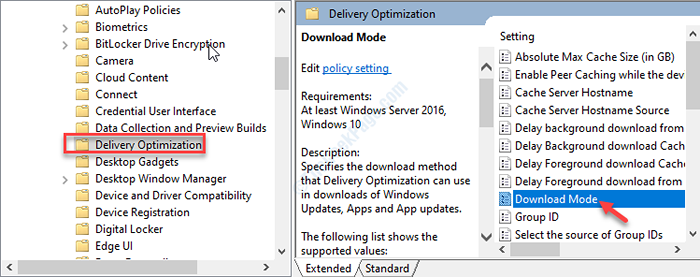
5. Depois disso, você deve clicar em “Habilitado”Para ativá -lo no seu computador.
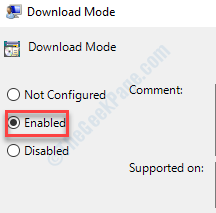
6. Finalmente, clique em “Aplicar”E depois clique em“OK”Para salvar essa mudança na política.
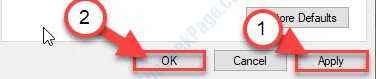
7. Voltando à janela de política do grupo local, navegue para este local-
Configuração do computador> Modelos administrativos> Rede> Antecedentes Serviço de Transferência Inteligente (BITS)
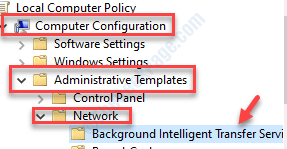
8. Depois disso, Duplo click no "Limite a largura de banda de rede máxima para transferências de fundo de bits”Para modificar.
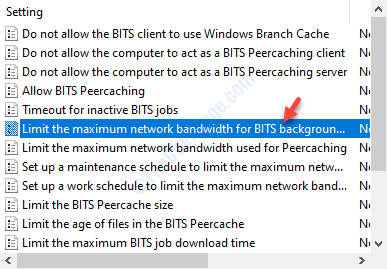
9. Em seguida, clique no “Habilitado““.
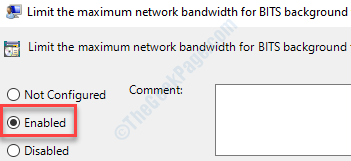
10. Defina a taxa de transferência de fundo limite (KBPS) como: 'para “10““.
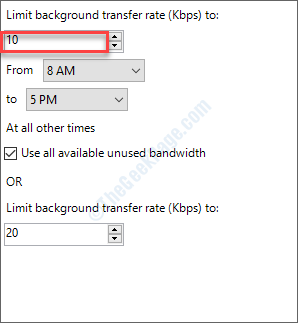
11. Para salvar essa alteração, basta clicar em “Aplicar"E então em"OK““.
Reiniciar Seu computador depois de fechar a janela do editor de políticas de grupo local.
Seu problema deve ser resolvido.
Dicas adicionais-
1. Tente fazer uma pausa no Windows Update em seu computador. Para fazer isso, siga as etapas abaixo mencionadas-
a. Abra a página de configurações. Em seguida, clique em "Atualizações e segurança““.
b. No lado direito, clique no “PAUSA ATUALIZAÇÕES por 7 dias““.
Depois disso, verifique o status do consumo de rede pelo processo de otimização de entrega do host de serviço.
- « O loadlibrary falhou com o erro 1114 no Windows 10, 11 correção
- Como agrupar ícones semelhantes na barra de tarefas do Windows 10/11 »

