O loadlibrary falhou com o erro 1114 no Windows 10, 11 correção
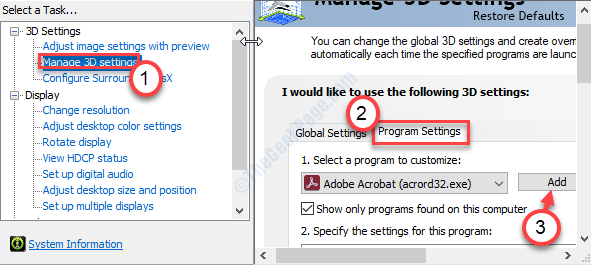
- 3289
- 964
- Mrs. Christopher Okuneva
Às vezes, ao usar um aplicativo acionado por gráficos no seu computador, você pode ver uma mensagem de erro 'Loadlibrary falhou com o erro 1114: uma rotina de inicialização da biblioteca de links dinâmicos (DLL) falhada'. Esse problema geralmente ocorre devido a configurações forçadas de economia de energia em opções de energia em seu computador. Para resolver este problema, siga estas correções fáceis no seu computador.
Índice
- Corrigir 1 - Alterar configurações de gráficos dinâmicos comutáveis
- Corrigir 2 - Atualize seu driver de exibição
- Corrigir 3 - Defina o aplicativo para usar um processador de alto desempenho
Corrigir 1 - Alterar configurações de gráficos dinâmicos comutáveis
Você precisa maximizar o desempenho para configurações gráficas dinâmicas comutáveis em seu computador.
1. Imprensa Chave do Windows+R.
2. Para abrir as configurações de gráficos avançados, cole isso na janela de corrida. Bater Digitar.
ao controle.exe powercfg.cpl ,, 3
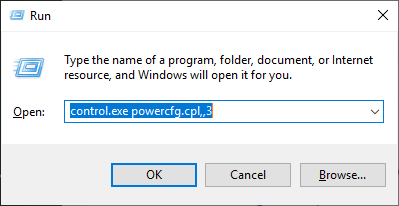
3. Na janela de opções de energia, procure o “Gráficos dinâmicos comutáveis““. Clique em expandi -lo.
5. Em seguida, clique em “Configurações globais““.
4. Em seguida, clique no menu suspenso para a opção 'na bateria:' e conectado em ambos e defina-o como “Maximizar o desempenho““.
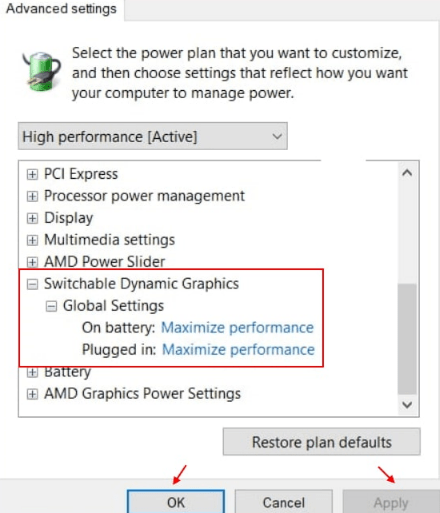
6. Faça o mesmo com as configurações 'conectadas:'.
7. Finalmente, clique em “Aplicar"E então em"OK““.
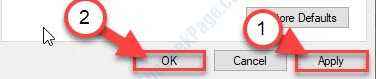
Você não verá a mensagem de erro novamente.
Corrigir 2 - Atualize seu driver de exibição
Às vezes, as atualizações do driver corrompidas podem causar esse problema.
1. Você tem que clicar com o botão direito do mouse no ícone do Windows na sua tela. Em seguida, clique em "Correr““.
2. Escrever "devmgmt.MSc”E depois clique em“OK““.
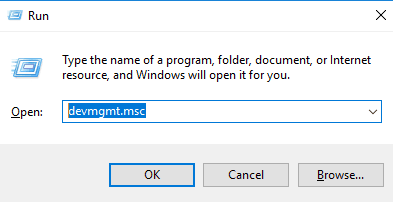
3. Quando o gerenciador de dispositivos abre no seu computador, você precisa expandir o “Adaptadores de vídeo““.
4. Você precisa clicar com o botão direito do mouse no seu adaptador de gráficos e clicar em “Driver de atualização““.
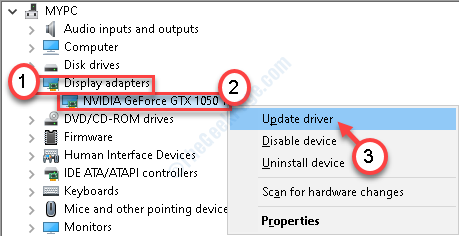
5. Na próxima etapa, basta clicar em “Pesquise automaticamente por drivers““.
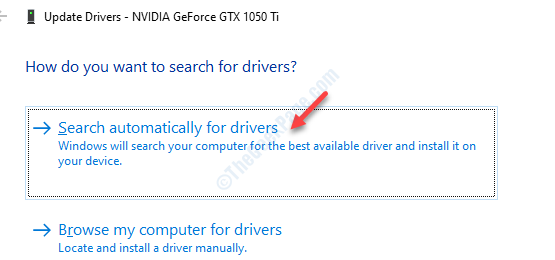
Aguarde alguns minutos até o Windows para pesquisar um motorista e instalá -lo automaticamente.
Corrigir 3 - Defina o aplicativo para usar um processador de alto desempenho
Você pode definir o aplicativo para usar gráficos de alto processador da startup.
1. Procurar "Painel de controle da NVIDIA““.
2. Então você tem que clicar no “Painel de controle da NVIDIA““.
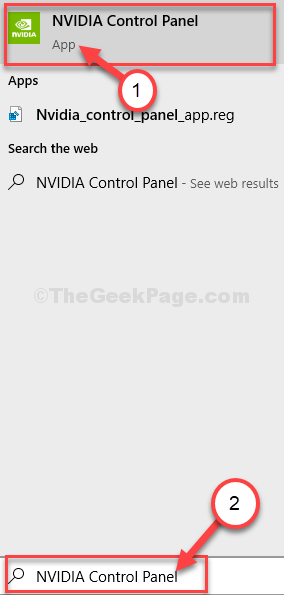
3. Quando o painel de controle aparecer, clique no “Gerencie as configurações 3D““.
4. Depois disso, clique em “Configurações do programa““.
5. Clique no "Adicionar”Para adicionar o programa.
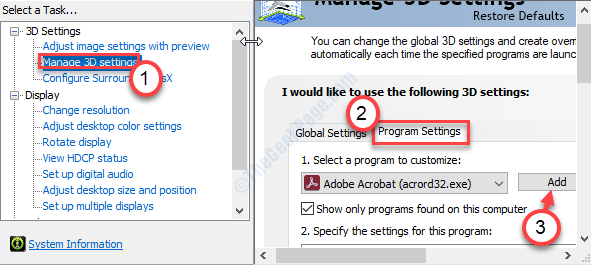
6. Aqui, escolha o aplicativo com o qual você está tendo problemas.
7. Então, você deve alternar o 'Processador de Graphics Preferred' para o “Processador de alto desempenho““.
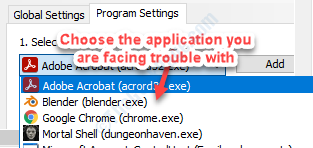
Feche o painel de controle da NVIDIA em seu sistema.
Reinicie o sistema.
Você não verá a mensagem de erro novamente.
- « ID do evento 1000 Erro de aplicativo no Windows 10/11 Correção
- Otimização de prestação de serviços de serviço Correção de uso de rede alta »

