Searchui.EXE Erro suspenso no Windows 10/11 Correção
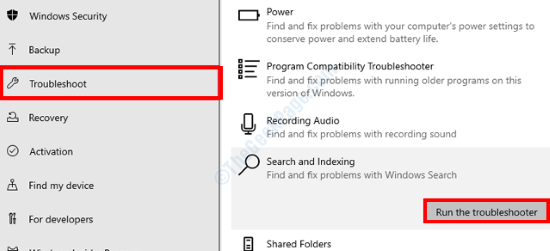
- 2704
- 847
- Mrs. Christopher Okuneva
O Searchui.exe suspenso O erro no Windows 10 e 11 é um problema bastante comum. Este erro pode aparecer no seu PC quando qualquer software de terceiros ou falhas mexer com os processos em segundo plano. Os processos relacionados a Cortana são afetados principalmente por este problema.
Com o Searchui.exe suspenso Erro aparecendo no seu PC, os usuários relataram que não foram capazes de usar o Assistente de Pesquisa Cortana da Microsoft. Se você está enfrentando o mesmo problema ou está sendo perturbado com esse erro, apresentamos a você uma série de soluções para corrigi -lo.
Aqui estão os métodos para Corrija o pesquisador.EXE Erro suspenso No Windows 11 e Windows 10:
Índice
- Solução 1 - Mate os processos de pesquisa no gerente de tarefas
- Solução 2: Corrija a pasta de pacotes Cortana no seu PC
- Solução 3: Excluindo o perfil de usuário em roaming
- Solução 4: Execute o solucionador de problemas de pesquisa e indexação
- Solução 5: reiniciar o processo Cortana
- Solução 6: Reinstale Cortana
- Solução 7: Remova o antivírus
- Solução 8: Crie uma nova conta de usuário
- Solução 9: Execute uma bota limpa
- Solução 10: reinstalando o iCloud
- Solução 1: Atualize o Windows
Solução 1 - Mate os processos de pesquisa no gerente de tarefas
1 - aberto Tarefa gerente pressionando Ctrl + MUDANÇA + Esc teclas juntas.
2 -agora, vá para detalhes guia e depois localize processos de pesquisa.
3 -Certo clique e escolha fim tarefa para cada um deles
4 -Reiniciar computador
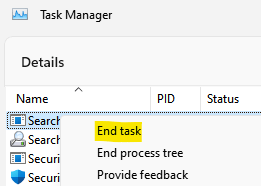
Solução 2: Corrija a pasta de pacotes Cortana no seu PC
Se a pasta Cortana Package no seu PC tiver alguns problemas como arquivos quebrados ou corrompidos, o Searchui.exe erro suspenso pode estar incomodando você por causa disso. Veja como fazer isso:
Passo 1: Procurar Powershell Na caixa de pesquisa do Windows.
Passo 2: Clique com o botão direito e escolha executar como administrador.
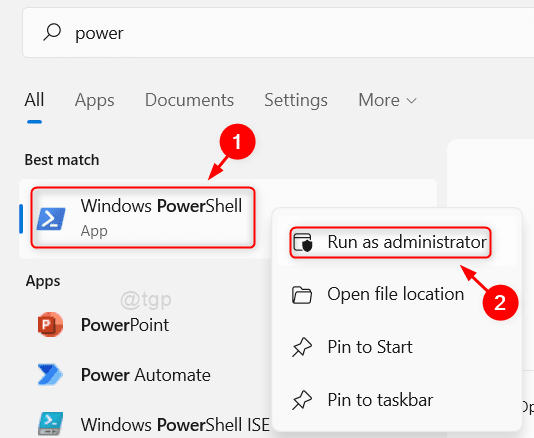
etapa 3: Na janela do PowerShell, insira o seguinte comando e pressione o Digitar chave. Certifique -se de substituir o Nome de usuário No comando com seu nome de usuário no Windows.
Rd /s /q "c: \ users \%nome de usuário%\ appdata \ local \ packages \ microsoft.janelas.Cortana_cw5n1h2txyewy \ roamingstate "
Passo 4: Quando o comando acima for executado com sucesso, insira o próximo comando e pressione Digitar:
Get-AppxPackage -Alusers | Where-object $ _.Installlocation -Like "*SystemApps*" | Foreach add -AppxPackage -DisableDeselvOnmentMode -Register "$ ($ _.Installlocation) \ appxmanifest.xml "
O comando acima reinstalaria a pasta de pacote Cortana no seu PC. Depois de executar com sucesso o comando, dê um reiniciado ao seu PC. Após o reinício, veja se você ainda está enfrentando o problema.
Nota: - Se não funcionar, faça o processo acima inicializando no Windows no modo de segurança. Aqui está como inicializar o Windows 10 no modo de segurança.
Solução 3: Excluindo o perfil de usuário em roaming
Esta solução é aplicável apenas se você estiver abrigando um perfil de usuário em roaming no Windows 10. Se você estiver usando um perfil de usuário regular, pule para o próximo método.
Passo 1 - Imprensa Chave do Windows + R juntos para abrir correr.
Passo 2 - Escrever sysdm.cpl nele e clique OK.
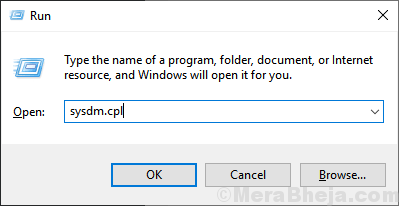
etapa 3: O Propriedades do sistema A janela será aberta. Aqui, vá para o Avançado guia e clique no Configurações botão sob o Perfis de usuário seção.
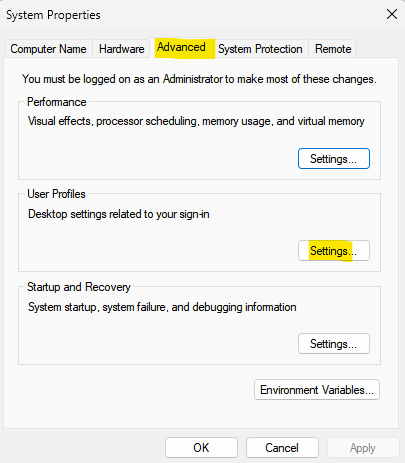
Agora, na próxima janela, você verá um conjunto de perfis de usuário. Lá, localize o Roaming Perfil do usuário, selecione -o e clique no Excluir botão.
Você ainda está recebendo o Searchui.exe suspenso erro?
Solução 4: Execute o solucionador de problemas de pesquisa e indexação
Uma das ferramentas de solução de problemas disponíveis no Windows 10 é a solução de problemas de pesquisa e indexação. Esta ferramenta digitaliza questões no seu PC relacionadas a Cortana. Quando um problema é encontrado, o solucionador de problemas solicitará sua confirmação para aplicar uma correção. Siga as etapas abaixo para executar o solucionador de problemas:
Passo 1: Abra o Atualização e segurança Configurações no Configurações aplicativo no seu PC seguindo Passo 1 e Passo 2 de Solução 1.
Passo 2: Na janela Atualizar e de segurança, vá para o painel esquerdo e selecione o Solucionar problemas opção. Agora, vá para o painel certo, selecione o Pesquisa e indexação opção e clique no Execute o solucionador de problemas botão.
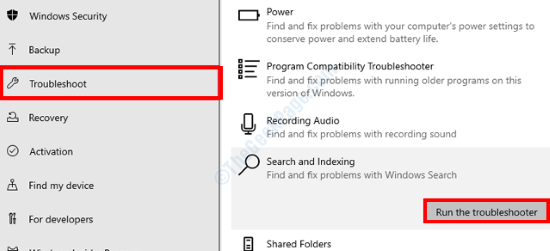
O solucionador de problemas começará a procurar problemas no seu PC relacionado a Cortana. Imprensa Sim Quando seu PC pergunta se você gostaria de aplicar uma correção. Depois que a correção for aplicada com sucesso, reinicie seu PC. Após a bota, verifique o Searchui.exe suspenso erro.
Solução 5: reiniciar o processo Cortana
Você também pode dar uma reinicialização ao processo Cortana no seu PC para corrigir este erro. Siga as etapas fornecidas abaixo:
Passo 1: Aperte o Win + X Chaves no seu teclado. Agora, no menu, selecione o Gerenciador de tarefas opção.
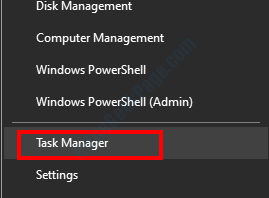
Passo 2: Na janela do gerente de tarefas, vá para o Processos guia, encontre o Cortana processo na lista de processos, clique com o botão direito do mouse e selecione o Finalizar tarefa opção.
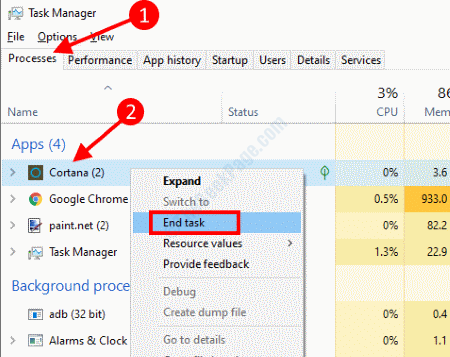
Isso fechará Cortana no seu PC. Agora, reinicie a Cortana e veja se isso ajudou o caso. Caso contrário, vá para a próxima solução.
Solução 6: Reinstale Cortana
Outra solução que você pode experimentar é reinstalar Cortana no seu PC. É uma solução muito simples que pode ser realizada com a ajuda de um único comando. Para isso, você precisará abrir o Windows PowerShell no modo de administrador.
Passo 1: Execute o Windows PowerShell com privilégios de administrador. Para isso, siga Etapa 2 da solução 2.
Passo 2: Quando a ferramenta Windows PowerShell é aberta, copie o comando dado abaixo e pressione o Digitar chave.
Get -AppxPackage -Name Microsoft.janelas.Cortana | Foreach add -AppxPackage -DisableDeselvOnmentMode -Register "$ ($ _.Installlocation) \ appxmanifest.xml "
Depois que o comando for executado com sucesso, reinicie seu PC. Era o bushui.Erro suspenso exe corrigido?
Solução 7: Remova o antivírus
Houve casos relatados de acordo com os quais o software antivírus de terceiros foi encontrado como interromper o Searchui.processo exe. Segundo os usuários, a remoção do software antivírus do PC corrigiu o problema. A maior parte do tempo, Avast O antivírus foi considerado o culpado por trás desta edição.
Vá em frente e desinstale o antivírus do seu PC e veja se o problema foi resolvido. Caso contrário, você também pode tentar remover os arquivos associados ao antivírus e as alterações feitas por ele. Para isso, você precisará baixar um software de removedor de antivírus dedicado.
Solução 8: Crie uma nova conta de usuário
Um método alternativo de se livrar desse problema é criar um novo perfil de usuário no seu PC. Observe que você terá que usar o novo perfil de usuário como seu perfil de usuário principal se isso resolver o problema. Aqui estão as etapas:
Passo 1: Abra o Configurações aplicativo no seu PC pressionando o Win + i chaves. No aplicativo de configurações, clique no Contas opção.
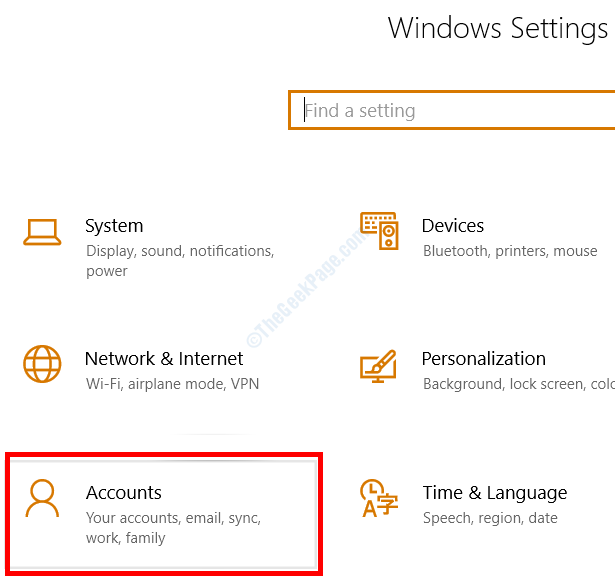
Passo 2: A janela Configurações das contas será aberta. Aqui, vá para o painel esquerdo e faça uma seleção no Família e outros usuários opção. No painel direito, você encontrará várias opções, selecione o Adicione outra pessoa a este PC opção.
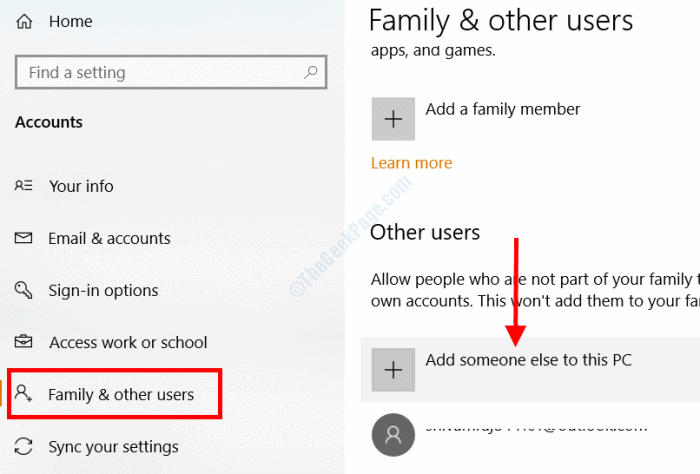
etapa 3: Você verá uma nova janela agora na tela; Aqui, selecione o Eu não tenho informações de assinatura dessa pessoa opção.
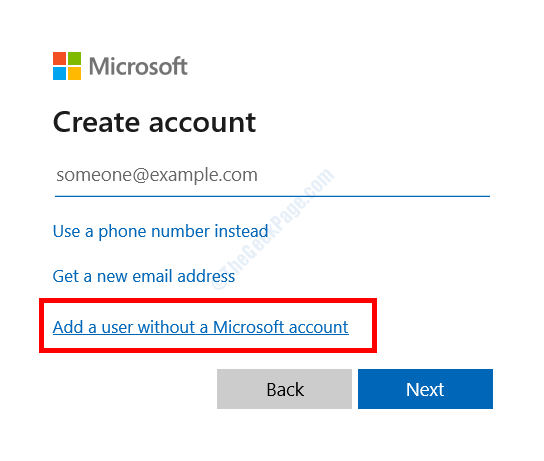
Passo 4: No Crie uma conta para este PC Janela, insira um nome de usuário para o novo perfil e digite uma nova senha duas vezes. Depois de preencher os espaços, clique no Próximo botão.
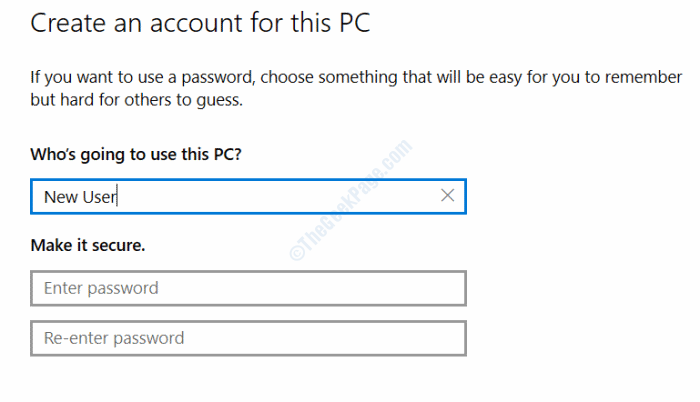
O novo perfil de usuário será criado. Em seguida, desligue todos os programas e aplicativos em execução no seu PC e faça logoff do Windows. Agora, faça login no Windows usando o nome de usuário e senha recém -criados.
Se o problema ainda não foi corrigido, logoff do novo perfil e faça o login com seu nome de usuário original e tente a próxima solução.
Solução 9: Execute uma bota limpa
Pode haver certos programas de terceiros que devem estar mexendo com a Cortana em seu PC. Para ter certeza, você precisará realizar uma bota limpa no seu PC. Executar uma bota limpa garantiria que nenhum dos aplicativos de terceiros esteja interferindo com Cortana, tornando o erro.
Aqui está como reiniciar o PC no modo de inicialização limpa no Windows 10.
Se o erro ainda aparecer no seu PC, isso significa que os programas não estão causando nenhum problema. No entanto, se o problema foi resolvido, continue iniciando seu PC no modo limpo e fique de olho no programa que, ao correr, está fazendo com que o problema apareça. Caso você identifique o programa, tente encontrar uma alternativa a ele.
Solução 10: reinstalando o iCloud
Foi relatado que o programa iCloud pode ser a razão por trás de todo o problema. Para se livrar do Searchui.exe suspenso Erro, você pode tentar desinstalar o aplicativo iCloud no seu PC e reinstalá -lo com um novo arquivo de instalação.
Alguma dessas soluções ajudou você a se livrar do erro? Nesse caso, deixe -nos saber nos comentários qual deles funcionou para você.
Solução 1: Atualize o Windows
Uma das razões pelas quais você pode estar recebendo esse erro no seu PC é por causa das janelas desatualizadas no seu PC. Se você não se lembra de atualizar o Windows no seu PC, pode ser uma boa ideia atualizá -lo. Aqui estão as etapas para atualizar o Windows 10:
Passo 1: Procurar Verifique se há atualizações Na caixa de pesquisa do Windows.
Passo 2 -Clique em Verifique se há atualizações de configurações do sistema.
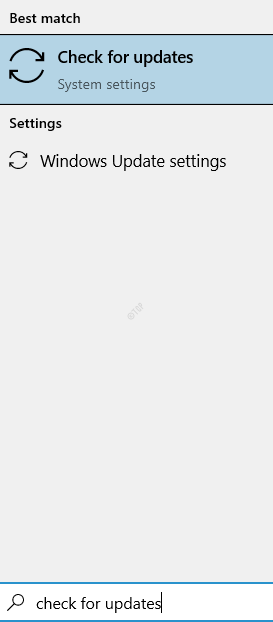
Etapa 3 - Agora, clique em Verifique se há atualizações
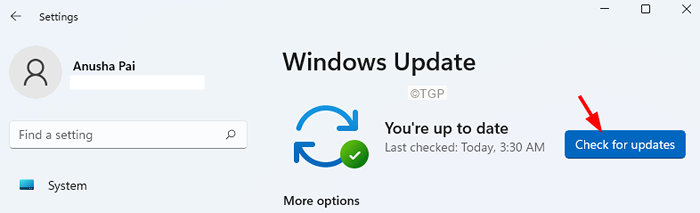
O Windows agora verificará se alguma atualização está disponível para a versão atualmente instalada do Windows 10 no seu PC. Se uma versão mais recente do Windows for encontrada, você será notificado sobre isso. Tudo o que você precisa fazer é seguir as instruções na tela para iniciar o processo de atualização. Depois que a atualização do Windows estiver concluída, você pode verificar se o problema foi corrigido.
Se o problema não foi corrigido pela atualização ou se o seu PC já estiver atualizado, tente o próximo método.
- « Corrigir o computador reiniciado de um problema de bugcheck no Windows 10, 11
- Corrija o erro ocupado da impressora no Windows 10/11 »

