Corrija o erro ocupado da impressora no Windows 10/11
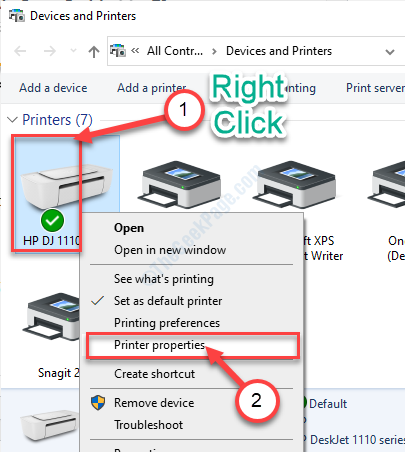
- 966
- 64
- Enrique Gutkowski PhD
Ao imprimir uma série de documentos com sua impressora, você pode notar 'impressora ocupada ou erro' apareceu do Blue. O principal problema que você vai enfrentar com esta mensagem de erro é que esse erro vai dificultar o processo de impressão. Basta seguir estas instruções simples para resolver esta questão da impressora em minutos.
Índice
- Fix- 1 esvazie a fila da impressora
- FIX-2 Desinstale seu dispositivo de impressora e depois reinstale-o-
- FIX- 3 Remova o spooler da impressora
Fix- 1 esvazie a fila da impressora
Siga estas instruções fáceis para limpar sua fila de impressão.
1. Você precisa acessar a caixa de pesquisa pressionando Chave do Windows+S. Tipo "cmd" lá.
2. Depois disso, simplesmente Clique com o botão direito do mouse no "Prompt de comando”Do resultado da pesquisa. Em seguida, clique no “Executar como administrador““.
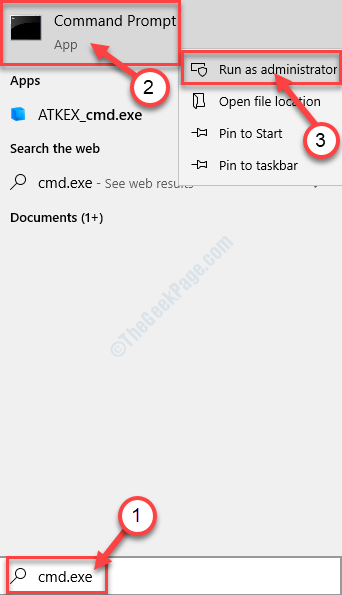
3. Quando o Prompt de comando A janela aparece na sua tela, escrever ou copiar colar este comando no terminal e depois atinge Digitar.
Spooler de parada líquida
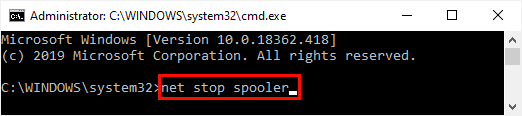
4. Agora é hora de se livrar da fila de impressora corrompida. Para fazer isso, execute este código na janela CMD.
Del %Systemroot %System32SpoolPrinters* /q

5. Basta iniciar o serviço Spooler novamente. Fazer isso, tipo este comando e depois pressione o 'Digitar'Chave do seu teclado.
Net Start Spooler
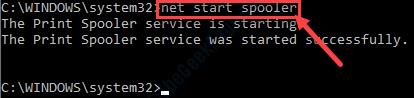
Depois de ter acabado de limpar a fila de impressão, feche o Prompt de comando janela.
FIX-2 Desinstale seu dispositivo de impressora e depois reinstale-o-
A quantidade de participação de Leão de problemas de impressão resolve automaticamente quando você desinstala e reinstala o mesmo a partir de então.
1. No começo, basta pressionar o Tecla do Windows+X teclas juntas.
2. Em seguida, clique no “Gerenciador de Dispositivos”Para acessar.
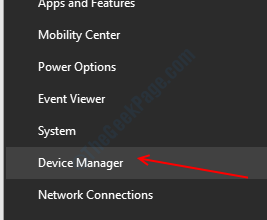
3. Quando o Gerenciador de Dispositivos A janela se abre, um clique simples no “Imprima filasSeção e será expandida.
3. Então uma Clique com o botão direito do mouse no dispositivo de impressora problemática, seguido de um clique em “Desinstalar dispositivo““.
(Como você pode ver para este dispositivo, o dispositivo da impressora é “Série HP DJ 1110")
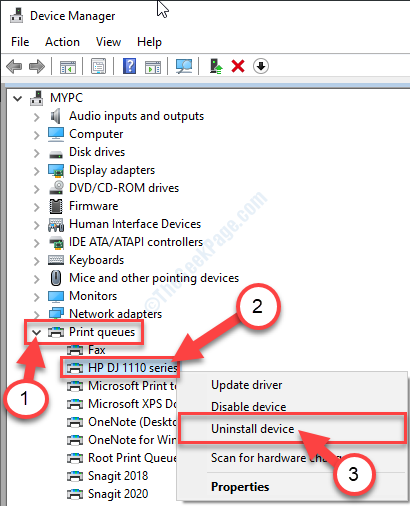
4. Basta clicar em “Desinstalar”Para verificar a continuação do processo de desinstalação.
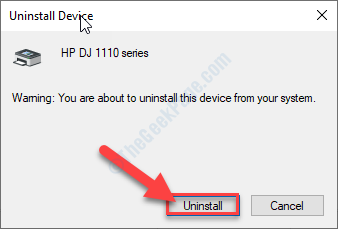
Quando o driver da impressora estiver desinstalado do seu computador, feche o Gerenciador de Dispositivos janela.
Agora, siga estes métodos-
Método 1 Reinicie seu sistema-
Uma reinicialização simples reinstalará o driver de impressora desinstalado.
Método-2 Reinstale manualmente o motorista-
No caso de reiniciar seu sistema não funcionou. Digitalizar seu sistema para mudança de hardware pode resolver o problema-
1. Abra o Gerenciador de Dispositivos pressionando o Tecla do Windows+X juntos e seguido de um clique no “Gerenciador de Dispositivos““.
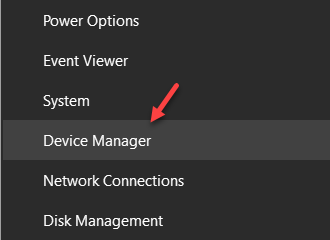
2. Quando você vê que o Gerenciador de Dispositivos A janela foi aberta, basta clicar no “Ação”Na barra de menus.
3. Então um simples clique em “Digitalizar mudanças de hardware““.
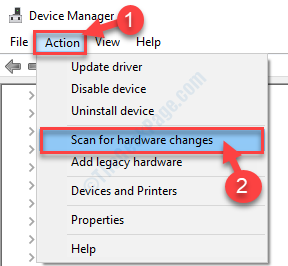
Você verá o driver da impressora novamente.
Method-3 Uso 'Adicione uma impressora' opção-
1. Pressione a tecla Iniciar no teclado e comece a escrever “Impressoras e scanners““.
2. Então, você deve clicar no “Impressoras e scanners““.
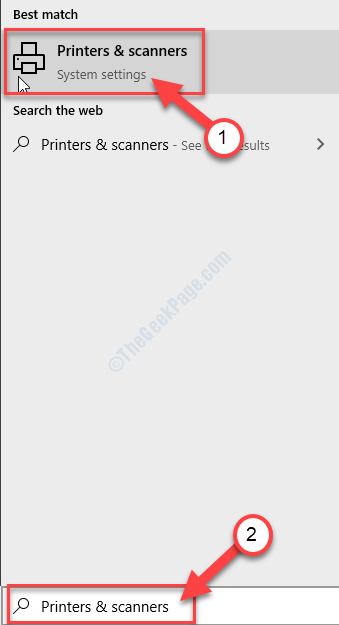
3. No Configurações Janela, no lado esquerdo, verifique se você pode ver sua impressora na lista de dispositivos instalados.
4. Verifique a lista de 'Impressoras e scanners'Instalado no seu computador.
5. Caso você não puder ver a impressora nessa lista, clique no “Adicione uma impressora ou scanner”Opção para adicioná -lo.
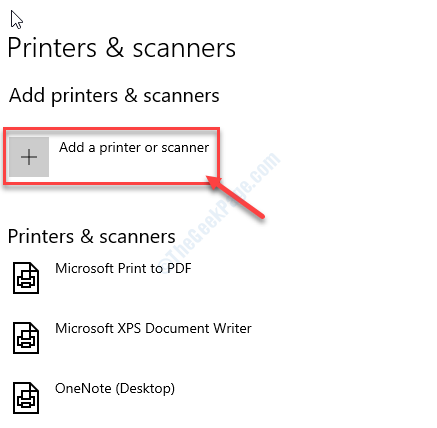
O Windows agora digitalizará para possíveis dispositivos de impressora.
6. Em um momento, você verá que o dispositivo da impressora apareceu no Configurações janela.
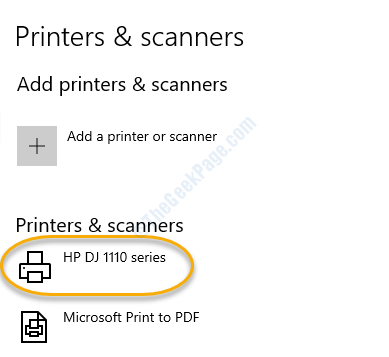
Teste esta correção imprimindo algo com sua impressora.
FIX- 3 Remova o spooler da impressora
O Spooler Service opera o acesso de vários usuários ao dispositivo de impressão. Às vezes isso pode causar esse problema.
1. Você precisa acessar a janela de corrida simplesmente pressionando o Tecla Windows juntamente com o 'R' chave.
2. Para acessar o Dispositivos e impressoras, digite este código e clique em “OK““.
impressoras de controle
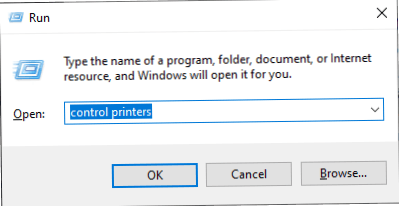
3. Na lista de dispositivos de impressão, descubra seu dispositivo de impressão.
4. Clique com o botão direito do mouse nele e depois clique em "Propriedades da impressora““.
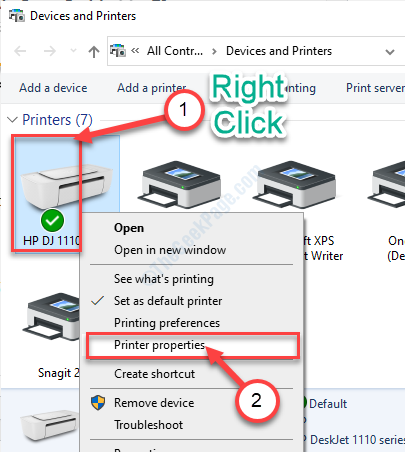
5. Uma vez o Propriedades da impressora A janela aparece, vá para o “Avançado" aba.
6. Então, verificar a opção "Imprima diretamente para a impressora““.
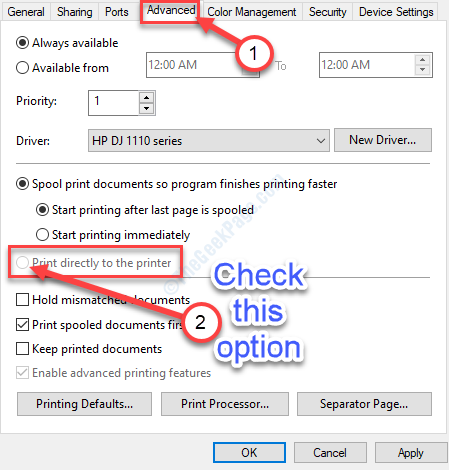
7. Em seguida, clique em “Aplicar““. Da mesma forma, clique em “OK““.
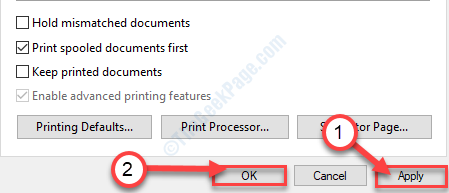
Depois de mudar as configurações, feche a janela do dispositivo e da impressora.
Reiniciar Seu sistema.
Novamente imprima um documento. Seu problema será resolvido.
- « Searchui.EXE Erro suspenso no Windows 10/11 Correção
- Como acessar a pasta Perflogs no Windows 10/11 »

