Salve uma lista de processos em execução em um arquivo de texto no Windows
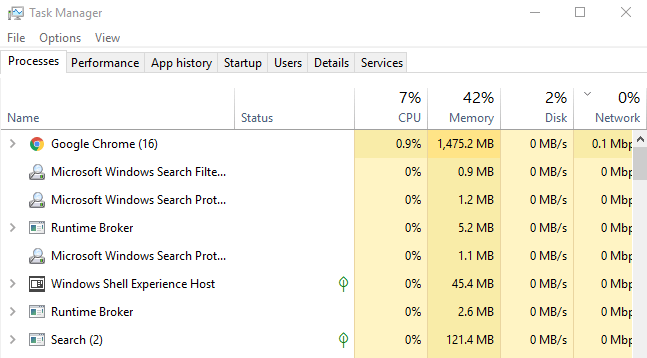
- 2556
- 432
- Arnold Murray
Às vezes, pode parecer que existem tantos processos em execução no seu computador que você não tem certeza, o que é bom e que pode ser suspeito ou malicioso.
Um bom primeiro passo é gerar uma lista de processos em execução para um arquivo de texto para que você possa analisar quais processos estão executando. Geralmente, as pessoas usam o gerenciador de tarefas para visualizar todos os processos, mas não permite imprimir a lista de processos.
Índice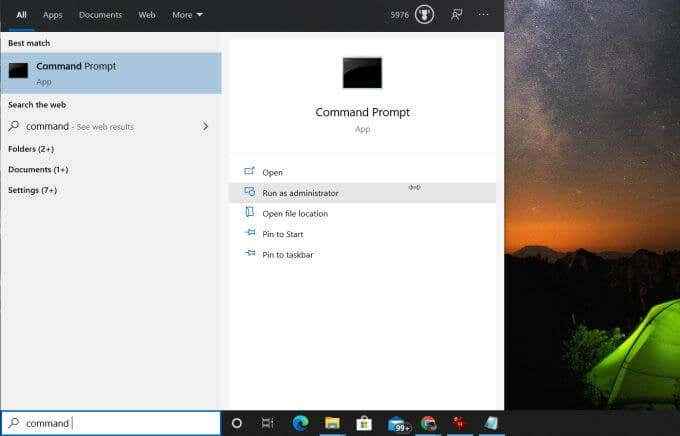
Depois que o prompt de comando estiver aberto, digite lista de tarefas e pressione Enter para ver uma lista de processos em execução em seu sistema.
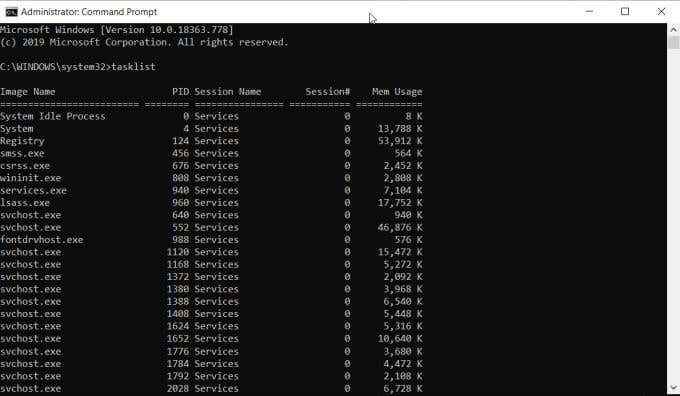
Isso é útil, mas não fornece a lista de processos em execução em um arquivo de texto. Para salvar os processos para arquivar, repita o processo acima, mas desta vez digite o comando:
Lista de tarefas> C: \ process_list.TXT
Isso produzirá um arquivo de texto chamado process_list.txt para o seu C: Drive. Você pode alterar C: \ para qualquer outro caminho onde você deseja colocar o arquivo se quiser.
Para visualizar o arquivo, basta abrir o Windows Explorer e navegar até o local onde você salvou o arquivo da lista de processos.
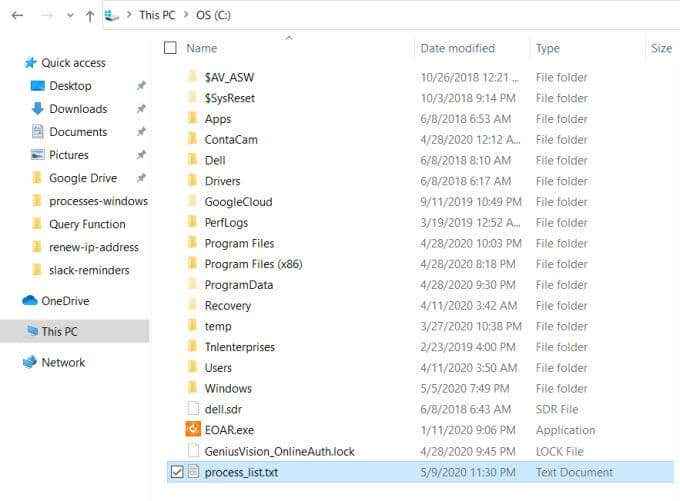
Para visualizar esta lista de processos no bloco de notas, clique com o botão direito do mouse no arquivo, selecione Abrir com, e selecione Bloco de anotações.
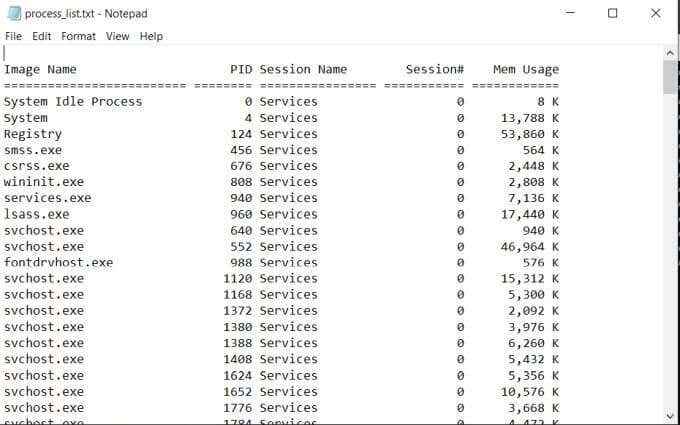
Esta é a maneira mais rápida e fácil de ver processos de execução no Windows através de um arquivo de texto. Isso mostrará PID, nome da sessão, número da sessão e uso de memória.
Salvar processos para arquivar Usando PowerShell
Outra ferramenta que você tem disponível para salvar uma lista de processos em execução em um arquivo de texto no Windows é o PowerShell.
PowerShell inclui um comando chamado "Get-Process" que fornece uma lista de todos os processos ativos que estão em execução no seu computador local. Para ver isso em ação, inicie o PowerShell selecionando o menu Iniciar e digitando Powershell.
Depois que a janela Blue PowerShell se abrir, digite Get-Process e pressione Enter. Isso exibirá uma lista de todos os processos ativos no seu sistema Windows.
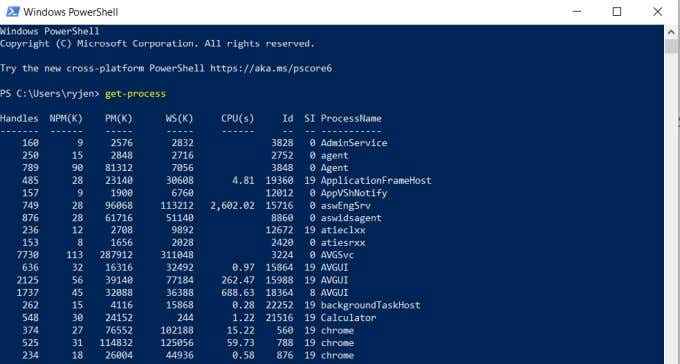
Isso fornece um pouco mais de informação sobre os processos do que a lista de tarefas. No entanto, você precisa saber o que os cabeçalhos significam.
- Alças: Número de alças que o processo abriu
- NPM (K): Memória não com calçada O processo está usando (em Kilobytes)
- Pm (k): Memória pagável O processo está usando (em Kilobytes)
- WS (K): Páginas na memória usadas recentemente pelo processo (em Kilobytes)
- VM (M): Memória virtual usada pelo processo (em megabytes)
- CPU (s): Tempo do processador usado pelo processo em todos os processadores (em segundos)
- EU IA: ID do processo do processo
- Nome do processo: Nome do processo
Isso é ótimo, mas todas essas informações são exibidas na tela e não para um arquivo. Para produzir essas informações para um arquivo, você precisa adicionar o parâmetro de arquivo externo ao comando Get-Process.
De volta à tela do PowerShell, digite o comando Get-Process | File -filepath .\Lista de processos.TXT e pressione Enter.
O .\Lista de processos.O parâmetro txt coloca o arquivo no caminho em que você executa o comando, então anote esse caminho para saber onde encontrar o arquivo da lista de processos. Depois de executar o comando, use o mesmo processo acima para abrir o arquivo da lista de processos no bloco de notas.
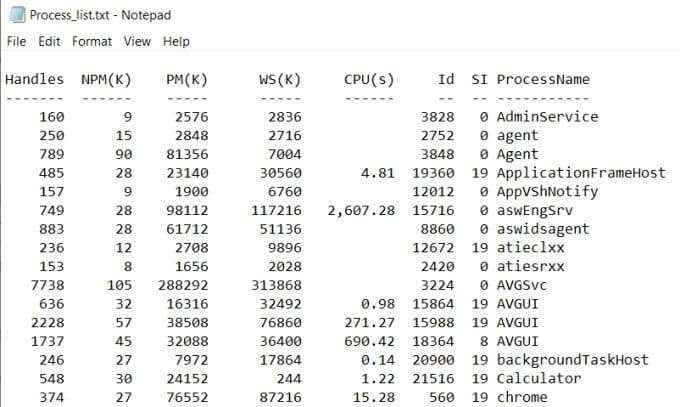
Você notará que os dados no arquivo parecem idênticos à saída de obter o processo na janela PowerShell anterior.
Salvar Processos para arquivar usando o WMIC
A última ferramenta que você tem à sua disposição no Windows é o Windows Command Line Utility (WMIC).
Você só pode usar comandos WMIC se estiver executando o prompt de comando como um administrador local. Para fazer isso, use as etapas na primeira seção deste artigo para lançar o prompt de comando do Windows como administrador.
O WMIC fornece mais informações sobre processos ativos do que qualquer outro comando ou ferramenta no Windows. Se você apenas executar o comando do processo WMIC no prompt de comando, verá até 44 parâmetros de processo retornados para cada processo ativo.
O problema de executar o comando no prompt de comando é que a saída delimitada do espaço parece confusa e desorganizada.
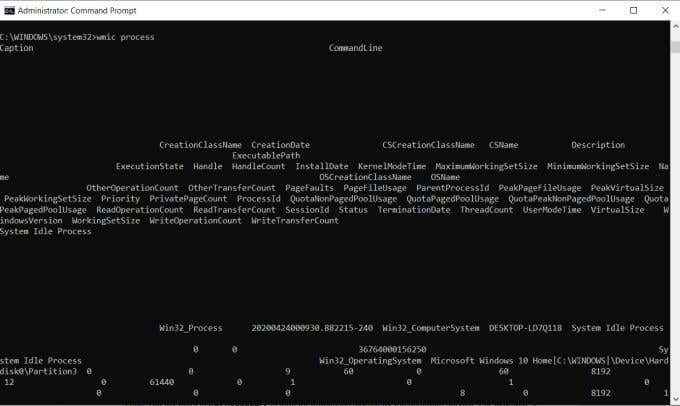
O comando wmic é um exemplo perfeito de quando um arquivo de saída é útil. Você pode produzir a lista de processos WMIC para um arquivo usando o comando: WMIC /saída: C: \ ProcessList.processo txt get /all.
Isso produzirá a lista inteira para um arquivo de texto no C: Drive chamado ProcessList.TXT. Em vez de abrir este arquivo no bloco de notas, você deve abri -lo usando o Excel, pois o Excel pode formatar corretamente um arquivo delimitado de guia.
- Open Excel
- Selecione Abrir Para abrir um novo arquivo
- Selecione Navegar e navegue para a lista de processos.arquivo txt
- Selecione o arquivo e selecione Abrir (Se você não vê o arquivo, altere o tipo de arquivo para Todos os arquivos)
- Na janela de importação de texto, selecione Delimitado, Selecione Meus dados têm cabeçalhos, e selecione Próximo continuar
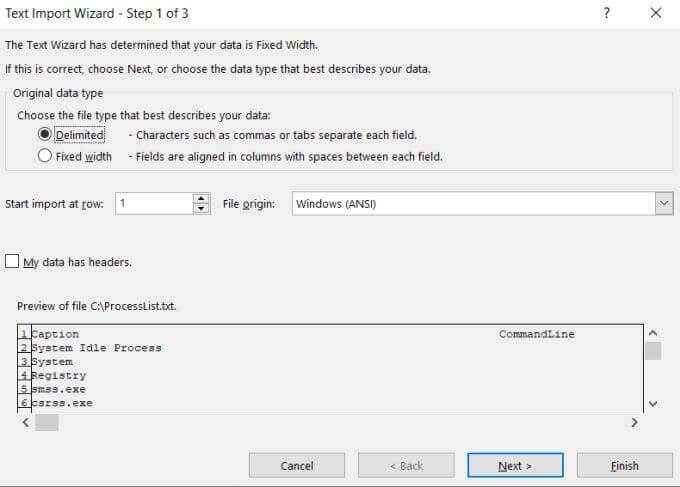
- Na próxima tela do assistente, selecione o Espaço Caixa de seleção na seção Delimiters e selecione o Tratar delimitadores consecutivos como um Caixa de seleção. Selecione Próximo continuar.
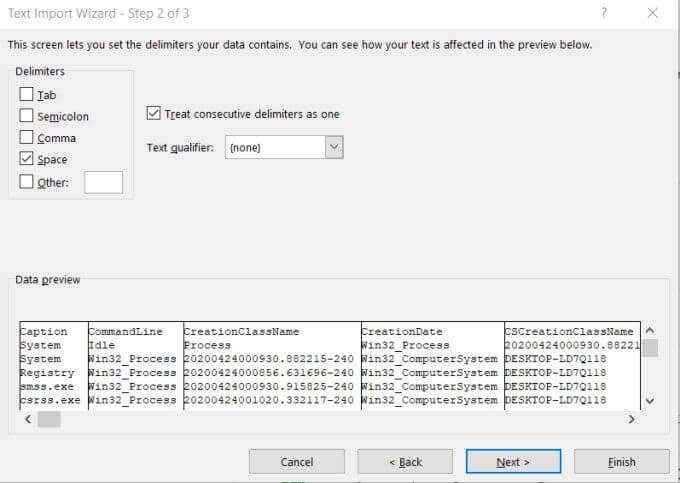
- Selecione Terminar Para completar o mago.
Agora você verá praticamente qualquer coisa que possa querer saber sobre todos os processos ativos do seu sistema Windows.
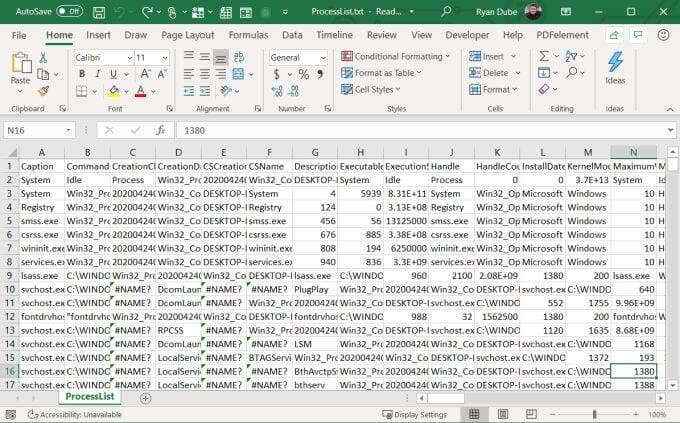
O cabeçalho de cada coluna descreve qual é o item de dados. Você encontrará coisas como caminho executável, manipulação, data de instalação, falhas de página, uso de arquivos de página, ID do processo e muito mais.
Agora que você sabe várias maneiras de salvar uma lista de processos em execução em um arquivo de texto no Windows, tudo o que você resta a fazer é escolher o que é certo para você!
Você conhece outras maneiras de salvar processos para arquivar? Compartilhe seus pensamentos na seção de comentários abaixo.
- « Mostre e oculte ícones de desktop no Gnome Linux
- Use msstyles para tema aplicações de vinho no Linux »

