Samsung Galaxy S22 Ultra Camera Blurry e não foco
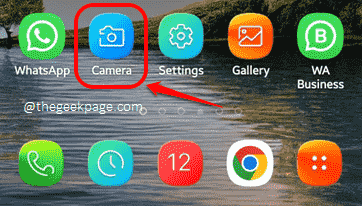
- 2515
- 33
- Wendell Legros
O Samsung Galaxy S22 Ultra é Ultra Fres e é ultra caro também. Então, quando essa câmera de Ultra Phone lhe dá problemas com o foco, pode causar a maior frustração de todos os tempos. Então, como você lida com uma câmera embaçada/sem foco do seu novo Samsung Galaxy S22 Ultra? Bem, não se preocupe mais, temos tudo resolvido para você, bem aqui.
Neste artigo, explicamos, em detalhes, todas as soluções que você pode tentar obter para obter sua câmera Samsung Galaxy S22 Ultra para funcionar bem como esperado. Você pode experimentá -los um por um e depois de experimentar cada solução, verifique se seu problema foi resolvido ou não. Então, sem mais delongas, vamos entrar imediatamente?
Observação: Lembre -se de que, embora os métodos deste artigo sejam especificamente para o Samsung Galaxy S22 Ultra, outros telefones Android também terão opções semelhantes e você pode tentar as mesmas soluções para resolver os problemas de foco da câmera para outros dispositivos Android.
Índice
- Solução 1: Ligue a opção de intensificador de foco
- Solução 2: Ative a opção de foco automático de rastreamento
- Solução 3: Limpe a lente da câmera com um pano de microfibra
- Solução 4: Redefinir as configurações da câmera
- Solução 5: Limpar dados de aplicativos e cache da câmera
- Solução 6: inicie a câmera e agite levemente o dispositivo junto com
- Solução 7: toque suavemente na lente da câmera
Solução 1: Ligue a opção de intensificador de foco
Há um recurso chamado Intensificador de foco No Samsung Galaxy S22 Ultra Devices. Às vezes, o problema pode ser causado porque o intensificador de foco está desativado para sua câmera. Então, vamos tentar habilitá -lo primeiro. Observe que o ícone do intensificador de foco apareceria apenas se você estiver tentando tirar uma foto de close-up.
Passo 1: Inicie o Câmera Aplicação da gaveta de aplicativos.
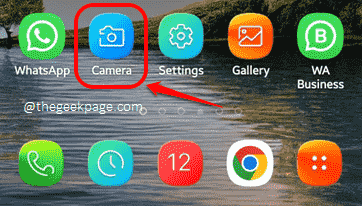
Passo 2: Agora no inferior esquerdo canto da tela, você verá 2 círculos como mostrado na captura de tela abaixo. Se for de cor branca, significa que o recurso de intensificador de foco está desativado. Nesse caso, Basta clicar nele para ativá -lo.
Uma vez feito, relança o aplicativo da câmera e verifique se o problema de foco agora está corrigido ou não.
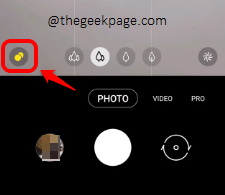
Solução 2: Ative a opção de foco automático de rastreamento
O recurso de foco automático de rastreamento garante que, mesmo que o assunto em foco se mova, o foco é mantido. Às vezes, você pode enfrentar problemas de foco com seu telefone se o recurso de foco automático de rastreamento estiver desativado. Vamos ver como isso pode ser consertado.
Passo 1: Inicie o Câmera aplicação mais uma vez.
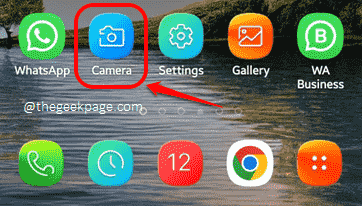
Passo 2: Quando o aplicativo de câmera é lançado aberto, no canto superior esquerdo da tela, clique no Engrenagem ícone.
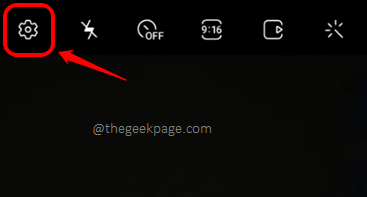
etapa 3: No Configurações da câmera tela, sob a seção Recursos úteis, localize e habilite o botão de alternância contra a opção Rastreando o foco automático. É isso.
Agora você pode relançar o Câmera aplicativo e verifique se o seu problema é corrigido ou não.
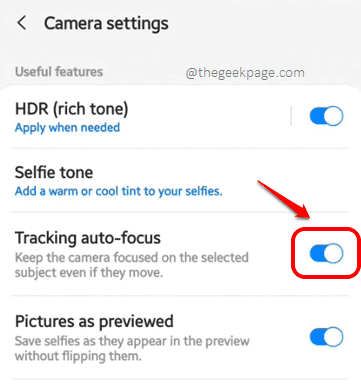
Solução 3: Limpe a lente da câmera com um pano de microfibra
Às vezes sua câmera pode estar embaçada só porque Sua lente não está clara. Então, pegue um pano de microfibra e limpe suavemente a lente da câmera. Você pode fazer o mesmo pelas câmeras traseiras e frontais. Uma vez feito, verifique se o seu problema foi resolvido ou não.
Solução 4: Redefinir as configurações da câmera
Vamos agora tentar redefinir as configurações da sua câmera e verificar se isso corrige seu problema.
Passo 1: Mais uma vez, inicie o Câmera Aplicação da gaveta de aplicativos.
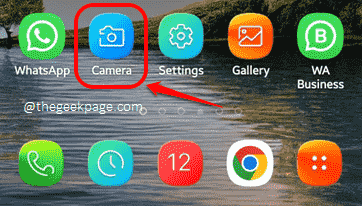
Passo 2: Clique no Engrenagem ícone localizado no canto superior esquerdo da tela.
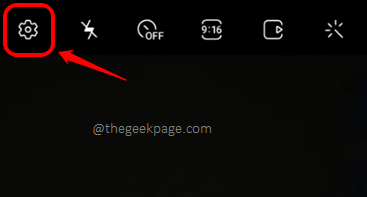
etapa 3: Role até baixo e clique no Redefinir as configurações opção como mostrado abaixo.
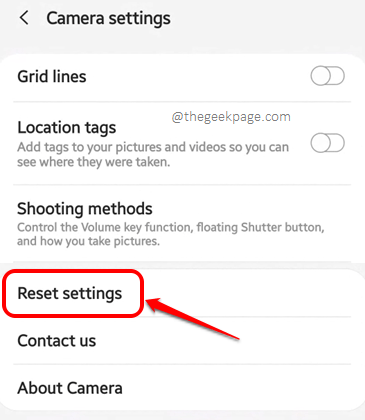
Passo 4: Agora no As configurações da câmera serão redefinidas pop-up, acerte o Reiniciar botão para prosseguir.
Não se preocupe, nenhuma das suas fotos ou vídeos será excluída, Somente as configurações da câmera serão redefinidas. Uma vez feito, verifique se o problema se foi ou não.
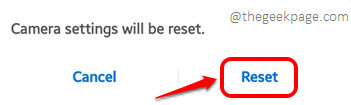
Solução 5: Limpar dados de aplicativos e cache da câmera
Se nenhuma das soluções acima funcionou para você, agora vamos tentar limpar os dados do aplicativo e o cache do Câmera aplicativo.
Passo 1: Em primeiro lugar, inicie o Configurações Aplicação da gaveta de aplicativos.
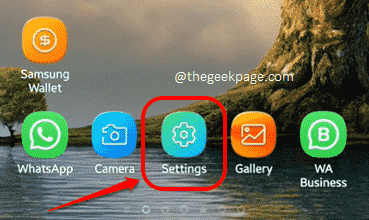
Passo 2: Como a seguir, do Configurações opções, clique no Aplicativos opção.
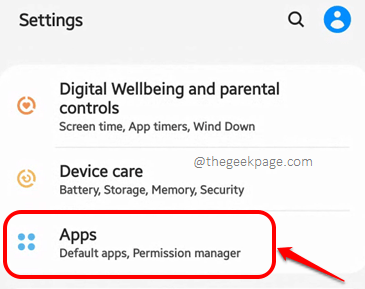
etapa 3: A partir da lista de aplicativos instalados no seu dispositivo, role para baixo, localize e clique em Câmera aplicativo.
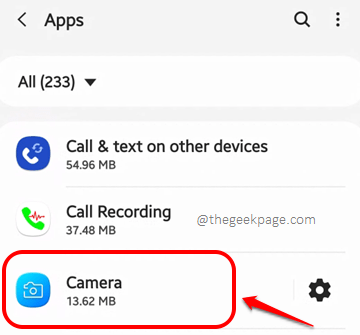
Passo 4: Como a seguir, bata no Armazenar opção.
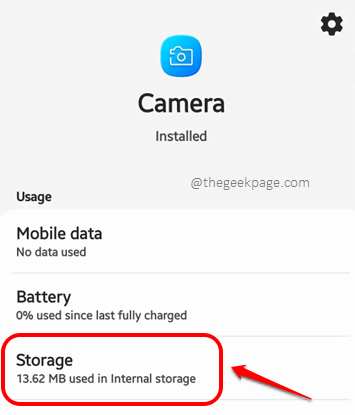
Etapa 5: Agora no Armazenar tela, na parte inferior, clique no Apagar os dados e Limpar cache botões para limpar os dados do aplicativo e o cache, respectivamente, do aplicativo da câmera.

Solução 6: inicie a câmera e agite levemente o dispositivo junto com
Para experimentar esta solução, lançar seu Câmera aplicativo. Quando você pressiona o ícone do aplicativo da câmera para iniciá -lo, agite gentilmente seu telefone. Repita 2 vezes. Verifique se isso corrige seu problema.
Solução 7: toque suavemente na lente da câmera
Você também pode tentar tocar em torno da lente da câmera suavemente. Relançar o aplicativo da câmera depois de experimentar o método suave de tocar e verifique se o seu problema foi resolvido ou não.
Somos todos ouvidos para ouvir tudo sobre o método que corrigiu a câmera que não focaliza/embaçada para você. Diga -nos na seção de comentários! Se você ainda está enfrentando problemas, conte -nos sobre isso também.
Por favor, volte para mais e mais truques, dicas, soluções, instruções e hacks incríveis.
- « 11 maneiras comprovadas de corrigir o problema de uso da Microsoft Edge High CPU
- Fotos e vídeos não aparecem na galeria no Android »

