11 maneiras comprovadas de corrigir o problema de uso da Microsoft Edge High CPU
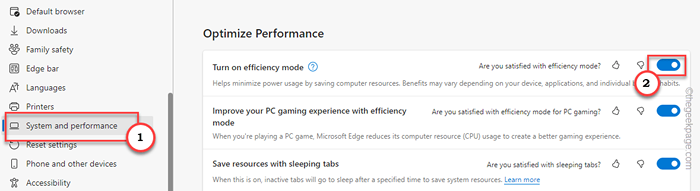
- 1366
- 146
- Arnold Murray
Os navegadores consomem muitos recursos mediante solicitação do usuário. Embora o uso de RAM seja geralmente do lado superior, o uso da CPU tende a ser baixo. Mas alguns usuários relataram alto uso da CPU no Microsoft Edge. Se o Edge ocupar uma enorme quantidade de energia da CPU, desacelerará o sistema. Faça o que fizer em segundo plano ou em primeiro plano, a CPU é o requisito principal. Então, você tem que cuidar disso imediatamente
Índice
- Corrigir 1 - Guias de fechamento de marcha lenta
- Corrigir 2 - Desativar a atividade de fundo da borda
- CIXT 3 - Desative o impulso de inicialização
- Fix 4 - Limpe o cache da borda do MS
- Fix 5 - Desative todas as extensões de borda
- Corrigir 6 - Ligue o modo de eficiência
- Corrigir 7 - pausar tarefas de download no Edge
- Corrigir 8 - Desligue a borda Automatic Startup
- Fix 9 - Execute uma varredura completa
- Fix 10 - Atualize o navegador Microsoft Edge
- Correção 11 - Saia do Microsoft Edge beta
- Fix 12 - Use outras alternativas do navegador
Corrigir 1 - Guias de fechamento de marcha lenta
Quanto mais guias você abrir, mais recursos levarão. Dependendo do conteúdo nas guias, o uso da CPU pode subir. Alguns aplicativos baseados na Web (como aplicativos Adobe, Office 365) ou mesmo se você estiver transmitindo vídeos 2K/4K em uma guia de fundo requer recursos mais altos da CPU.
Se você tiver várias guias não utilizadas abertas no Microsoft Edge, feche -as um por um. Isso liberará mais CPU, RAM Resources em seu sistema.
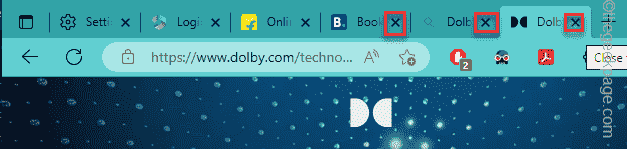
Corrigir 2 - Desativar a atividade de fundo da borda
Microsoft Edge tem um interruptor que você pode usar para desativá -lo e suas extensões de execução em segundo plano.
Passo 1 - Abrir Microsoft borda, Se você ainda não.
Passo 2 - Em seguida, abra uma nova guia e colar isso na barra de endereços. Acerte o Digitar chave para ir.
borda: // Configurações/sistema

etapa 3 - No painel da direita, nas configurações do sistema, alterne a "alternar para Continue executando extensões e aplicativos em segundo plano quando o Microsoft Edge estiver fechado" para "Desligado" modo.
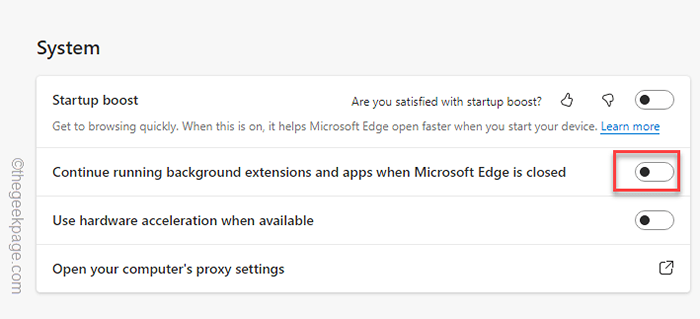
Feche a guia Configurações. Agora, quando você fecha a borda, tudo relacionado a Edge também é parado.
CIXT 3 - Desative o impulso de inicialização
Startup Boost, como o nome sugere, fornece um impulso extra para a ponta enquanto a inicialização. Isso usa uma enorme quantidade de CPU, RAM Power enquanto inicia.
Passo 1 - Na Microsoft Edge, você notará um três pontos menu no canto superior direito.
Passo 2 - Então clique "Configurações”No menu de contexto para abrir o menu de contexto em borda.
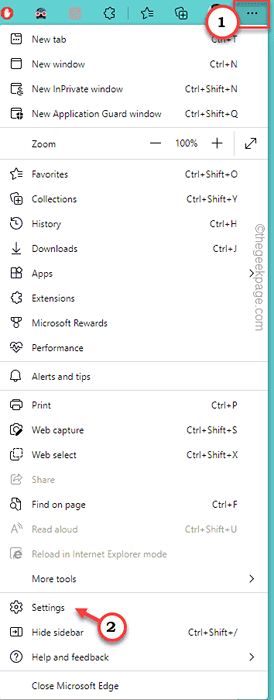
etapa 3 - Quando as configurações da borda carregarem, no painel esquerdo, toque em “Sistema e desempenho““.
Passo 4 - No painel da direita, gire o “Boost Startup" contexto, "Desligado““.
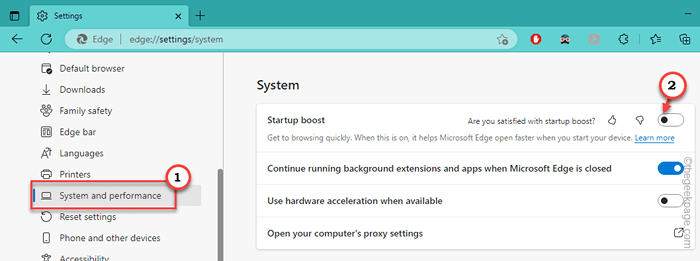
Fechar e relançar Microsoft Edge. Você pode rastrear o uso da CPU no gerente de tarefas.
Fix 4 - Limpe o cache da borda do MS
Se você não limpa o cache do MS Edge há algum tempo, exclua os dados mais antigos da ms Edge de navegação.
Passo 1 - Você pode limpar os dados de navegação das configurações de borda. Então, abra uma nova guia no MS Edge.
Passo 2 - Então, copiar colar isso na barra de endereços e acertar Digitar.
Edge: // Settings/ClearBrowserData

etapa 3 - Assim que você bate Digitar, O painel de dados de navegação transparente será aberto.
Passo 4 - Agora, verifique se você verificou essas caixas -
Navegação de dados do download do histórico e outros dados de dados em cache e arquivos em cache de dados
(Além disso, você pode verificar mais alguns itens para esclarecer se desejar.)
Etapa 6 - Depois de verificar isso, clique em “Limpe Agora”Para limpar os dados de navegação da borda.
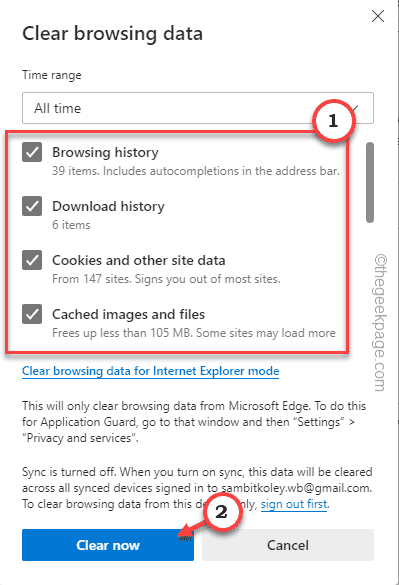
Fechar e relançar a borda. Abra algumas guias e retome seu trabalho habitual.
Você encontrará uma diminuição definitiva da energia da CPU na página Gerenciador de tarefas.
Fix 5 - Desative todas as extensões de borda
Algumas extensões no Edge podem consumir energia extra da CPU do que o normal. Então, desative -os ou remova -os completamente.
Passo 1 - No canto superior direito de Microsoft borda, Clique no três pontos cardápio.
Passo 2 - Então, toque “Extensões”Para abrir a lista de extensões de borda.
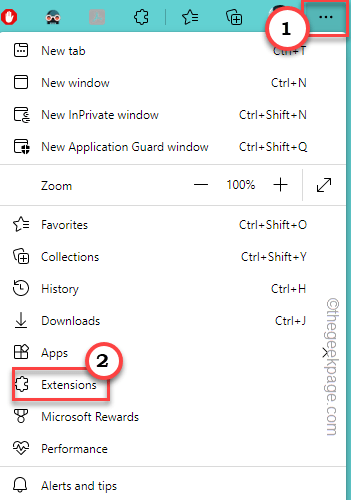
etapa 3 - Agora, clique no “Gerenciar extensões”Para abrir a lista completa de extensões.
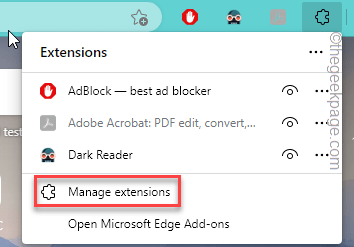
Passo 4 - No painel direito, você pode ver todas as extensões instaladas.
Etapa 5 - Você pode virar essas extensões desligado um por um.
Etapa 7 - Agora, se você for para excluir uma extensão, clique em “Remover”Sob a extensão específica para removê -lo.
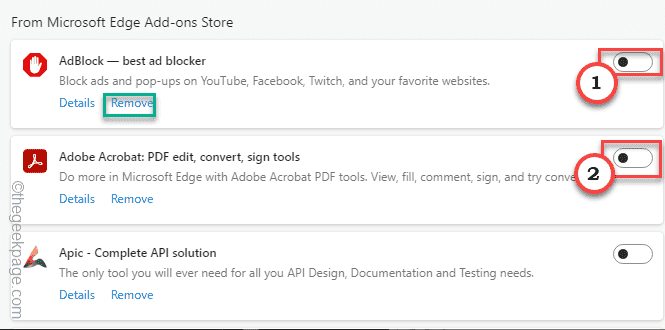
Etapa 8 - Novamente, clique em “Remover”Para remover a extensão do navegador.
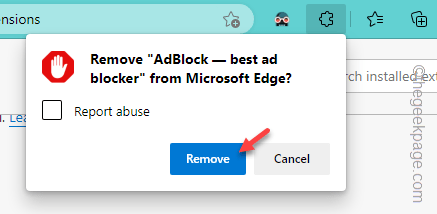
Saia da Microsoft Edge e depois a relança. Verifique se isso funciona.
Corrigir 6 - Ligue o modo de eficiência
Existe um modo de eficiência em borda que permite executar o navegador com energia mínima. Isso resultará em uma queda significativa de recursos da CPU.
Passo 1 - Na Microsoft Edge, clique no três pontos Botão na esquina e depois toque em “Configurações““.
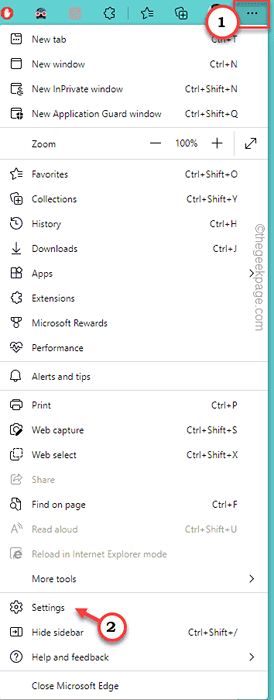
Passo 2 - Mais uma vez, vá para o “Sistema e desempenho”No painel esquerdo.
etapa 3 - Agora, no lado direito da tela, mude o “Ligue o modo de eficiência" recurso "Sobre““.
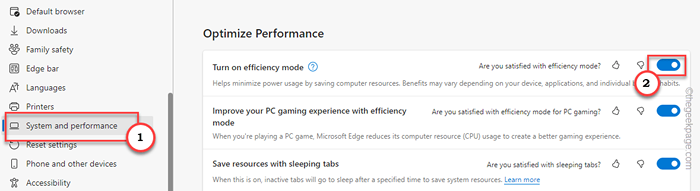
Agora, use Edge como de costume por alguns minutos. Em seguida, abra o gerente de tarefas usando o Ctrl, turno e Esc teclas juntas. Você notará um mergulho na guia CPU com certeza.
Corrigir 7 - pausar tarefas de download no Edge
Vários downloads simultâneos podem pressionar a CPU, aumentando o consumo desse recurso. Então, se você iniciou muitos downloads de alto volume, pausar ou cancelar esses downloads.
Corrigir 8 - Desligue a borda Automatic Startup
O Edge possui um recurso AutoStart que permite iniciar o navegador na inicialização do sistema. Isso pode elevar o uso da CPU na hora da inicialização.
Passo 1 - Abrir Configurações. Você pode fazer isso usando o Win Key+i teclas juntas.
Passo 2 - Então escolha "Aplicativos”Do painel esquerdo.
etapa 3 - Agora, no lado direito da tela, você pode ver várias configurações relacionadas ao aplicativo. Clique em “Comece”Para abrir isso.
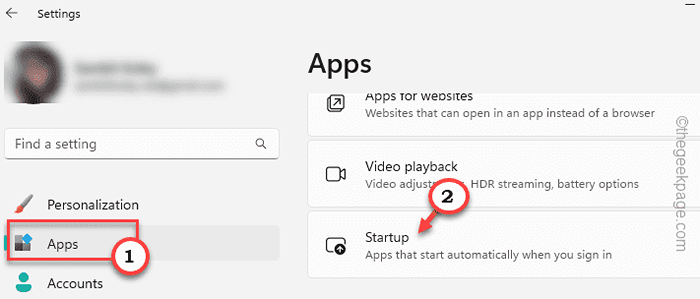
Passo 4 - Nesse lado da tela, descubra “Microsoft borda”E alterná -lo para“Desligado" modo.
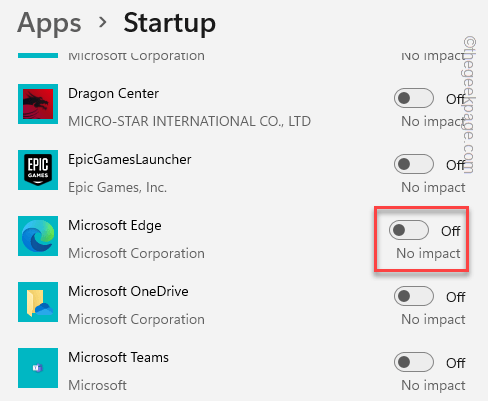
Você pode fechar a janela de configurações.
Feche a Microsoft Edge e tudo mais e reiniciar Seu sistema. Agora, verifique o uso da CPU na inicialização e teste do sistema.
Fix 9 - Execute uma varredura completa
Malwares, Trojans ou Vírus no disfarce das extensões da Microsoft Edge podem enfatizar as CPUs do sistema. No gerente de tarefas, você verá o Microsoft Edge.Então, execute uma varredura ampla do sistema para vírus e malwares.
Passo 1 - Tipo "segurança" na caixa.
Passo 2 - Em seguida, clique no “Segurança do Windows”Para abrir isso.
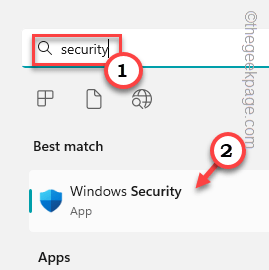
etapa 3 - Agora, clique em “Proteções de vírus e ameaças”Para abrir.
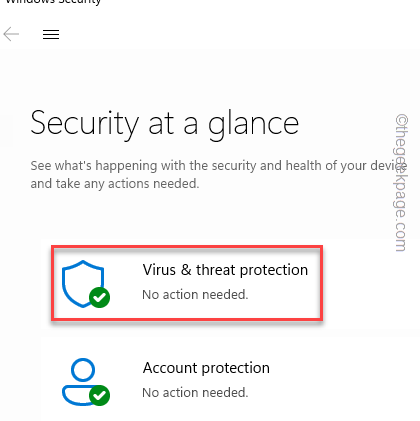
Etapa 5 - Próximo Tap “Opções de digitalização““.
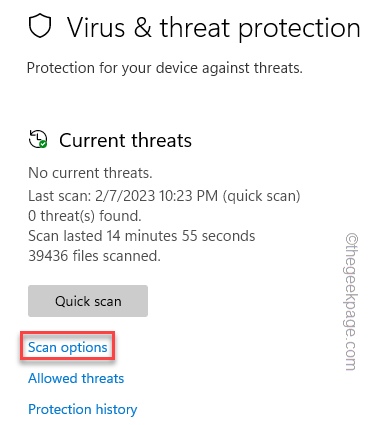
Agora você pode ver todas as quatro opções de digitalização que você tem.
Etapa 6 - Em seguida, clique em “Varredura completa”Opção da lista e toque“Escaneie agora““.
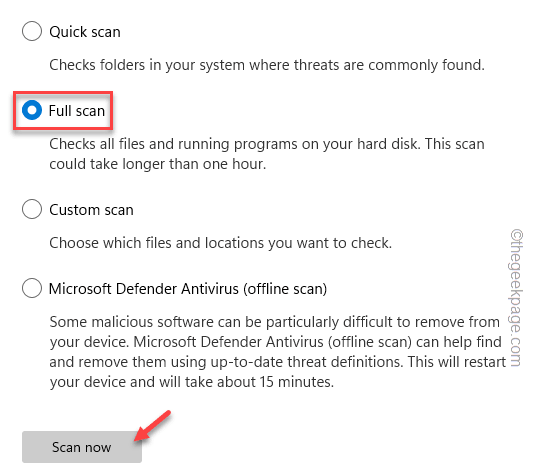
O Windows iniciará a varredura completa de todos os arquivos do seu computador. Este processo de varredura pode levar várias horas. Então, você pode deixar isso para trás e trabalhar como de costume.
O Windows vai colocar automaticamente quarentena todas as ameaças que encontrar.
Fix 10 - Atualize o navegador Microsoft Edge
Verifique se há uma atualização pendente para o Microsoft Edge. Atualize -o para a versão mais recente.
Passo 1 - Lançar Microsoft borda.
Passo 2 - Em seguida, toque no três pontos menu e clique em “Configurações”Para abrir.
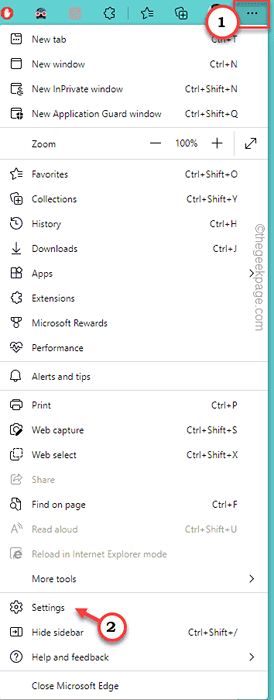
etapa 3 - Na página Configurações da borda, selecione o “Sobre o Microsoft Edge" aba.
Se houver uma atualização pendente, o Microsoft Edge vai baixar e instalar automaticamente.
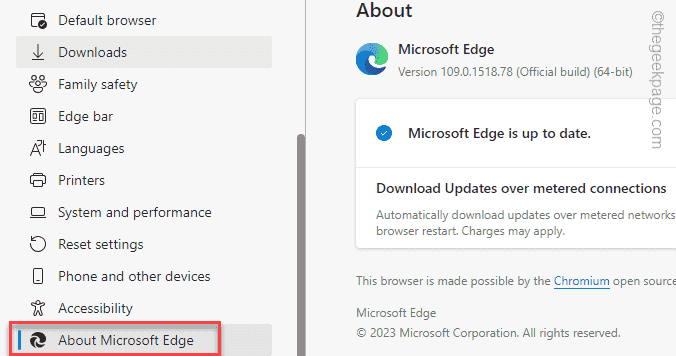
Quando isso acontecer, toque "Relançar”Para relançar o Microsoft Edge.
Depois de relançar o navegador, você não terá o problema de uso da Microsoft Edge High CPU.
Correção 11 - Saia do Microsoft Edge beta
Às vezes. Então, se você faz parte do programa beta do Microsoft Edge, saia dele e instale a compilação estável.
Se você está enfrentando esse problema no Microsoft Edge Canary, também é o mesmo.
Fix 12 - Use outras alternativas do navegador
Se você ainda não estiver satisfeito com o consumo da CPU pela Microsoft Edge, considere usar outros navegadores. Sempre há o Google Chrome. Se você não é um fã, pode usar o Mozilla Firefox ou Brave, Opera ou Vivaldi.
- « Como corrigir o aplicativo Discord não funcionando no iPhone [resolvido]
- Samsung Galaxy S22 Ultra Camera Blurry e não foco »

