Clique com o botão direito do mouse lento no Windows 10? 5 correções para tentar

- 2554
- 665
- Robert Wunsch DVM
O menu de contexto é uma maneira rápida de fazer coisas importantes no Windows. Também é conhecido como o menu do clique com o botão direito. Então, o que você faz quando o menu do clique com o botão direito é lento para aparecer ou não aparecer? Temos a lista das melhores correções para um menu lento do clique com o botão direito do mouse no Windows 10.
Sim, desligá -lo e depois novamente é a coisa mais rápida de tentar, mas você provavelmente já fez isso. Aqui estão as melhores correções para um menu lento do clique com o botão direito:
Índice- Atualize os drivers gráficos
- Experimente uma reinicialização limpa
- Remova os itens do menu de contexto
- Desinstalar o software de personalização do Windows
- Edite o Registro
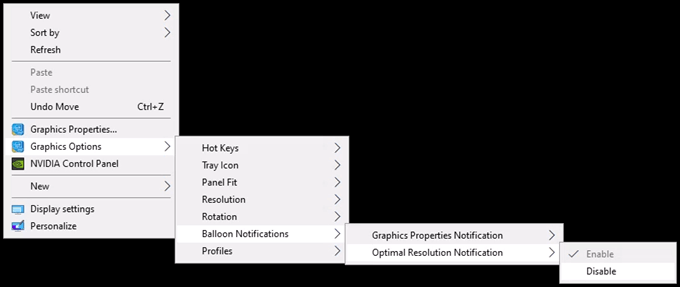
Isso leva algum tempo para carregar toda vez que você clica com o botão direito do mouse. Agora imagine que o driver gráfico que fornece esse menu de contexto não está funcionando corretamente. Tente atualizar seus drivers de placa gráfica.
- Abra o Começar menu e pesquise gerenciador de Dispositivos. Selecione Gerenciador de Dispositivos.
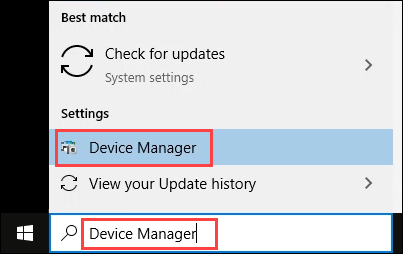
- No gerenciador de dispositivos, vá para Adaptadores de vídeo > Seu adaptador. Clique com o botão direito do mouse e selecione Driver de atualização. Neste exemplo, o adaptador é um Intel HD Graphics 530.
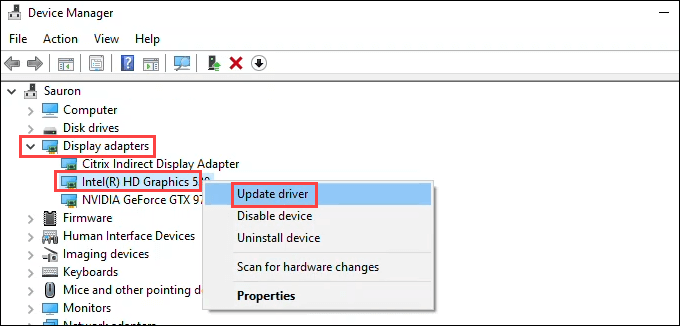
- Na janela que abre, selecione Pesquise automaticamente o software de driver atualizado. Começará a procurar melhores drivers.
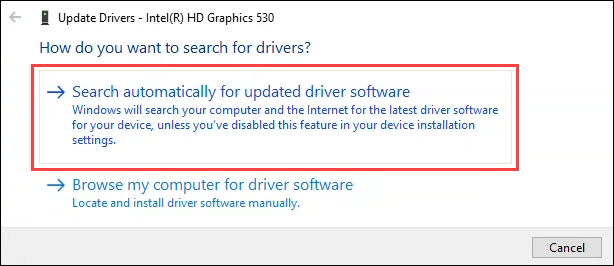
- Se encontrar um driver atualizado, verifique se é adequado para o seu dispositivo e atualize -o. Se não encontrar um, selecione Pesquise drivers atualizados na atualização do Windows.
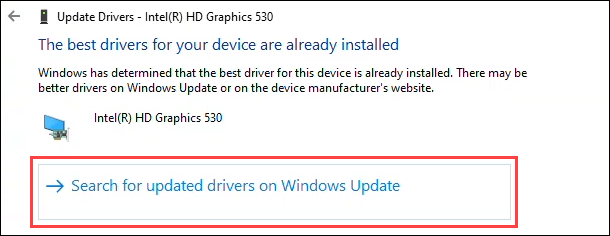
- O Windows Update provavelmente lê: Você está atualizado. Ignore isso. Selecione Verifique se há atualizações. Vai começar a procurar.
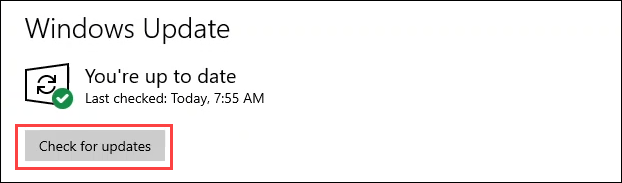
- Se o Windows Update encontrar alguma coisa, ele começará a instalá -lo. Observe que a imagem acima diz: Você está atualizado. Observe que a figura abaixo mostra uma atualização acontecendo. Nunca acredite que o Windows Update esteja atualizado.
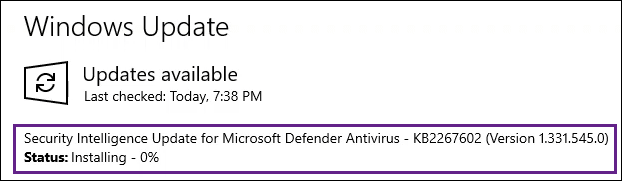
- Se o Windows Update não encontrar uma atualização para o seu motorista, pesquise no site do fabricante. Neste exemplo, existem drivers muito mais recentes do que o instalado. Siga as instruções do fabricante para instalar o driver mais recente.
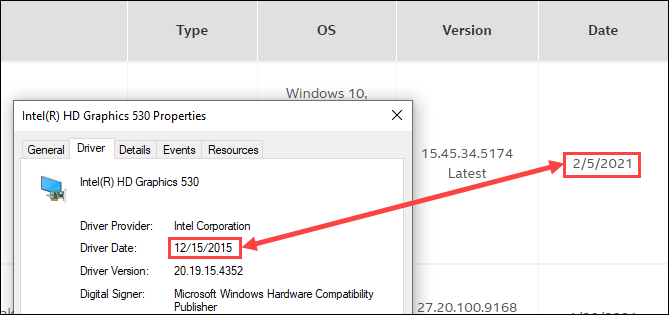
Corrija o menu de clique com o botão direito lento com uma inicialização limpa
Não, não queremos dizer chutá -lo usando sapatos brilhantes. É possível que algum outro programa que seja executado na startup esteja interferindo no menu do clique com o botão direito. Uma maneira rápida de dizer é fazer uma bota limpa. Limpe a inicialização significa iniciar o Windows com nenhum dos programas que são executados na inicialização ou drivers desnecessários. Ele carrega apenas o que o Windows precisa para executar. Você precisa ter os direitos do administrador para fazer isso.
- Vou ao Começar menu e pesquisa MSCONFIG. Selecione Configuração do sistema.
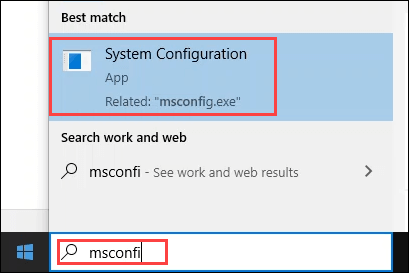
- Na janela que abre, procure Startup seletivo. Desmarque a caixa Carregar itens de inicialização e selecione OK.
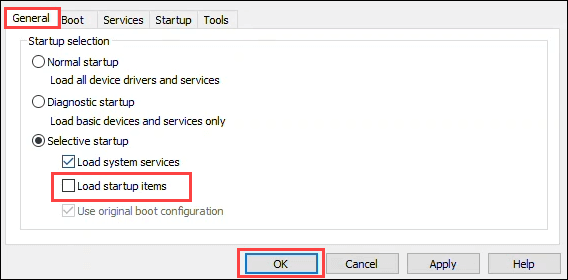
- Uma mensagem de cautela aparece que recomenda salvar arquivos abertos e fechar todos os programas. Uma vez feito, selecione Reiniciar.
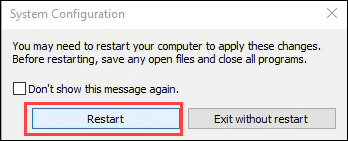
- Depois que o computador reiniciar, tente o menu do clique com o botão direito. Se ainda estiver lento, continue para o próximo método. Se for rápido novamente, um desses programas de inicialização é a causa.
- Abra o Gerenciador de tarefas usando o Ctrl + Shift + Escape Combo de chave de atalho. Vou ao Comece guia e clique com o botão direito do mouse no primeiro item ativado. Escolher Desativar. Reinicie o computador normalmente e verifique o menu do clique com o botão direito. Se ainda estiver lento, passe para o próximo item na guia Startup e repita o procedimento.
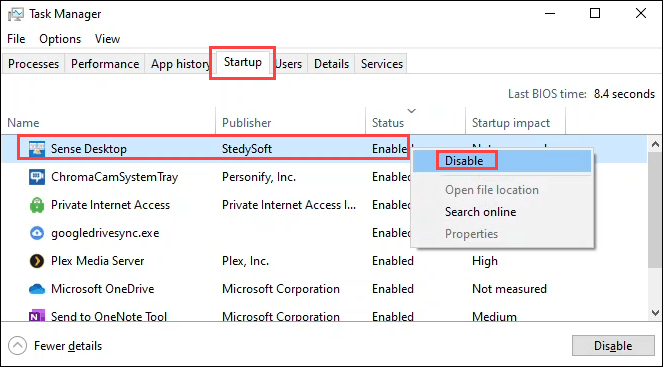
Eventualmente, o menu do clique com o botão direito pode funcionar. O último programa de inicialização desativado está causando o problema. Existem muitos programas para sugerir como consertar todos eles. Desinstale o programa, se você não acha que precisa.
Corrija o menu de clique com o botão direito lento removendo itens dele
Alguns programas terão a opção de remover suas funções do menu do clique com o botão direito. Ou se você não usar um programa que apareça no seu menu com o botão direito do mouse, desinstale-o. Para esses programas que você precisa e não tem a opção de remover as funções do menu do clique com o botão direito do mouse, você precisará de um editor de menu de contexto. Listamos alguns abaixo.
Para este exemplo, usaremos o ShellexView da Nirsoft. Você precisará dos direitos do administrador para usá -lo.
- Baixar e executar ShellexView. Há muito lá. Vá para opções > Filtro por meio do tipo de extensão.
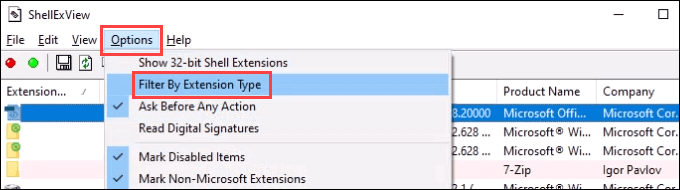
- Selecione Menu contextual Somente, então selecione OK.
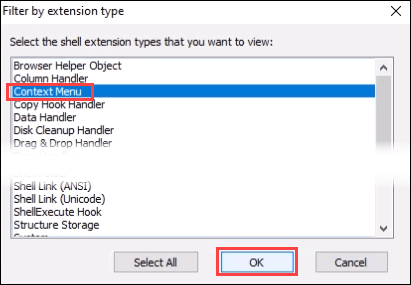
- Para nos manter longe de qualquer coisa importante, classifique a lista selecionando o Nome do Produto Cabeçalho da coluna. Evite qualquer coisa da Microsoft ou que você não sabe.
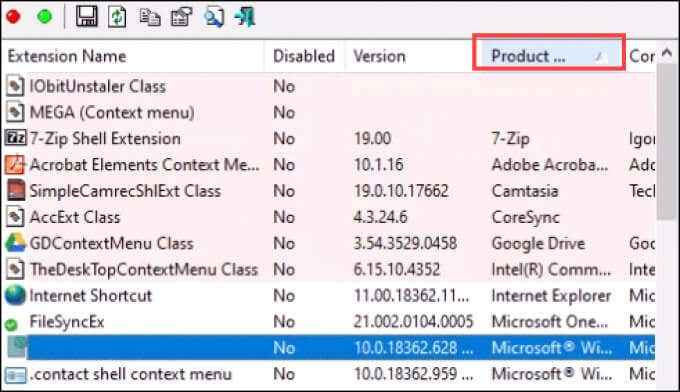
- Selecione um item, ou vários, para desativar. Clique com o botão direito do mouse e Desativar itens selecionados.
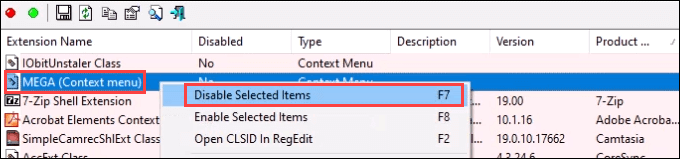
- Ele pergunta Você deseja desativar os itens selecionados? Selecione Sim.
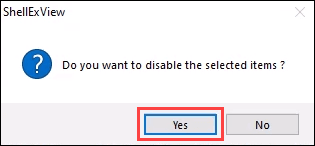
- Reinicie o computador e teste o menu do clique com o botão direito.
Aqui estão alguns outros editores de menu de contexto para experimentar se o ShellexView não é para você:
- Ultimate Windows Tweaker
- Ferramentas de menu de arquivo
- ShellMenuview
- Clique com o botão direito do mouse
- Menu de contexto fácil
Desinstalar o software de personalização do Windows
Existem vários aplicativos que permitem que você faça o Windows parecer e se sentir da maneira que você deseja. Esses aplicativos geralmente são ótimos e podem ser muito úteis. O problema em potencial vem desses aplicativos interagindo com o Windows em um nível profundo. Eles poderiam afetar os itens do shell do Windows, como o menu de contexto.
Se você tiver algum aplicativo como esses, tente desinstalá -los. Alguns aplicativos populares são cercas de Stardock, Start8 e Windowclinds. O tema do Windows ou aplicativos de pele também podem ser um problema.
Edite o registro para consertar o clique com o botão direito lento
Se nenhum dos acima funcionou, talvez seja hora de entrar no registro do Windows. Se você não estiver confortável trabalhando no registro, não faça isso. Sempre faça um backup do registro antes de fazer alguma alteração. Você precisará dos direitos do administrador para fazer isso.
- Selecione os Começar menu e pesquisa em regedit.
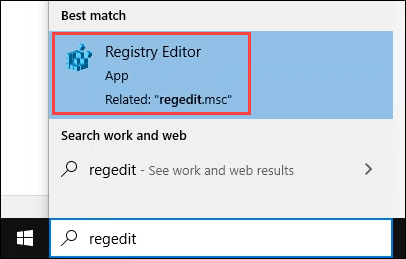
- Quando o Editor de registro A janela abre, vá para Hkey_classes_root > Diretório > Shellex > ContextMenuHandlers.
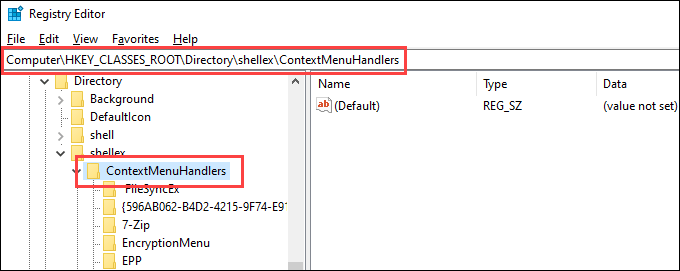
- Fazer NÃO exclua o Novo e Dobras de trabalho Unid. Clique com o botão direito e exclua os outros. Se você quiser definir aquele que é o problema, exclua apenas um, reinicie o computador e experimente o menu do clique com o botão direito do mouse novamente. Quando o clique com o botão direito funciona, o último excluído foi o problema. Você pode adicionar de volta os outros, se quiser.
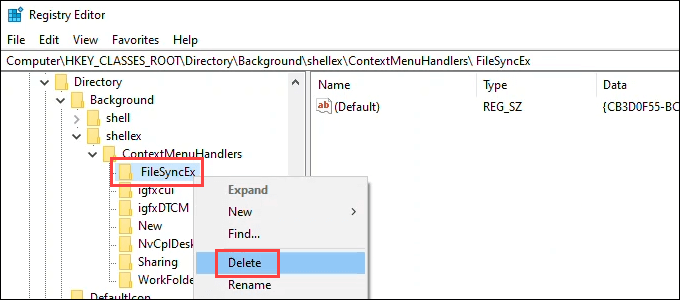
Se o problema com o clique lento direito no Windows 10 ainda existir, considere uma redefinição de fábrica ou reinstalação do Windows. Isso pode parecer excessivo, mas os passos acima também são intensivos. Se um deles não funcionou, o problema é profundo e uma reinstalação é provavelmente a maneira mais rápida de corrigi -lo agora. Deixe -nos saber se essas correções o ajudaram!
- « 7 melhores clientes de e -mail para Chromebook
- Por que o tablet de fogo da Amazon é ótimo para crianças »

