[Resolvido] O touchpad não está funcionando no laptop Windows 10
![[Resolvido] O touchpad não está funcionando no laptop Windows 10](https://ilinuxgeek.com/storage/img/images_5/[resolved]-touchpad-not-working-in-windows-10-laptop.png)
- 3757
- 940
- Loren Botsford
Muitos usuários relataram um problema em que o touchpad de seu laptop para de funcionar e interrompe seu trabalho. Embora o problema seja geralmente relatado quando os usuários atualizam para o Windows 10 a partir de uma versão anterior do Windows, as causas podem ser muitas.
Causa
As causas podem ser muitas, mas as comuns são problemas com o hardware, as configurações internas, os drivers e as atualizações.
A pior parte desse problema é que, como o usuário não pode usar o touchpad, a tela não pode ser navegada e, portanto, a solução de problemas se torna impossível. Mesmo se tivéssemos que usar as setas do teclado para navegação, as opções precisam ser selecionadas no painel de controle, que é novamente difícil de abrir sem o cursor que trabalha. Assim, teríamos que usar um mouse externo para corrigir o problema.
Experimente as seguintes etapas de solução de problemas sequencialmente e verifique qual resolve o problema:
Índice
- Solução 1 - Verifique se o touchpad está ativado ou não no teclado do laptop
- Solução 2 - Execute o solucionador de problemas de hardware e dispositivos
- Solução 3 - Verifique se o touchpad está ligado no painel de controle
- Solução 4 - Execute uma bota limpa
- Solução 5 - Execute o Windows Update
- Solução 6 - Atualize os drivers
Solução 1 - Verifique se o touchpad está ativado ou não no teclado do laptop
Antes de se mudar para a solução de problemas mais complexos, seria aconselhável verificar se desativamos o mouse por engano. A tecla Ativar/desativar do mouse está presente como uma chave de função no teclado do laptop. Essas teclas de função funcionam quando pressionadas em combinação com a tecla FN, que está presente na mesma fila que a barra de espaço no teclado.
Para os laptops da Sony, a chave do touchpad é F1, para Dell é F3 e, para a Lenovo, é F8. Depois de alternar a chave do touchpad uma vez, verifique como o touchpad responde. Se começar a funcionar, temos o problema resolvido.
Solução 2 - Execute o solucionador de problemas de hardware e dispositivos
1] Clique no Botão de início e então no símbolo semelhante a engrenagem para abrir o Configurações janela.
2] Selecione Atualização e segurança E então vá para o Solucionar problemas Guia no lado esquerdo.
3] Na lista, selecione o Hardware e dispositivos Solumimento de problemas.
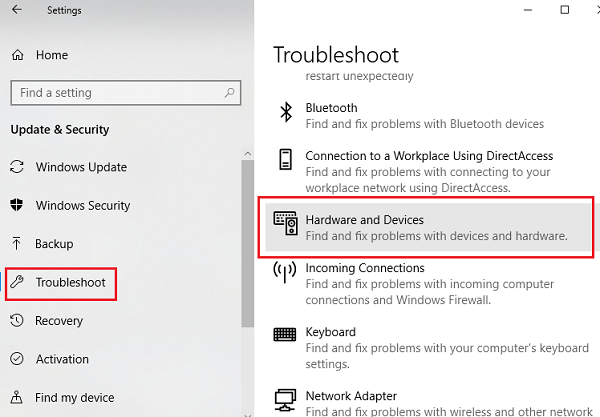
Solução 3 - Verifique se o touchpad está ligado no painel de controle
1] Pressione Win + r Para abrir o Correr janela e digite o comando painel de controle. Pressione Enter para abrir a janela do painel de controle.
2] Na lista de opções, clique em Rato Para abrir as propriedades do mouse.
3] vá para o Opções de ponteiro guia e verifique a velocidade do mouse. Se estiver definido como muito lento, os usuários podem enfrentar problemas em movimento do cursor. Se for esse o caso, corrija o mesmo e salve as configurações.
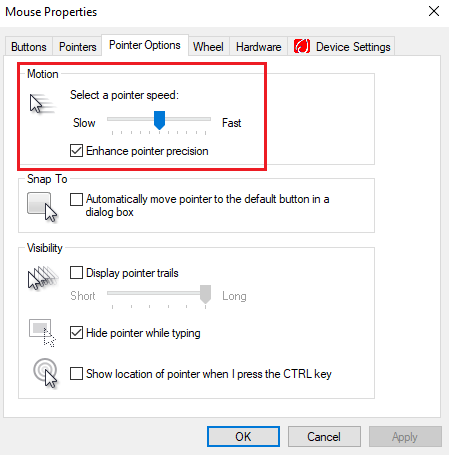
Solução 4 - Execute uma bota limpa
Uma bota limpa pode ajudar a identificar programas de inicialização problemáticos. Aqui está o procedimento para uma bota limpa.
Solução 5 - Execute o Windows Update
O Windows Update geralmente atualiza os drivers, um processo mais fácil do que fazê -lo manualmente.
1] Clique no botão Iniciar e, em seguida, no símbolo tipo engrenagem para abrir a janela Configurações.
2] Selecione atualizações e segurança das opções e clique em Atualizar agora.
3] Reinicie o sistema e verifique se faz a diferença.
Solução 6 - Atualize os drivers
1] Pressione Win + R para abrir a janela Run e digite o comando devmgmt.MSc. Pressione Enter para abrir o gerenciador de dispositivos.
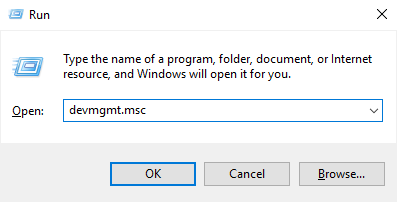
2] Na lista que está organizada em ordem alfabética, procure ratos e outros dispositivos apontadores.
3] Clique com o botão direito do mouse e selecione Atualizar driver. Você também pode considerar desinstalá -lo e reiniciar o sistema.
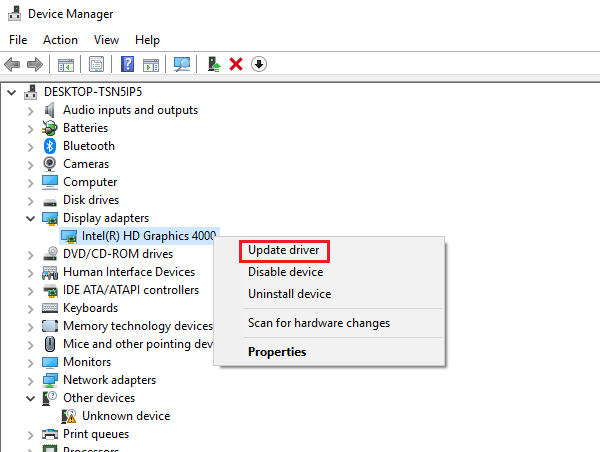
Se isso não funcionar, tente instalar os drivers no site do fabricante.
Espero que essas etapas ajudem a resolver o problema!
- « Fix Wacom Tablet Driver não encontrado no Windows 10
- Como alterar o modo de compatibilidade para aplicativos no Windows 10 »

