Substitua o prompt de comando pelo PowerShell e vice -versa no Windows 10
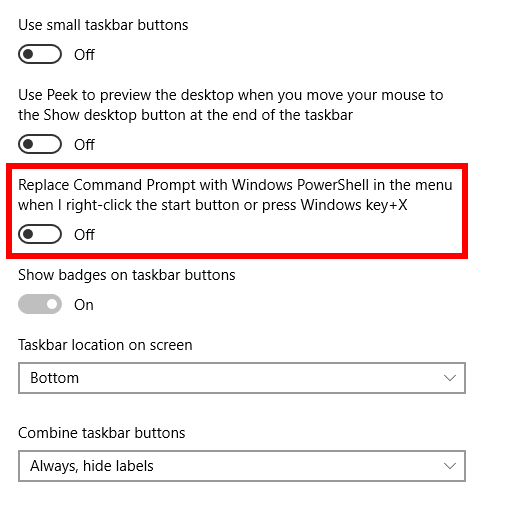
- 3650
- 284
- Wendell Legros
PowerShell e Prompt de comando são ferramentas de linha de comando incorporadas no Windows, e ambas são acessíveis no menu do usuário do Power no Windows 10 e no Windows 8. No entanto, você pode usar esse menu para acessar apenas um deles de cada vez, dependendo de como seu computador está configurado.
Se você é como a maioria dos usuários de informática e tende a abrir mais frequentemente com o prompt de comando versus o PowerShell, pode ser realmente útil para forçar o menu do usuário do poder a oferecer o prompt de comando para que você possa abri -lo com bastante facilidade a qualquer momento.
Índice
Trocar o PowerShell pelo prompt de comando é uma tarefa fácil e direta. Você não precisa saber nada sobre comandos suportados nesses programas nem precisa cavar muito profundamente nas configurações do Windows para fazer a mudança.
Tudo o que você precisa fazer é acessar as configurações da barra de tarefas e desativar a opção PowerShell. Alterar a configuração de volta para retornar ao uso do PowerShell no menu do usuário do Power é tão fácil quanto reverter a configuração.
NOTA: Se você não está familiarizado, o menu do usuário elétrico é acessível clicando com o botão direito do mouse no botão Iniciar. Você também pode chegar lá executando o atalho de teclado Win+X.
Switch PowerShell e prompt de comando
Para remover o PowerShell do menu do usuário elétrico em favor do prompt de comando, clique com o botão direito do mouse em uma área vazia da barra de tarefas do Windows 10 (o menu que segura o relógio e abra os ícones do programa) e escolha Configurações da barra de tarefas.
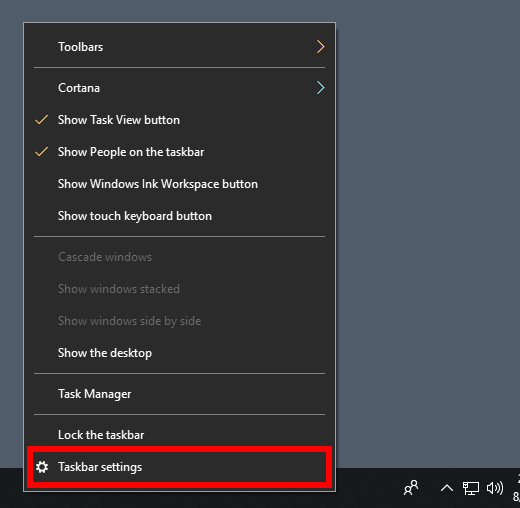
No Windows 8, não há uma opção de barra de tarefas como essa. Em vez disso, vá para Propriedades, assim:
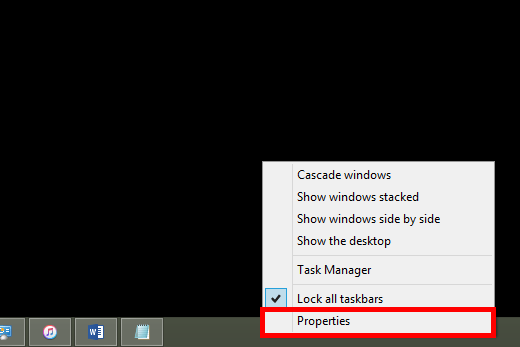
Quando a janela da barra de tarefas do Windows 10 se abrir, alterne para Desligado a configuração chamada Substitua o prompt de comando pelo Windows PowerShell no menu quando clique com o botão direito do mouse no botão Iniciar ou pressionar a tecla Windows+X.
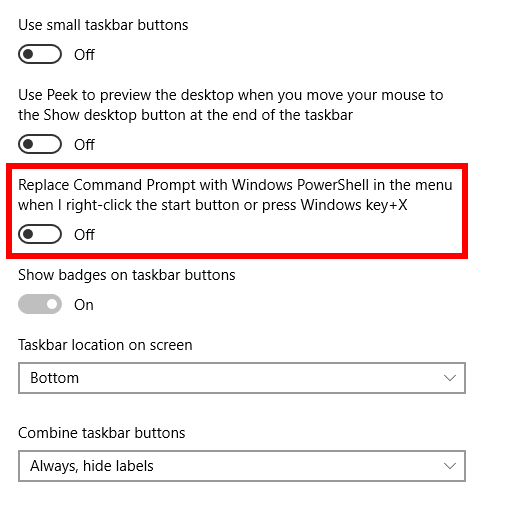
Se você estiver usando o Windows 8, abra o Navegação guia em vez disso, e remova a verificação ao lado de Substitua o prompt de comando pelo Windows PowerShell no menu quando clique com o botão direito do mouse no canto inferior esquerdo ou pressione a tecla Viúvas+X.
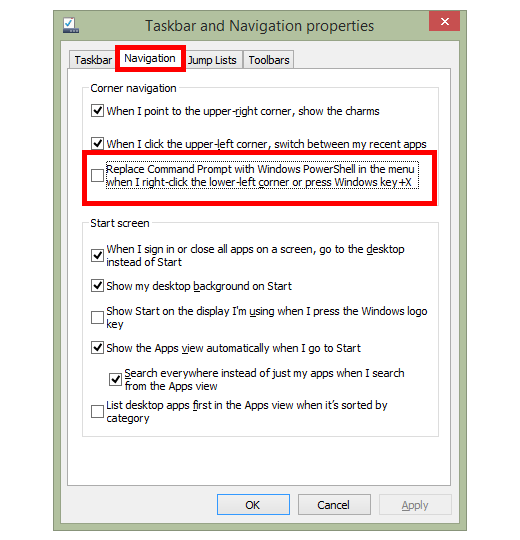
Para o Windows 10, você não precisa salvar as alterações ou reiniciar seu computador para que isso tenha efeito. Basta sair da janela da barra de tarefas e clique com o botão direito do mouse no botão Iniciar para ver duas novas opções: Prompt de comando e Prompt de comando (admin).
Os usuários do Windows 8 devem selecionar OK Na janela Propriedades da barra de tarefas para salvar as mudanças.
Dica: você pode desfazer isso a qualquer momento, transformando essa configuração para o Sobre Posição (Windows 10) ou colocando um check -in na caixa (Windows 8), que colocará o PowerShell no menu do usuário do Power em vez do prompt de comando.
Existe um método Windows 7?
Você pode estar se perguntando por que não estamos mencionando como trocar o PowerShell e comando prompt no Windows 7. Infelizmente, não há um menu de usuário elétrico embutido no Windows 7 porque a ferramenta está disponível no Windows 10 e Windows 8 somente.
No entanto, existem programas de terceiros que você pode instalar para o Windows 7 e mais antigo do Windows que permitem simular o menu do usuário elétrico. Depois de instalado, você pode clicar com o botão direito do mou.
Um desses programas é o winplusx. Funciona no Windows 7 no Windows XP.
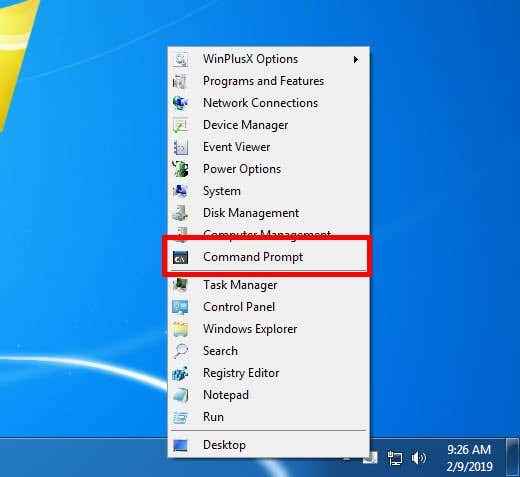
Como você pode ver acima, o WinPlusx fornece um atalho para não apenas comandar o prompt de comando, mas também o bloco de notas, editor de registro, pesquisa, opções de energia e mais. Se você abrir as opções do programa, poderá adicionar seus próprios atalhos ou remover qualquer um dos atalhos pré-existentes.
Este é um verdadeiro menu de usuário elétrico para o Windows 7? Na verdade não, já que realmente não existe. No entanto, funciona quase tão bem e nem precisa ser instalado. É totalmente portátil e salva suas mudanças no registro do Windows.
Outras maneiras de abrir o prompt de comando
Usar o menu do usuário do Power para abrir o prompt de comando é realmente apenas um método entre muitos para lançar a ferramenta de linha de comando. Algumas pessoas acham mais fácil abri -lo com o menu, mas existem outros métodos para lançar o prompt de comando de que você pode preferir.
Por exemplo, você pode executar o cmd Comando em uma caixa de diálogo Run para abrir rapidamente o prompt de comando a qualquer momento.
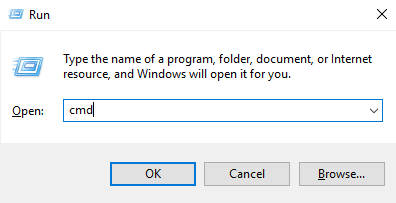
Como a caixa de diálogo Run é acessível com um atalho de teclado rápido (Win+r), você pode ver por que é um método preferido para algumas pessoas.
Outra maneira de chegar ao prompt de comando no Windows 10, Windows 8 ou Windows 7 é procurar comando Prompt no menu Iniciar. Você verá a ferramenta aparecer nos resultados e poderá pressionar Digitar ou clique/toque para iniciá -lo.
Esta também é a melhor maneira de abrir um Prompt de comando administrador, o que é necessário ao executar determinadas tarefas no Windows.
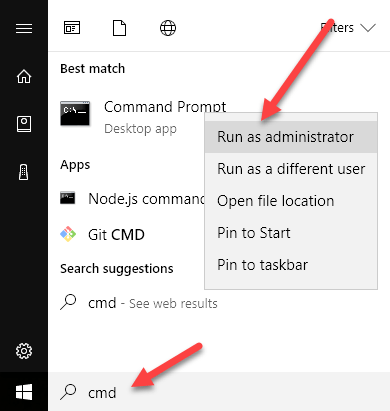
Mais uma maneira é fazer um atalho na sua área de trabalho que aponta para cmd, e então mantenha-o lá ou prenda-o na barra de tarefas para um atalho rápido e com um clique para comandar o prompt de comando.
Por fim, você pode usar o gerenciador de tarefas para abrir o prompt de comando. Este método é útil se o seu computador colidir com o ponto em que a caixa de diálogo Execução regular, a área de trabalho e o menu inicial não são visíveis.
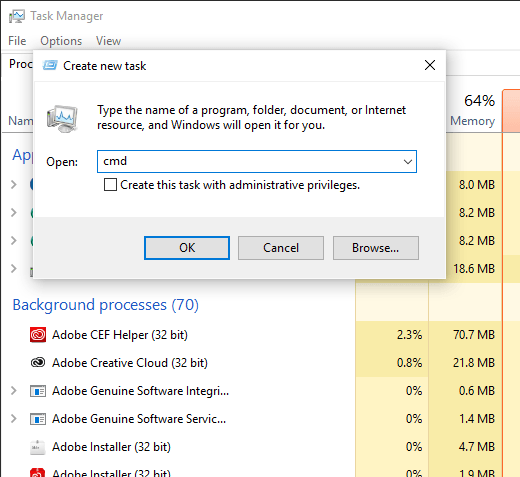
Apenas vá para Arquivo > Execute uma nova tarefa (ou Nova tarefa (execute…) para Windows 7) para ver uma caixa de texto onde você pode entrar cmd Para iniciar o prompt de comando.
- « Por que você não deve baixar mais o CCleaner para o Windows
- Como criar uma tabela de articulação simples no Excel »

