Como criar uma tabela de articulação simples no Excel
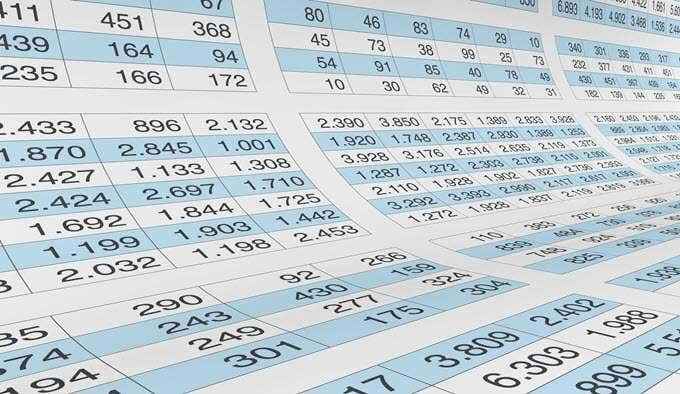
- 752
- 174
- Howard Fritsch
Se você está no campo de finanças ou contabilidade, já sabe que a maioria das oportunidades de emprego exige habilidades intermediárias ou avançadas do Excel. Algumas das funções mais comuns do Excel nessas funções são Tabela de articulação e Vlookup.
Este artigo descreverá o básico de uma tabela de dinâmico. Vá aqui se quiser saber mais sobre o VLOOKUP. Além disso, não deixe de conferir a alternativa ao VLOOKUP, uma função chamada match de índice.
Índice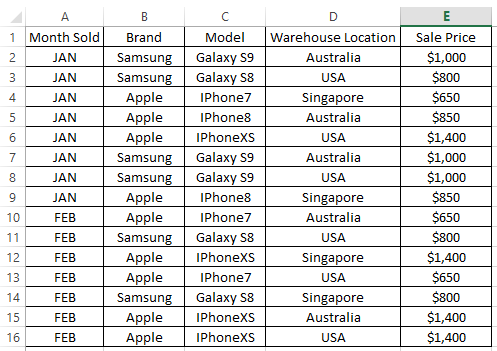
Depois de fazer negócios por cerca de dois meses, você está curioso se você vendeu mais produtos no primeiro mês ou o segundo. Você também gostaria de saber se vendeu mais produtos da Apple ou produtos Samsung. Por fim, você gostaria de saber o total de vendas recebidas em cada mês.
A tabela Pivot é o candidato perfeito para obter um resumo rápido sem precisar usar qualquer fórmula do Excel, como contagem ou soma. As respostas para as perguntas acima podem ser produzidas em questão de segundos, depois de saber como trabalhar com uma tabela dinâmica.
Aqui estão as instruções passo a passo para criar uma tabela dinâmica.
PASSO 1 - Crie uma tabela dinâmica clicando em qualquer uma das células da tabela de dados, depois vá para a guia superior no Excel e selecione Inserir -> Tabela de articulação .
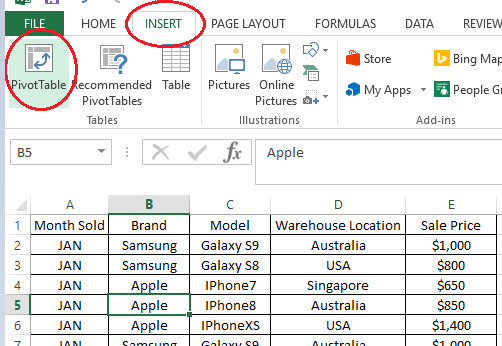
PASSO 2 - Uma janela de seleção aparecerá e deve determinar automaticamente toda a faixa da tabela com base na célula onde você clicou anteriormente. Para este exemplo, estamos adicionando nossa tabela pivô a uma nova planilha, então será mais fácil ver.
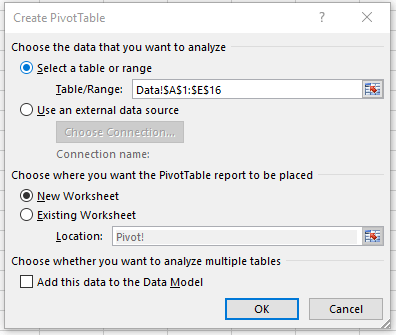
ETAPA 3 - Clique na tabela de articulação em branco criada na nova folha. Você vai notar um Campos de tabela de pivô aparecerá no lado direito da sua planilha. É aqui que você arrasta e solta para criar o resumo rápido.
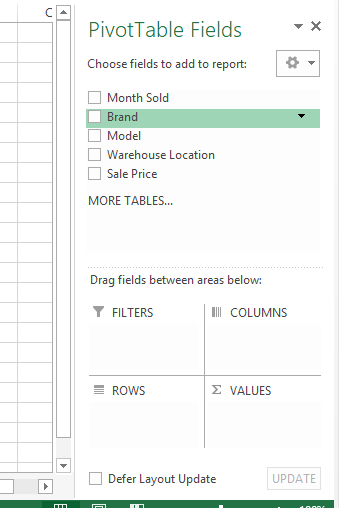
PASSO 4 - Para saber o número de telefones celulares vendidos a cada mês, arraste Meses de idade para o Linhas área e Marca para Valores área.
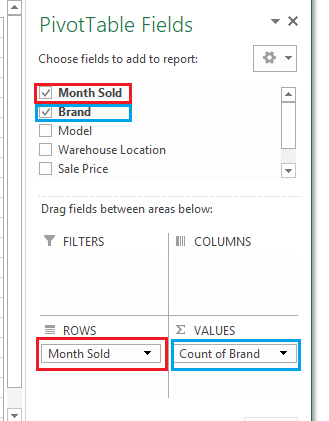
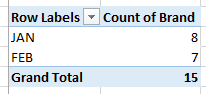
Você notará que o Tabela de articulação será atualizado automaticamente para mostrar o número de linhas para cada mês, o que indica o número de vendas de telefones celulares para cada mês.
Se você arrastar Modelo ou Localização do armazém para Valores em vez de Marca, produzirá os mesmos números para cada mês, pois está simplesmente se referindo à contagem total de linhas em cada Meses de idade. Parece que vendemos mais telefones em Jan comparado com Fevereiro.
Etapa 5 - Para saber se mais produtos da Apple ou Samsung foram vendidos em sua loja, você pode reutilizar a mesma tabela dinâmica sem precisar criar um novo.
Para fazer isso, você pode limpar a seleção de que não precisa mais (arrastando o campo de dados para fora do Área e deixá -lo em qualquer lugar da planilha).
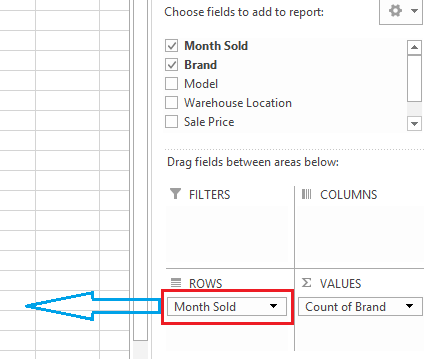
Em seguida, substitua -o por Marca no Linhas caixa.
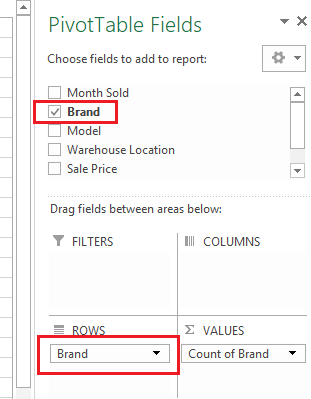
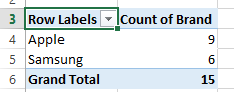
A tabela de articulação será instantaneamente atualizada para mostrar o número total de linhas, agrupadas por Marca (eu.e. Número total de produto vendido por Marca a data). Você realmente vendeu mais Maçã produto em comparação com Samsung.
Etapa 5 - Por fim, para saber o quanto você recebeu em vendas em cada um dos meses, estaremos reutilizando o mesmo Tabela de articulação.
Limpe o Marca campo e arraste Meses de idade de volta ao Linhas área. Como queremos especificamente conhecer as vendas totais, limpe o Valores área e arraste Preço de venda como mostrado abaixo.
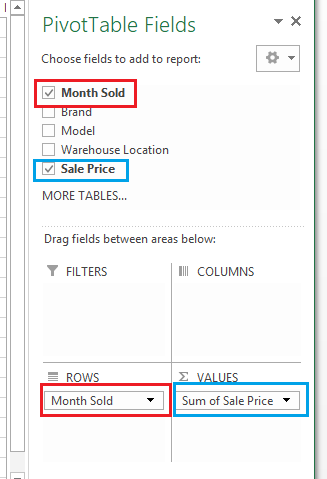
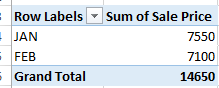
Enquanto o Preço de venda A coluna no conjunto de dados original está em formato numérico, a tabela pivô resumirá automaticamente o Preço de venda, em vez de contaro número de Preço de venda linhas. Voila, você recebeu US $ 7.550 em Jan e US $ 7.100 em Fevereiro.
Tente brincar e arrastar os campos conforme abaixo e veja qual é o resultado da tabela de articulação.
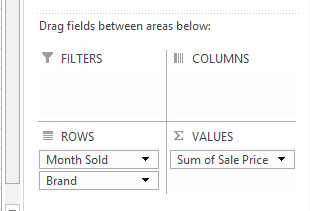
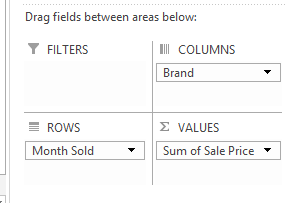
Isso está apenas arranhando a superfície do que a tabela de articulação pode fazer, mas lhe dará um bom entendimento básico para começar. Feliz explorando!
Dicas: se o Campos de tabela de pivô Paine à direita da planilha desaparece, tente pairar o mouse sobre a tabela de articulação, clique com o botão direito do mouse Mostrar lista de campo. Isso deve trazê -lo de volta. Aproveitar!
- « Substitua o prompt de comando pelo PowerShell e vice -versa no Windows 10
- Descubra se seu e -mail foi comprometido em uma violação de dados »

