O tempo restante da bateria não mostra o problema no Windows 11
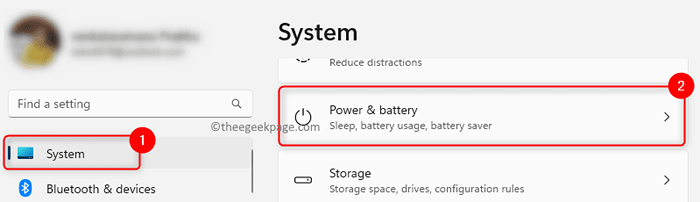
- 3059
- 166
- Enrique Gutkowski PhD
No Windows 11, quando você leva o mouse sobre o ícone da bateria na bandeja do sistema, exibe a porcentagem e o tempo restantes da bateria, para que você possa ter uma estimativa do tempo para o qual você poderá usar seu sistema. No entanto, muitos usuários relataram que o tempo detalhado da bateria restante não está aparecendo no Windows 11 PC. Esse problema pode ocorrer devido à configuração errada das configurações da bateria no sistema ou janelas que não estão sendo atualizadas para a versão mais recente.
Você está enfrentando esse problema com o seu PC Windows 11, onde o tempo restante da bateria não é mostrado na bandeja do sistema? Em seguida, vá em frente e leia este post para encontrar algumas soluções que podem ajudá -lo a resolver esse problema.
Índice
- Método 1 - Encontre o tempo restante da bateria nas configurações
- Método 2 - Ativar o tempo restante da bateria na configuração do BIOS
- Método 3 - Use o aplicativo BatteryFoView
- Método 4 - Verifique a atualização do Windows
- Método 5 - Modifique poucas entradas de registro
Método 1 - Encontre o tempo restante da bateria nas configurações
Se o método acima não resolveu o problema, você poderá ir para configurações e verificar o tempo restante da bateria até que o problema seja resolvido.
Passo 1. Imprensa Windows + i para ir para o Configurações aplicativo.
Passo 2. Certifique -se de que o Sistema a guia é selecionada no lado esquerdo.
etapa 3. À direita, clique na caixa com o texto Energia e bateria.
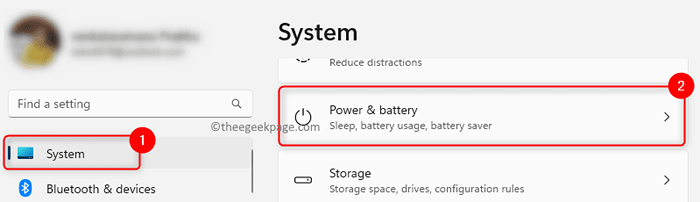
Você deve poder ver o tempo e a porcentagem restantes da bateria.
Método 2 - Ativar o tempo restante da bateria na configuração do BIOS
Se o problema ainda existir, você poderá ir para as configurações do BIOS do sistema e ativar a opção de tempo restante da bateria.
Passo 1. Reinício Seu sistema.
Passo 2. Enquanto o seu computador inicializa, você precisa pressionar o atribuído BIOS Hotkey Para o seu sistema abrir a tela de configuração do BIOS.
Por exemplo, se você tiver um laptop HP, pressione a tecla ESC repetidamente assim que ligar o sistema até que o menu de inicialização seja aberto. Em seguida, pressione a tecla F10 para abrir o utilitário de configuração do BIOS.
etapa 3. Use a tecla de seta e vá para o Configuração do sistema aba.
Passo 4. Aqui, vá para o Tempo restante da bateria opção e atingir o Digitar chave.
Etapa 5. Nas opções disponíveis, escolha Habilitado.
Etapa 6. Salvar Esta configuração e saia da configuração do BIOS.
Etapa 7. Agora, seu sistema será inicializado normalmente.
Após o sistema, verifique se o tempo restante da bateria é visto na bandeja do sistema.
Método 3 - Use o aplicativo BatteryFoView
Se você não conseguiu resolver esse problema usando os métodos acima, tente baixar e usar o aplicativo gratuito fornecido pela Nirosoft chamado "BatteryInfoView" para obter informações sobre a bateria do seu sistema.
Passo 1. Clique aqui para acessar a página de download da Nirosoft BatteryFoview.
Passo 2. Nesta página, role para baixo e clique no Faça o download da BatteryInfoView link.
etapa 3. Será baixado como um arquivo de arquivo. Extraia este arquivo de arquivo para uma pasta no seu PC.
Passo 4. Você não precisa instalar este aplicativo. Você pode simplesmente abrir a pasta extraída e executar o arquivo executável BatteryInfoView.exe
Etapa 5. Imprensa F7 ou clique no primeiro ícone, conforme indicado para visualizar Informações da bateria.
Neste modo, você pode ver o status geral da bateria e as informações, incluindo o tempo restante da bateria.
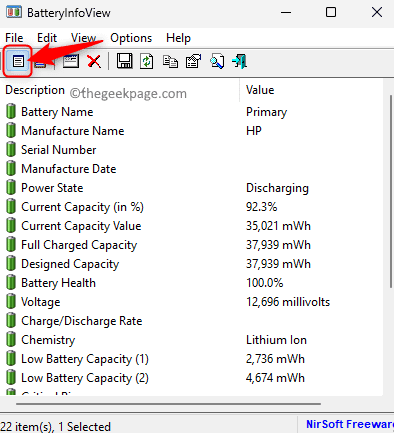
Etapa 6. Imprensa F8 ou clique no ícone como mostrado na imagem abaixo para ver o Log de bateria.
Nesse modo, você pode ver o status da bateria como estado de energia, % de capacidade, taxa, tensão e assim por diante.
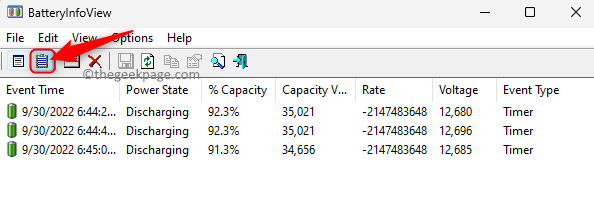
Agora você deve encontrar o tempo restante da bateria no seu PC Windows 11.
Método 4 - Verifique a atualização do Windows
Passo 1. Abra o Correr diálogo usando o Windows e r Combinação de chaves.
Passo 2. Tipo MS-Settings: Windowsupdate no Correr caixa e bata Digitar.
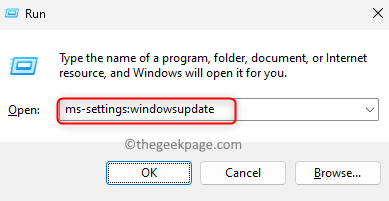
etapa 3. No atualização do Windows página, basta tocar no Verifique se há atualizações botão.
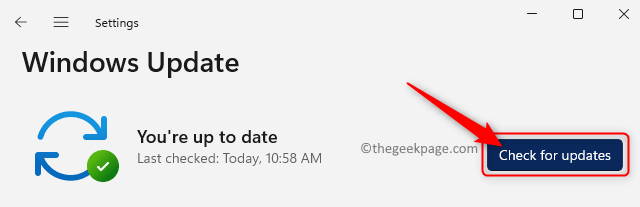
Passo 4. O Windows procurará atualizações na versão Windows instalada no seu sistema.
Etapa 5. Se houver alguma atualização na versão do Windows, faça o download e instale todas as atualizações disponíveis.
Se houver alguma atualização opcional, você também pode instalá -las.
Etapa 6. Reiniciar Seu computador após a instalação das atualizações.
Verifique se o problema é resolvido e se o tempo restante da bateria estiver visível.
Método 5 - Modifique poucas entradas de registro
Passo 1. Acerte o janelas Chave no seu teclado e digite Editor de registro Na barra de pesquisa do Windows.
Passo 2. Selecione os Editor de registro Aplicativo nos resultados de pesquisa exibidos.
Se você for solicitado por Controle da conta de usuário Para permissões, clique em Sim.
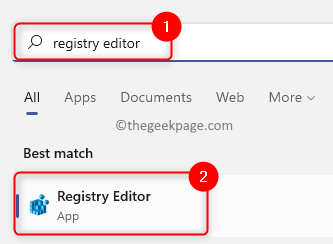
etapa 3. Certifique -se de criar um backup do registro antes de fazer alterações nele para que você possa restaurá -lo mais tarde no estado atual se houver algum problema no sistema.
Clique no Arquivo menu e clique em Exportar.
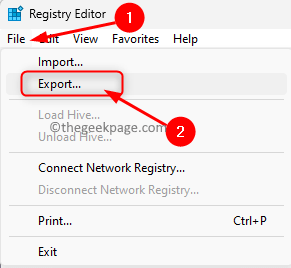
No Exportar Janela, selecione o Intervalo de exportação como Todos.
Escolha um local para salvar o backup e dar um nome para o arquivo de backup do registro.
Clique em Salvar.
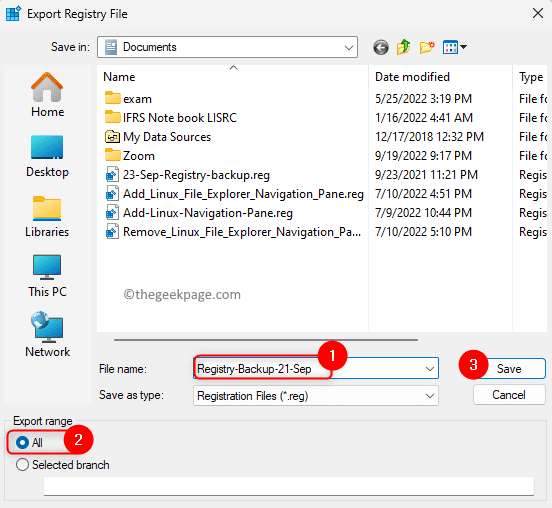
Se você precisar restaurar o backup a qualquer momento, basta clicar em Arquivo -> Importar e depois selecione o arquivo de backup.
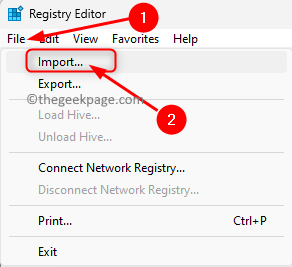
Passo 4. Copie e cole o caminho abaixo na barra de navegação do registro ou navegue usando as pastas no painel esquerdo.
HKEY_LOCAL_MACHINE \ SYSTEM \ CurrentControlset \ Control \ Power

Etapa 5. Uma vez o Poder A chave é selecionada, vá para a direita e procure por EnergyestimationEnabled DWORD.
Observação: Se o DWORD não for encontrado, clique com o botão direito do mouse em nenhum espaço vazio no painel direito e escolha Valor -> DWORD (32 bits).
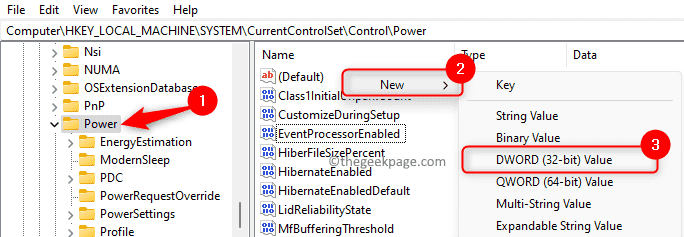
Nomeie esta entrada como EnergyestimationEnabled.
Etapa 6. Clique duas vezes no DWORD para modificar seu valor.
No Editar janela, defina o Dados de valor campo para 1.
Em seguida, clique em OK.
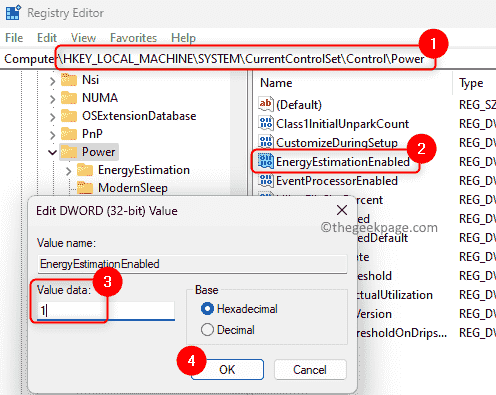
Etapa 7. Agora, encontre a chave EnergyestimationDisabled no painel direito.
Observação: Se a chave não estiver presente, clique com o botão direito do mouse no Poder chave no painel esquerdo e escolha Valor -> DWORD (32 bits).
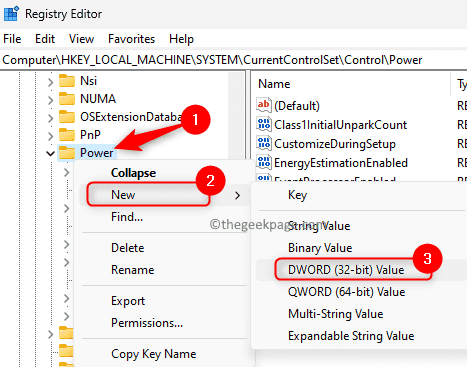
Nomeie esta entrada como EnergyestimationDisabled.
Etapa 8. Para alterar o valor desta entrada, clique duas vezes nela.
Mudar o Dados de valor campo para 0 no Editar janela.
Clique em OK Para salvar as mudanças.
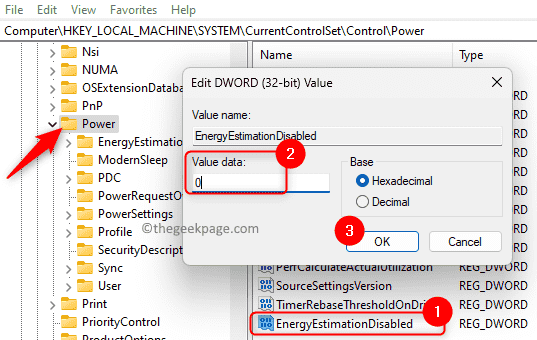
Etapa 9. Localize a chave UserBatterDischargeStimator.
Se não for encontrado, crie -o como mencionado antes em Etapa 7 acima.
Etapa 10. Clique duas vezes no UserBatterDischargeStimator Chave para alterar o valor.
Colocou o Dados de valor campo para 0 e clique em OK.
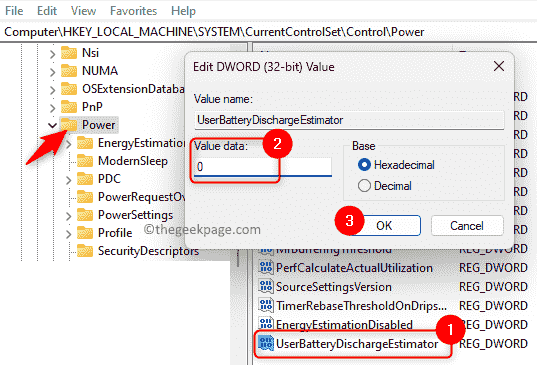
Etapa 11. Fechar o editor de registro.
Reinício Seu sistema.
Passe o mouse sobre o ícone da bateria para verificar se o tempo restante da bateria é visto.
É isso!
Obrigado pela leitura.
Esperamos que as correções mencionadas neste artigo tenham ajudado a resolver o problema e visualizar o tempo restante detalhado na bandeja do sistema enquanto pairava o mouse sobre o ícone da bateria. Você achou este artigo útil para corrigir o problema? Por favor, comente e deixe -nos saber seus pensamentos e opiniões sobre o mesmo.
- « Fotos ao vivo continuam ligando o iPhone (resolvido)
- Não é possível excluir este arquivo de dados do Outlook (resolvido) »

