Recuperar - Redefinir senha de raiz do Linux esquecido

- 2468
- 760
- Leroy Lebsack
A conta raiz, às vezes chamada de super usuário, é a conta de administrador em um sistema Linux e é essencial para executar todos os tipos de tarefas administrativas. Você precisará de acesso a ele para instalar ou remover pacotes, gerenciar outras contas de usuário e muito mais coisas. Sempre que você acessa a conta raiz, seja através do su ou sudo Comandos, você será solicitado para a senha raiz.
Se você esqueceu a senha da conta raiz do seu sistema, não precisa necessariamente voltar à estaca zero e reinstalar todo o sistema operacional. É possível recuperar e redefinir a senha raiz, mesmo sem a senha antiga. Neste guia, vamos levá -lo através das instruções passo a passo da recuperação de uma senha raiz esquecida no Linux. Isso funcionará independentemente da distribuição do Linux que você está executando, desde que use o carregador de inicialização Grub. Outros carregadores de inicialização terão instruções semelhantes.
Neste tutorial, você aprenderá:
- Como redefinir uma senha raiz esquecida no Linux

| Categoria | Requisitos, convenções ou versão de software usada |
|---|---|
| Sistema | Qualquer distro Linux |
| Programas | Grub Bootloader |
| Outro | Acesso privilegiado ao seu sistema Linux como raiz ou através do sudo comando. |
| Convenções | # - requer que os comandos Linux sejam executados com privilégios root diretamente como usuário root ou por uso de sudo comando$ - Requer que os comandos do Linux sejam executados como um usuário não privilegiado regular |
Recuperar senha de raiz esquecida
Siga junto com as etapas abaixo para redefinir sua senha raiz, inserindo o modo de recuperação do GRUB. Nas capturas de tela abaixo, estamos usando o Ubuntu Linux para um exemplo, mas as instruções serão aplicadas a qualquer distro. Em alguns casos, você pode ter que adaptá -los um pouco.
- A primeira coisa que você precisará fazer é reiniciar a máquina e acessar o menu Grub. Isso pode ser feito segurando o
Mudançachave como o computador está inicializando primeiro. Depois que o menu aparecer, use suas teclas de seta para destacar a seleção de "opções avançadas". Em algumas distros, pode apenas dizer o nome usual do sistema operacional, como "estação de trabalho do Fedora". - Em seguida, pressione
eno seu teclado para editar os comandos. - Usando as teclas de seta mais uma vez, role um pouco até ver uma linha que comece com
Linux /Boot /Vmlluz…. Precisamos fazer algumas pequenas alterações nessa linha. Use a captura de tela abaixo para referência para que você possa ter certeza de que encontrou a linha correta. - A última parte desta linha é
ro silencioso respingo $ vt_handoff. Precisamos substituir este texto pela seguinte linha. Certifique -se de primeiro apoiar as configurações atuais e digite essas novas. Observe que em algumas distros, a linha pode ser um pouco diferente, mas definitivamente deve incluir oro(somente leitura) Texto, que precisa ser substituído.rw init =/bin/bash
Isso nos dará permissões de gravação, bem como um shell Bash, para que possamos usar os comandos usuais do Linux para alterar a senha raiz.
- Depois de fazer essas alterações, pressione o
F10Chave para salvar as alterações e reiniciar seu sistema. Você será trazido de volta a um prompt de bash, mas apenas nesta primeira reinicialização. As botas de máquina subsequentes estarão de volta ao normal. - Sua partição raiz deve ser montada automaticamente, com permissões de leitura e gravação. Você pode verificar isso executando o
montarcomando. Se ainda não estiver montado, use o seguinte comando abaixo para montá -lo.# Mount -n -o Remount, RW /
- Agora, basta usar o usual
Passwdcomando para definir uma nova senha root.# passwd
- Quando terminar, só precisamos reiniciar o sistema. O habitual
reinícioedesligarComandos não funcionarão. Em vez disso, execute o seguinte comando para reiniciar o sistema e carregar no sistema operacional como o habitual.# exec /sbin /init
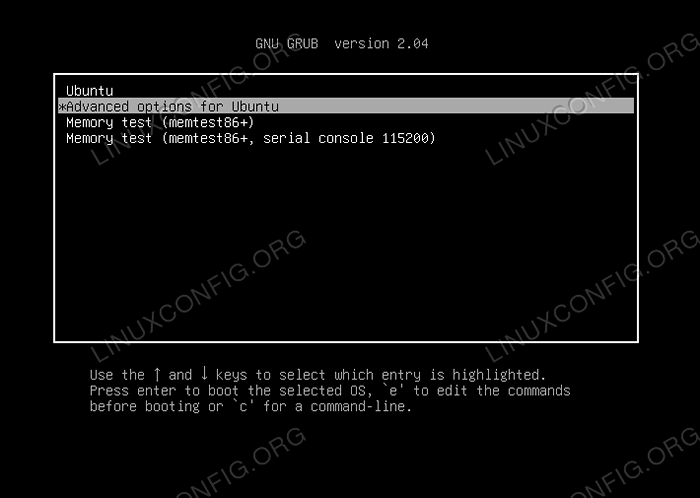 Destaque as opções avançadas, ou apenas o nome da sua distro se esta opção não existir
Destaque as opções avançadas, ou apenas o nome da sua distro se esta opção não existir 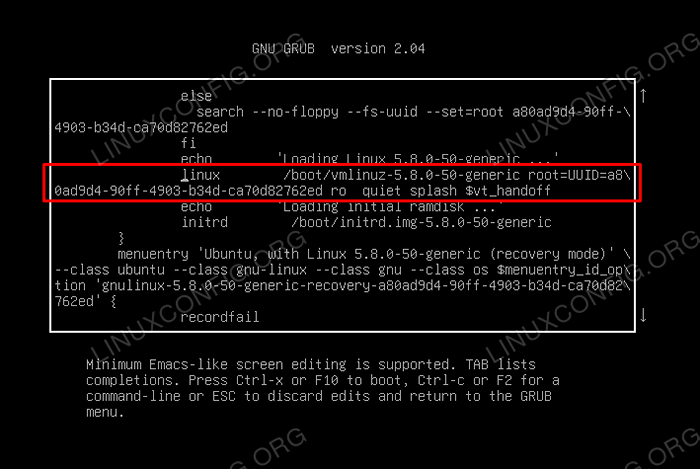 Esta linha precisará ser editada, especificamente o texto RO que monta a partição como somente leitura
Esta linha precisará ser editada, especificamente o texto RO que monta a partição como somente leitura 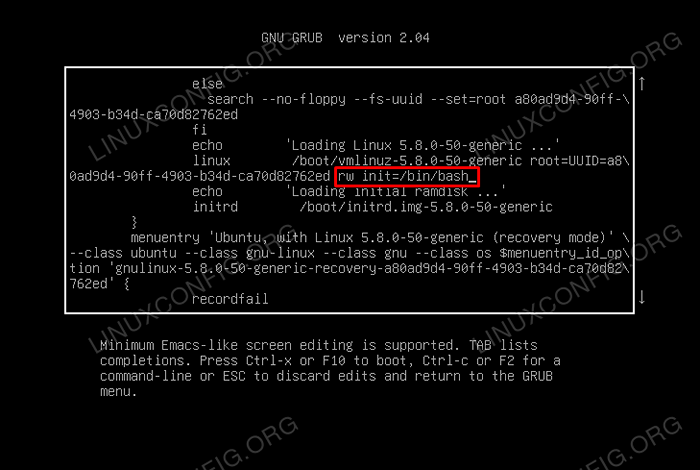 Adicione as permissões de leitura e gravação junto com uma casca de bash
Adicione as permissões de leitura e gravação junto com uma casca de bash 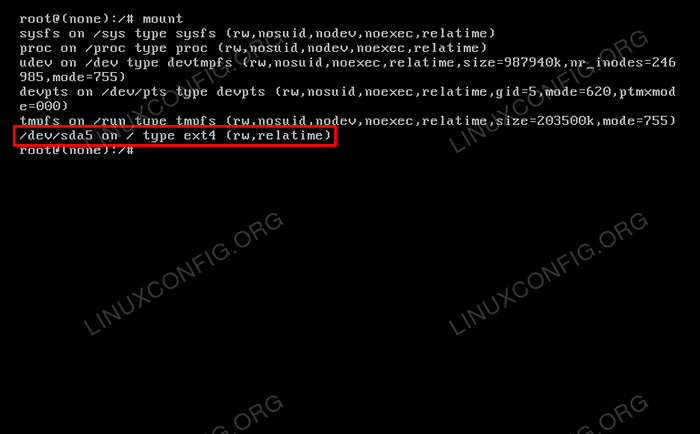 O comando de montagem mostra que nossa partição raiz foi montada e com permissões de leitura e gravação
O comando de montagem mostra que nossa partição raiz foi montada e com permissões de leitura e gravação 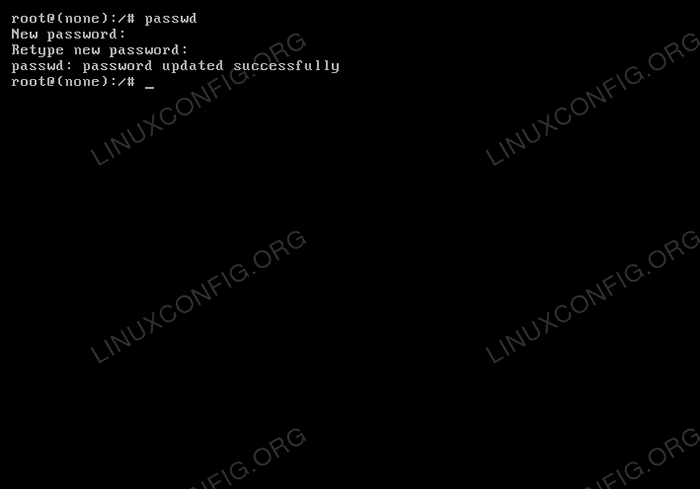 A senha raiz foi atualizada com sucesso usando o comando passwd
A senha raiz foi atualizada com sucesso usando o comando passwd Isso é tudo o que há para isso. Seu computador deve inicializar como normal, e você poderá fazer login na conta raiz (ou usar comandos com sudo) enquanto especifica a senha que você acabou de definir.
Pensamentos finais
Neste guia, vimos como redefinir a senha raiz em um sistema Linux, mesmo que o original tenha sido esquecido. Embora pareça complicado, essa é uma tarefa relativamente simples que o Grub pode facilitar, permitindo -nos montar a partição da raiz sem carregar no sistema operacional.
Tutoriais do Linux relacionados:
- Coisas para instalar no Ubuntu 20.04
- Coisas para fazer depois de instalar o Ubuntu 20.04 fossa focal linux
- Uma introdução à automação, ferramentas e técnicas do Linux
- Coisas para fazer depois de instalar o Ubuntu 22.04 Jellyfish…
- Coisas para instalar no Ubuntu 22.04
- Ubuntu 20.04 Guia
- Como fazer bota dupla kali linux e windows 10
- Mint 20: Melhor que o Ubuntu e o Microsoft Windows?
- Ubuntu 20.04 truques e coisas que você pode não saber
- Instale Arch Linux na estação de trabalho VMware

