Soletrar rapidamente números em palavras e excel
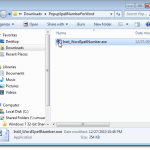
- 3514
- 0
- Howard Fritsch
Se você usa muitos números em documentos do Word e deseja ser capaz de soletrá-los rapidamente, há um suplemento para o Word que permite que você faça isso facilmente.
Há uma versão deste suplemento para o Excel que instala e funciona da mesma maneira que a versão para o Word. Esta postagem mostra como instalar e usar a versão para palavras, mas as etapas podem ser aplicadas à versão para o Excel.
ÍndiceAmbas as versões foram testadas no Microsoft Word para Windows, Versões 2000, 2002 (XP), 2003, 2007 e 2010.
Download Pop -up spellNumber for word de
http: // cpap.com.BR/Orlando/WordspellNumbermore.asp?IDC = OMKTPLC.
Download Pop -up spellNumber para excel de
http: // cpap.com.Br/Orlando/ExcelspellNumbermore.asp?IDC = OMKTPLC.
Para instalar Pop -up spellNumber for word, Clique duas vezes no .exe arquivo que você baixou.
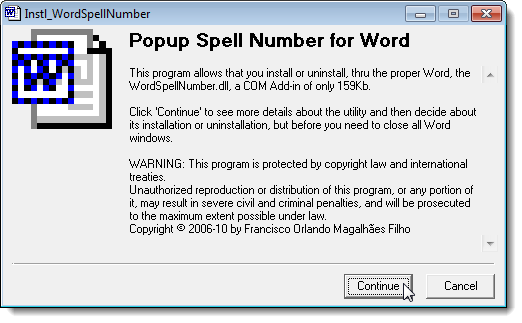
Um documento do Word abre que contenha uma descrição do suplemento e botões para instalar e desinstalar o suplemento e sair da instalação. Clique Instalar.
OBSERVAÇÃO: Como este arquivo permite desinstalar o suplemento, recomendamos que você mantenha o .exe arquivo que você baixou, caso você decida desinstalar o suplemento em algum momento futuro.
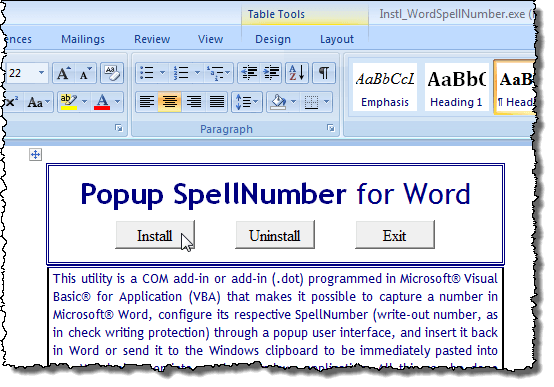
O Instalar Caixa de diálogo Displays. Esta caixa de diálogo basicamente avisa que você precisa fornecer permissão administrativa para instalar o suplemento e que o Controle da conta de usuário A caixa de diálogo será exibida. Clique OK.
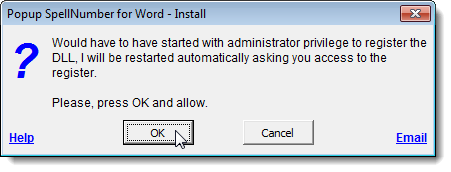
O Controle da conta de usuário a caixa de diálogo é exibida, somente se o seu Controle da conta de usuário As configurações são definidas para um nível que requer. Consulte nossa postagem, Windows - Como configurar o UAC (controle da conta do usuário), para obter mais informações sobre como alterar as configurações de controle da conta do usuário. Clique Sim, se necessário, continuar.
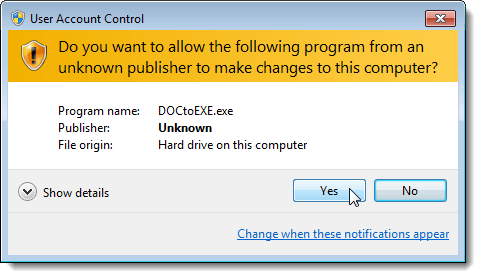
O Instalação como suplemento COM Caixa de diálogo Displays. Aceitamos o local padrão para a instalação e escolhemos instalá -lo para todos os usuários. Clique Continuar.
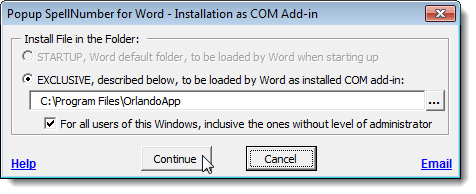
O Contrato de licença displays. Leia e clique OK continuar.
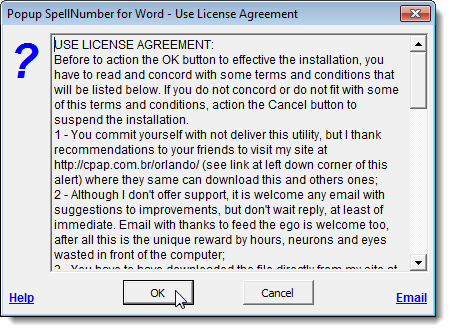
Depois que a instalação é concluída, o Instalado com sucesso Caixa de diálogo Displays. Diz a você como acessar o SpellNumber suplemento dentro da palavra. Clique OK.
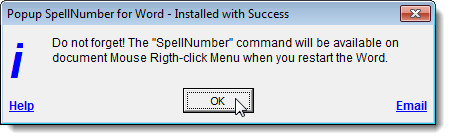
Word e digite um número decimal, como 5.67. Destaque o número e clique com o botão direito do mouse na seleção. Selecione SpellNumber No menu pop -up.
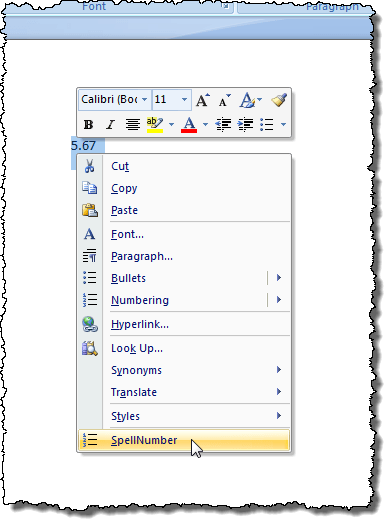
O Seturnumber para palavra Caixa de diálogo Displays. Existem várias opções para você personalizar o número soletrado. Por exemplo, use o Caso de carta Lista suspensa para especificar como as palavras no número soletrado serão capitalizadas, se é que.
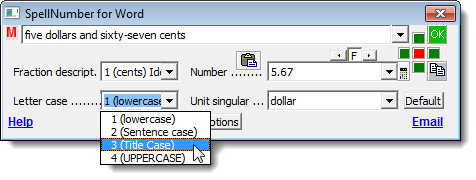
Use o Unidade singular Lista suspensa para especificar como a unidade será escrita, dependendo de que tipo de quantidade o número deve representar. Para adicionar mais opções, selecione o Editar sugestões opção.
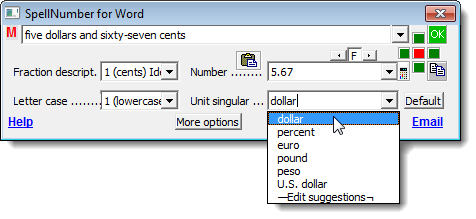
Se você selecionou o Editar sugestões opção, o Editar sugestões Caixa de diálogo Displays. Adicione mais opções na caixa de edição, separando cada opção por um semicolon (;). Pelo menos, o “por cento”A opção é necessária mais uma outra opção.
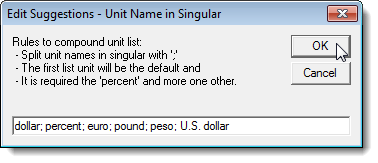
Para acessar opções adicionais, clique no Mais opções botão.
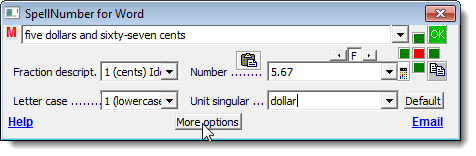
O Unidade plural Lista suspensa é semelhante ao Unidade singular Lista suspensa, permitindo que você especifique como a unidade plural para a quantidade inserida deve ser escrita. Se você quiser escrever "mil" por 1000, em vez de apenas "mil", selecione Verdadeiro de 'Mil' Lista suspensa.
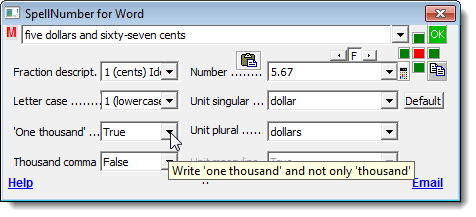
Para inserir vírgulas entre milhares, centenas de milhares, etc., Selecione Verdadeiro de Mil vírgula Lista suspensa.
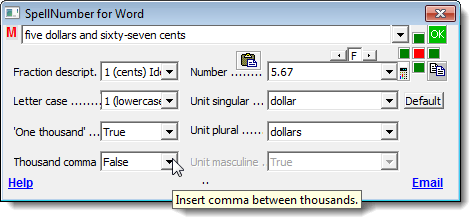
Para copiar o número soletrado para a área de transferência e fechar o Seturnumber para palavra Caixa de diálogo, clique no verde OK botão.
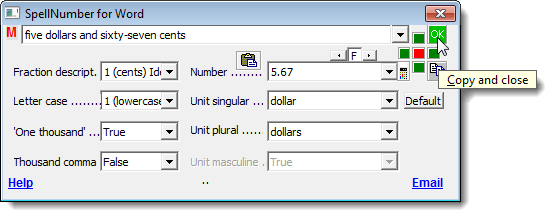
Você também pode copiar o número soletrado para a área de transferência sem fechar a caixa de diálogo. Para fazer isso, clique no Copie para o Windows Clipboard sem fechar botão. Parece um típico cópia de botão.
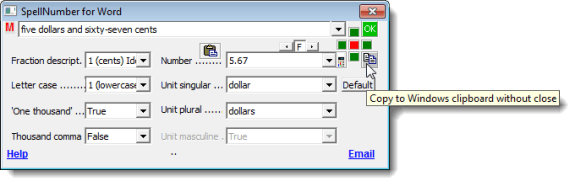
Para redefinir as opções para suas configurações padrão, clique no Padrão botão.
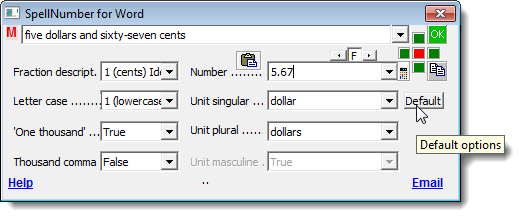
O botão quadrado vermelho e os quatro botões quadrados verdes ao redor permitem especificar onde, em relação à seleção atual no seu documento do Word, você deseja colar o número soletrado. O botão vermelho substituirá o texto selecionado em seu documento. Os botões verdes representam as respectivas posições ao redor do texto selecionado.
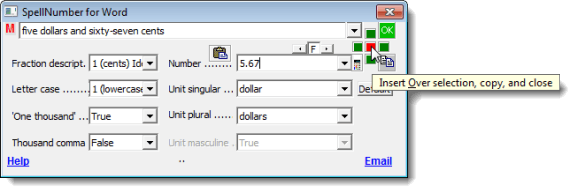
Decidimos aplicar Caso de título para o nosso número soletrado usando o Caso de carta Lista suspensa e cole-a abaixo do texto selecionado clicando no botão verde abaixo do botão vermelho.
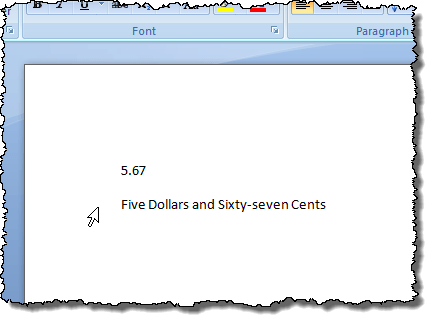
Você também pode abrir o Seturnumber para palavra caixa de diálogo sem ter um texto selecionado e digite o número que você deseja explicar diretamente no Número Caixa de edição. Em seguida, você pode escolher configurações e copiar o número conforme descrito acima.
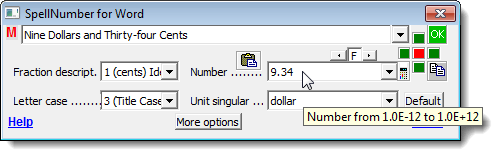
Você pode usar Seturnumber para palavra Para copiar um número soletrado para a área de transferência e colá-lo em qualquer outro aplicativo do Windows que aceite texto usando o Copie para o Windows Clipboard sem fechar Button discutido anteriormente neste post.
Lembre -se, as etapas deste post podem ser aplicadas a SELTERNUMBRO PARA EXCEL, também.
- « Reativável sempre pergunte antes de abrir esse tipo de caixa de seleção de arquivo no Windows
- Capture, salve ou registre capturas de tela no Mac OS X »

