Evite o Windows 10/11 reiniciar no modo de suspensão para instalar a atualização
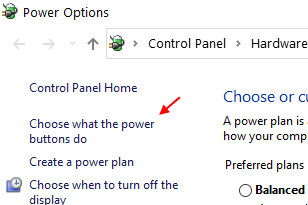
- 3232
- 741
- Howard Fritsch
Muitos usuários estão enfrentando esse problema estranho. O laptop do Windows 10, mesmo no modo de suspensão, está sendo reiniciado para levar as alterações em consideração para atualizações. Agora, isso pode ser problemático, pois muitos usuários durante a viagem mantêm seus laptops no modo de suspensão e, nesse caso, eles não têm controle em seu PC, pois ele será reiniciado e será ativado e continuará comendo bateria no processo, que eles não esperava no modo de suspensão. Agora vamos ver como corrigir este problema.
Nota: - Se você estiver enfrentando esse problema em um laptop Asus, basta ir para as configurações do BIOS e desativar qualquer coisa que diga Link Power Management
Índice
- Método 1 - Desative a inicialização rápida
- Método 2 - Desative os temporizadores de vigília
- Método 3 - Execute o comando sfc /scannow
- Método 4 - Reiniciar o serviço de atualização
- Método 5 - Usando o Editor de Registro
- Método 6 - Corrija as reinicializações do Windows 10 no modo de suspensão
- Método 7 - Corrija as reinicializações do Windows 10 no modo de suspensão
- Método 7 - Ligue o horário ativo
Método 1 - Desative a inicialização rápida
1 - Imprensa Chave do Windows + R juntos para abrir correr.
2 - Escrever PowerCfg.cpl nele e clique OK.
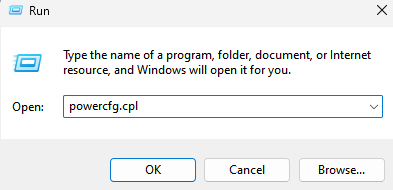
3. Agora, clique em Escolha o que os botões de energia fazem Do menu esquerdo.
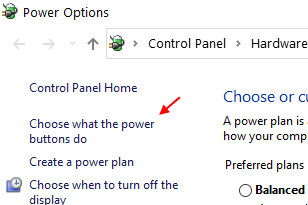
4. Agora, clique em Alterar configurações que atualmente não estão disponíveis.
5. Desmarque Ligue a inicialização rápida opção.
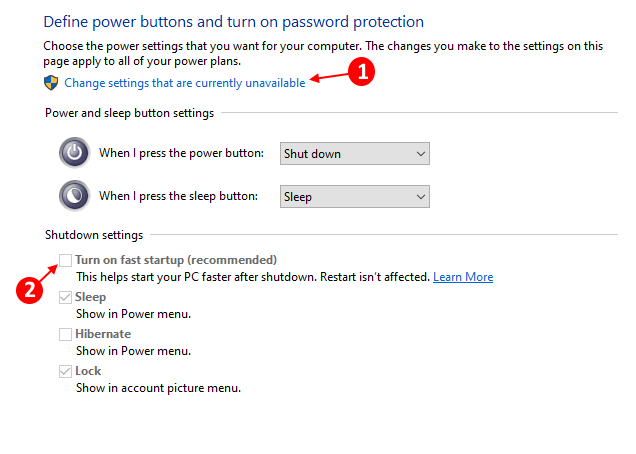
6. Finalmente, clique em salvar alterações.
Método 2 - Desative os temporizadores de vigília
1. Imprensa Chave do Windows + R Chave juntos para abrir correr.
2. Copie e cole o caminho abaixo para abrir as opções de energia
ao controle.exe powercfg.cpl ,, 3
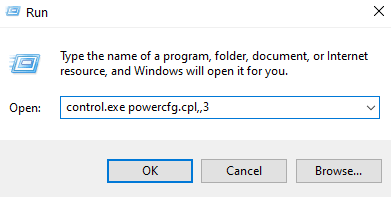
3. Agora, clique duas vezes em dormir expandir
4. Agora, clique duas vezes em Permitir que os temporizadores de vigília e escolha desativar.
Caso você esteja em um laptop, desative -o para ambos Na bateria e Conectado Opções.
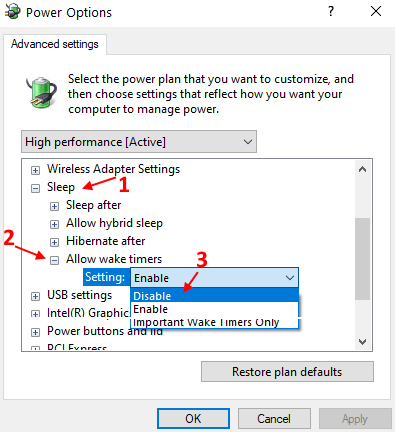
Método 3 - Execute o comando sfc /scannow
1. Procurar cmd na caixa de pesquisa do Windows 10 e depois clique com o botão direito do mouse no ícone de prompt de comando e escolha executar como administrador.
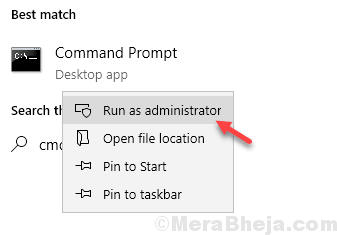
2. Agora, digite Sfc /scannow na janela e pressione a tecla Enter.
Espere algum tempo para executá -lo completamente.
Método 4 - Reiniciar o serviço de atualização
1. Imprensa Chave do Windows + R Teclas juntas para abrir a corrida.
2. Escrever Serviços.MSc nele e clique OK.
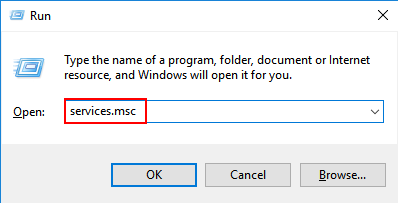
3. Localize o Windows Update e clique com o botão direito nele e clique em começar Se não estiver correndo. Se estiver em execução, clique em parar E então, novamente, clique com o botão direito nele e escolha começar.
Agora, clique com o botão direito nele e clique em reiniciar.
4. Agora, pressione Chave do Windows + i Torne juntos para abrir as configurações e depois clique em Atualização e segurança
5. Clique no Windows Update e clique em Verificar atualizações. Agora, instale a atualização e reinicie o PC.
Método 5 - Usando o Editor de Registro
1. Imprensa Chave do Windows + R Torne juntos para abrir a corrida e digitar regedit nele e clique OK.
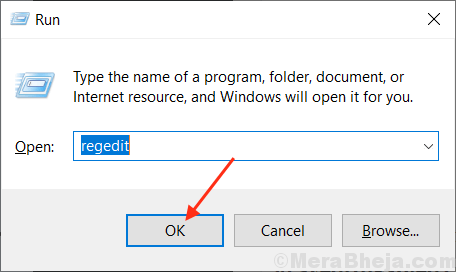
2. Agora, vá para o seguinte local no editor de registro.
HKEY_LOCAL_MACHINE \ Software \ Políticas \ Microsoft \ Windows
3. Agora, clique com o botão direito do mouse no Windows e crie uma nova chave chamada Atualização do Windows
4. Agora, clique com o botão direito do mouse Atualização do Windows pasta que você acabou de criar e criar uma nova chave chamada Au.
5. Agora, clique na pasta AU para selecioná -la e depois no lado direito, basta clicar com o botão direito do mouse em qualquer espaço vazio e criar um valor de 32 bits com nome com nome NoautorebootwithloggedonUsers.
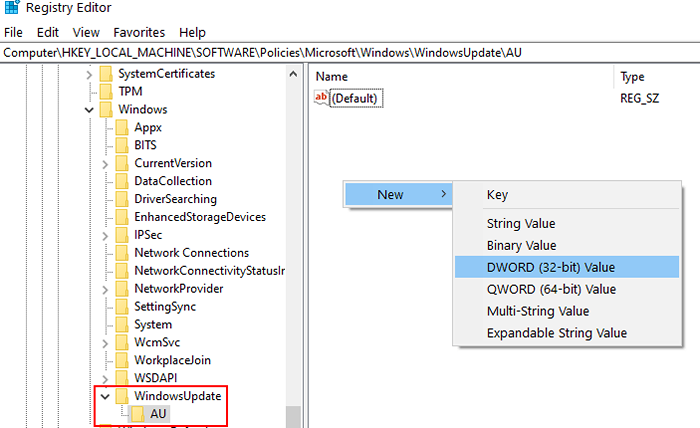
6. Agora, clique duas vezes em NoautorebootwithloggedonUsers e altere os dados do valor para 1.
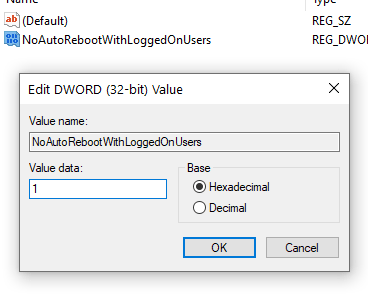
Método 6 - Corrija as reinicializações do Windows 10 no modo de suspensão
1. Procurar gpedit.MSc na caixa de pesquisa do Windows 10 e clique em Gpedit.mestrado para abrir o editor de políticas de grupo local.
2. Vá para Configuração do computador> Modelos administrativos> Componentes do Windows> Windows Update
3. No lado direito, clique duas vezes Nenhuma restauração automática com usuários conectados para instalações de atualização automática programadas
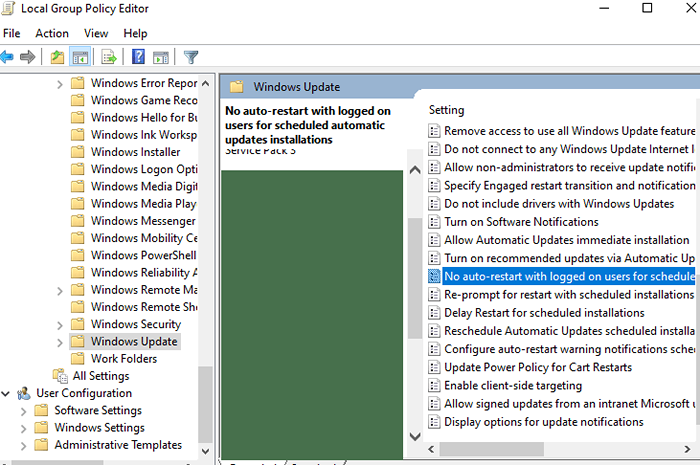
4. Escolher desabilitado.
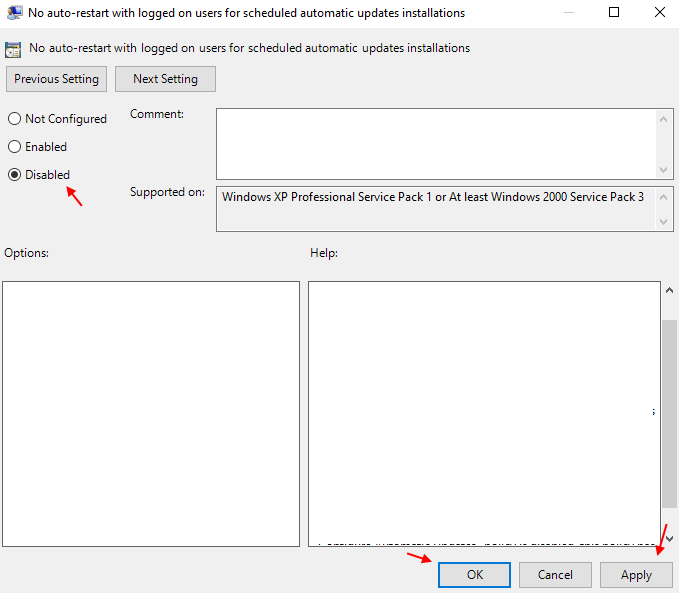
5. Clique em Aplicar e depois clique em OK.
Método 7 - Corrija as reinicializações do Windows 10 no modo de suspensão
Passo 1 - Procurar Agendador de tarefas Na barra de tarefas do Windows 10.
Passo 2 - Navegue até o seguinte caminho de localização do menu esquerdo.
Biblioteca de agendamento de tarefas -> Microsoft -> janelas -> Updateorchestrator
Agora, clique com o botão direito do mouse Reboot_ac e escolha desabilitado.
Além disso, clique com o botão direito do mouse Reboot_battery e escolha desabilitado
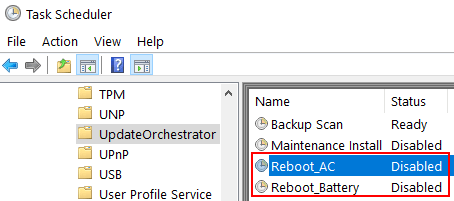
Agora, sua tarefa de reinicialização nunca acordará seu PC desde o estágio de hibernação para correr. Isso significa que seu PC não vai acordar para se reiniciar no caso de atualizações.
Método 7 - Ligue o horário ativo
1- Pesquisa Altere o horário ativo Na pesquisa do Windows e clique no resultado da pesquisa.
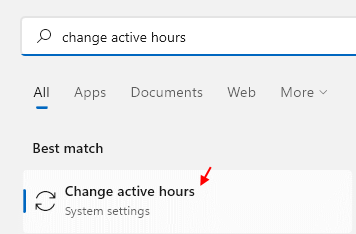
2 - Clique em Horário ativo.
3 - Slex Manualmente de suspensão.
4 -Selecione um horário adequado para instalar atualizações.
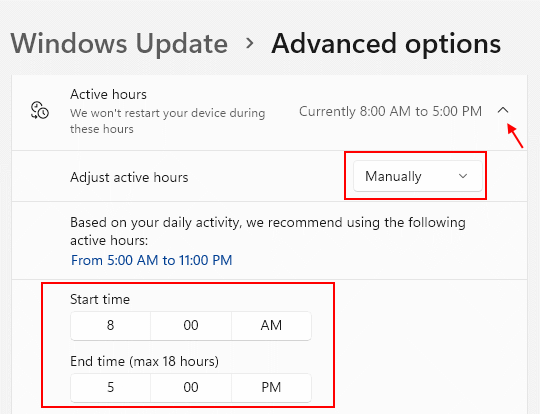
- « Como ampliar a pré -visualização da miniatura na barra de tarefas do Windows 10
- Como colocar qualquer ícone no Taksbar Windows 10 »

