PIP não é reconhecido como uma correção de comando interna ou externa
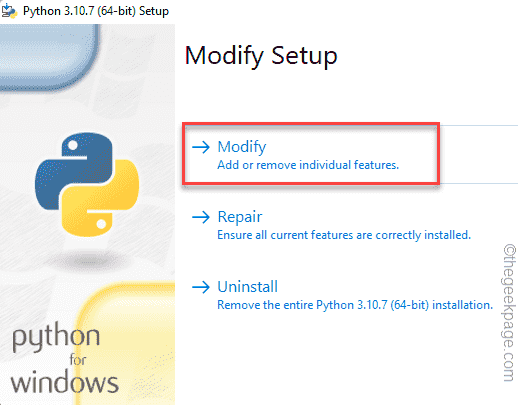
- 981
- 98
- Arnold Murray
Pacotes Python, assim como outros pacotes de aplicativos também podem ser instalados usando o terminal CMD nativo. O pacote Pip ou Pip Installs é um sistema que lida com pacotes e bibliotecas Python. Quando o caminho PIP não é esclarecido como uma variável do sistema no seu dispositivo, você verá o “Pip 'não é reconhecido como um comando interno ou externo”Na tela do terminal. Basta criar uma nova variável do sistema junto com o caminho de instalação e a CMD reconhecerá.
Índice
- Corrigir 1 - Verifique se a variável existe
- Fix 2 - Adicione uma variável do sistema
- Fix 3 - Adicione a variável de ambiente usando CMD
- Fix 4 - Use outro comando
- Fix 5 - Modifique a instalação do Python
- Corrija 6 -Ninstall Python e reinstale -o
Corrigir 1 - Verifique se a variável existe
No começo, você deve executar um pequeno teste para identificar se a variável de instalação PIP já existe no seu computador.
1. No começo, toque no Tecla Windows do seu teclado uma vez.
2. Então, escreva “cmd”Lá na barra de pesquisa. Depois disso, clique com o botão direito do mouse no “Prompt de comando”Resultados da pesquisa e toque“Executar como administrador““.
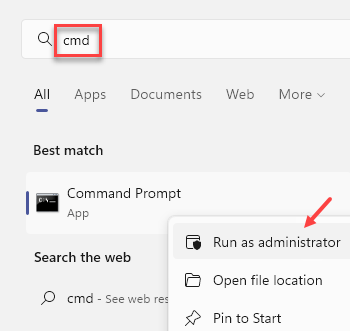
3. Apenas quando você chega ao terminal CMD, execute este comando para listar os caminhos de instalação específicos que estão presentes em seu sistema.
eco %caminho %
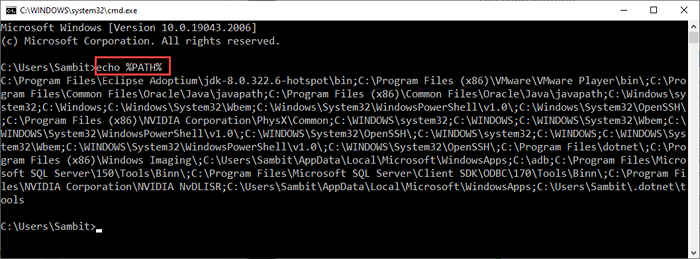
Analise o resultado da consulta com muito cuidado e verifique se você pode identificar um caminho como este -
C: \ Arquivos de Programas \ Python310 \ Scripts
Se você não conseguir identificar um caminho relacionado ao Python, basta corrigir 2 para adicionar uma nova variável do sistema ao longo do caminho de instalação.
A maioria dos usuários não encontraria o caminho relacionado. Mas, aqueles que entendem, entendem que há alguns problemas com a integridade do caminho da instalação. Vou ao
Fix 2 - Adicione uma variável do sistema
Você pode adicionar uma nova variável de sistema ao seu sistema direcionando para o caminho de instalação do Python.
1. Você tem que abrir a página de propriedades do sistema. Então, pressione o Chave do Windows+R teclas juntas.
2. Em seguida, digite isso lá na caixa de corrida e clique em “OK““.
sysdm.cpl
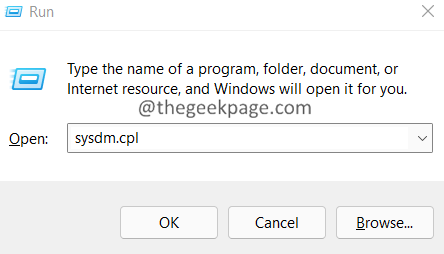
3. Quando você chegar à página Propriedades do sistema, vá em frente para o “Avançado" seção.
4. Lá, clique em “variáveis ambientais““.
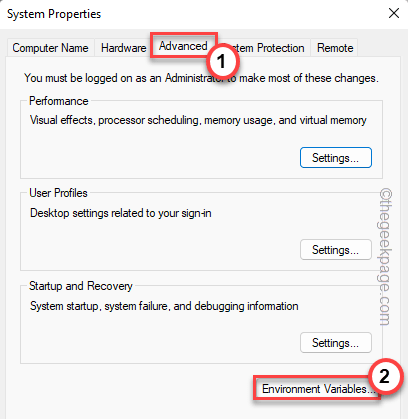
5. Agora, aqui você pode ver dois tipos distintos de variáveis. Um é o Variável de usuário e Variáveis do sistema.
6. Na guia Variáveis do sistema, selecione o “Caminho" variável.
7. Depois disso, clique no “Editar… ”Opção para que você possa editar o caminho.
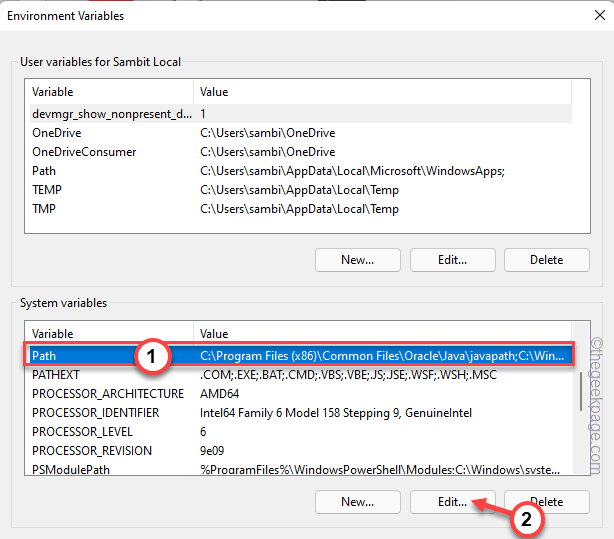
8. Chegando à página de variável de edição do ambiente, clique em “Novo”Para adicionar uma nova variável do sistema.
9. Agora, colar o endereço da instalação do PIP. Geralmente, a localização padrão do Python 3.10 é isso -
C: \ Arquivos de Programas \ Python310 \
10. Finalmente, clique em “OK”Para terminar o processo.
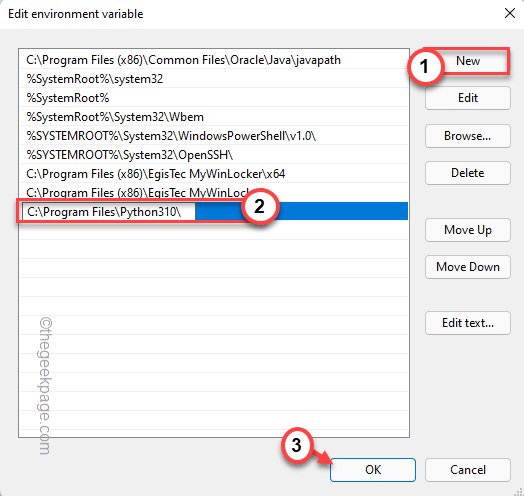
11. Na página Variáveis do ambiente, clique em “OK”Para salvar as configurações.
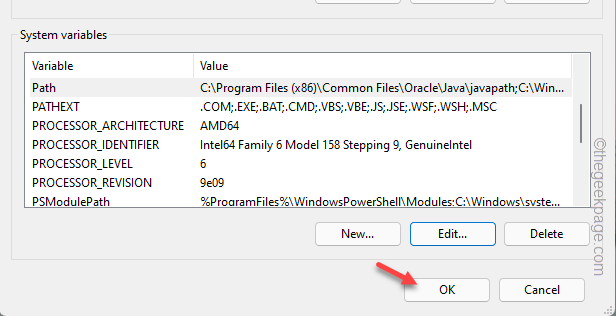
12. Finalmente, clique em “Aplicar" e "OK”Para salvar a nova variável em seu computador.
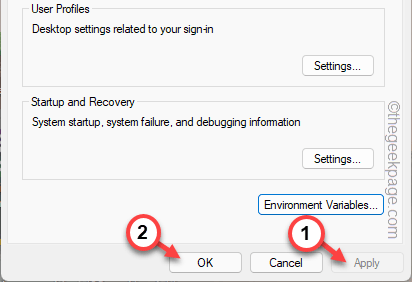
Depois de adicionar esta nova variável, feche tudo. Então, reiniciar seu computador depois disso.
Depois de reiniciar o sistema, tente executar o comando pip mais uma vez. Verifique se isso ajuda você a resolver o problema.
Fix 3 - Adicione a variável de ambiente usando CMD
Se você estiver enfrentando problemas para adicionar uma nova variável do sistema ao longo do caminho de instalação do PIP, você pode fazer o mesmo usando um comando cmd.
1. A princípio, pressione o Tecla Windows e escreva “cmd" lá.
2. Então, como você vê o “Prompt de comando”Nos resultados da pesquisa e toque“Executar como administrador““.
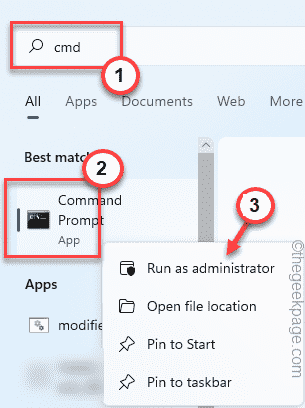
3. Depois de abrir o terminal da CMD como administrador, cole isso
Setx Path "%Path%;PythoninstallationPath"
OBSERVAÇÃO - Substitua o "PythoninstallationPath”Com o caminho onde o Python está instalado no seu computador.
Em nosso computador, o caminho de instalação é este - C: \ Arquivos de Programas \ Python310 \ Scripts
Então, o comando é -
Setx Path "%Path%; C: \ Arquivos de Programas \ Python310 \ Scripts"

Depois de executar este caminho, feche o terminal.
Então, reiniciar seu computador. Depois de reiniciar o sistema, tente instalar um pacote usando o comando pip.
Fix 4 - Use outro comando
Você pode navegar para a pasta Python Package e usar o PIP executável diretamente da linha de comando.
1. Inicialmente, Clique com o botão direito do mouse o Ícone do Windows e toque “Correr““.
2. Então, tipo isso e pressione o CTLR+Shift+ESC três chaves juntas para abrir o terminal como administrador.
cmd
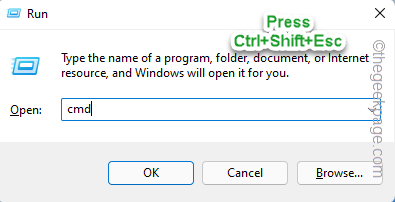
3. Quando você chegar ao terminal CMD, navegue até a pasta que contém o pacote Python.
CD PackageFolder
Aqui o "PackageFolder”Indica a pasta que contém o pacote python no sistema. Substitua isso pela pasta que consiste nos pacotes python no seu computador.
Exemplo - Em nosso sistema, o pacote Python está localizado no “Pythonpackages" pasta. Então, o código é -
cd C: \ Pythonpackages
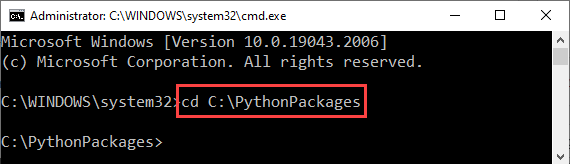
4. Agora, copiar colar este comando e modificar e acertar Digitar.
C: \ Arquivos de programas \ python310 \ scripts \ pip.exe install [nameofthepackage].WHL
[[OBSERVAÇÃO - Substitua o "Nomeofthepackage”Com o nome do pacote Python que você está tentando instalar.]
Exemplo - estamos tentando instalar o “Glumpy-1.0.6.WHL”Pacote, então, o comando será -
C: \ Arquivos de programas \ python310 \ scripts \ pip.EXE Instale Glumpy-1.0.6.WHL

Dessa forma, você pode instalar facilmente o pacote usando diretamente PIP.exe. É uma solução alternativa, mas funcionará em seu sistema com certeza.
Fix 5 - Modifique a instalação do Python
Reparando a instalação do Python no seu sistema para adicionar o pacote PIP novamente.
1. Abra a caixa de corrida. Para fazer isso, pressione o Chave de ganha com o R chave.
2. Então, escrever isso na caixa de corrida e bata Digitar.
Appwiz.cpl
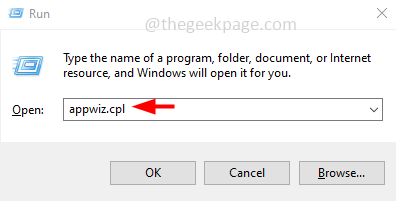
3. Isso o levará às configurações de programas e recursos do seu computador.
4. Você pode ver a lista completa de aplicativos instalados aqui. Descubra o “Pitão”Aplicativo aqui.
5. Depois de encontrar, reproduza isso e clique em “Mudar”Para modificar o aplicativo em seu computador.
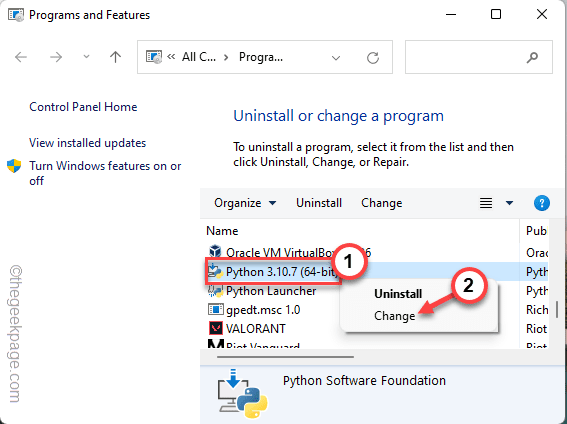
6. Isso abrirá a tela de configuração do Python. Tocar "Modificar”Da lista de opções.
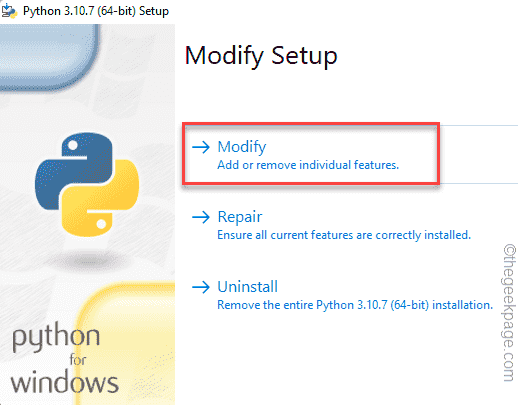
7. Na página de recursos opcionais, verifique se você verificou o “pip”Caixa de seleção.
8. Então, toque “Próximo”Para prosseguir.
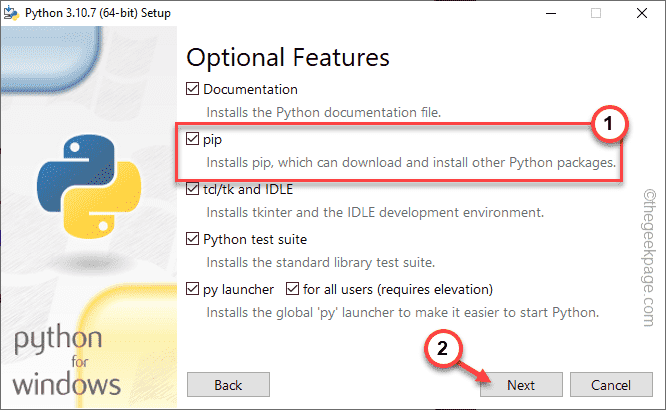
9. Finalmente, clique em “Instalar”Para modificar o processo de instalação e instalar o pacote Python no seu computador.
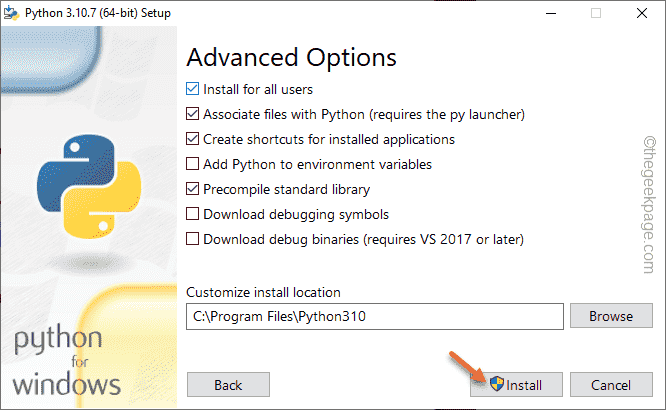
Depois disso, abra um terminal CMD elevado e use o comando pip para instalar um pacote Python.
Verifique se você ainda está vendo a mensagem de erro ou não.
Corrija 6 -Ninstall Python e reinstale -o
Se nada estiver funcionando, tente desinstalar o pacote Python principal e reinstalar o python junto com os componentes do seu computador.
Etapa 1 - Desinstale todos os aplicativos relacionados ao Python
1. aperte o Tecla Windows juntamente com o X teclas juntas.
2. Então, toque “Aplicativos e recursos”Para abrir a página de aplicativos e recursos.
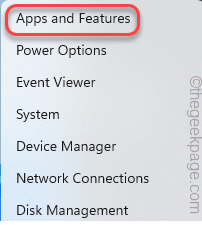
3. Na página de aplicativos e recursos, no painel direito, procure “Python 3.10.7”Ou aplicativos relacionados ao Python.
4. Em seguida, clique no menu ⋮ e clique em “Desinstalar”Para desinstalar o aplicativo.
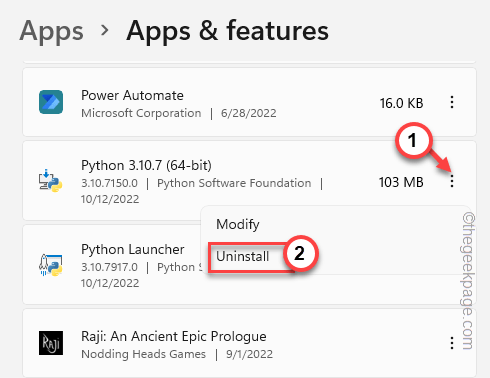
5. Você será perguntado novamente. Então, toque “Desinstalar““.
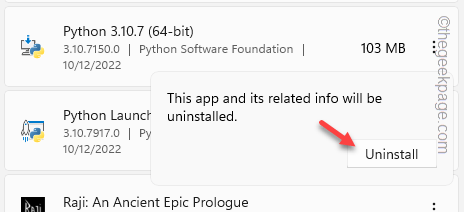
Apenas espere a configuração do Python desinstalar todos os componentes do seu computador.
Depois de desinstalá -lo, saia da página de configurações.
Etapa 2 - Use o arquivo executável do Python
Agora, você pode baixar o último arquivo executável do Python para instalar os pacotes Python usando o mais recente arquivo executável do Python.
1. Vá para listas de lançamento do Python.
2. Aqui, você pode ver dois tipos de canais de liberação. Na opção 'Liberações estáveis', procure a última compilação com opções para baixar pacotes.
3. Então, toque “Instalador do Windows (64 bits)”Para baixar o arquivo do instalador.
[Se você é um usuário de 32 bits, deve baixar o instalador do Windows de 32 bits.]
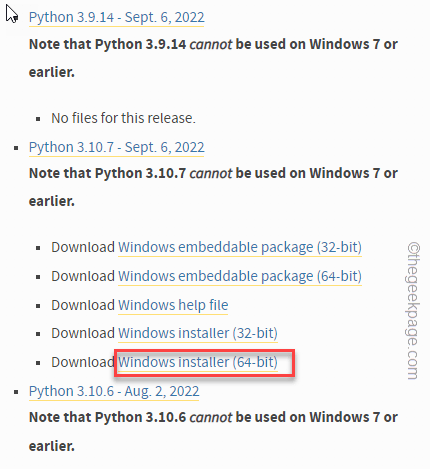
4. Depois disso, vá para o local de download e toque duplo O arquivo executável do Python para executar o instalador.
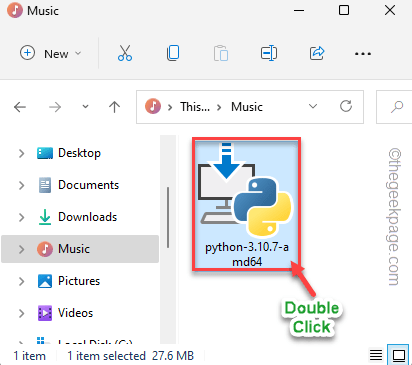
5. Na primeira página do instalador, marcação Marque o "Adicione Python 3.10 para caminho”Caixa de seleção.
6. Então, toque “Personalize a instalação”Para que você possa assumir o controle da instalação.
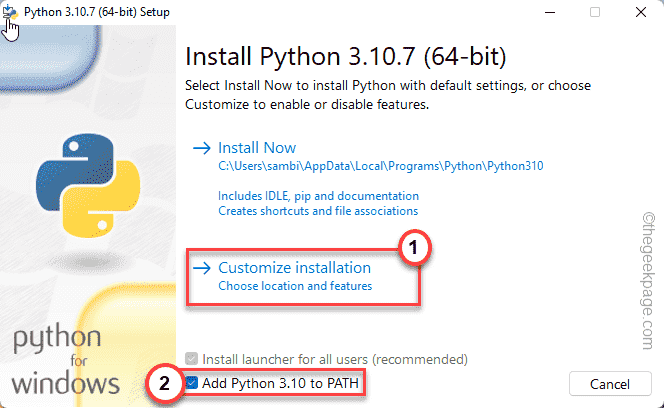
7. Depois disto, verificar o "pip”Caixa na página seguinte.
8. Em seguida, toque “Próximo”Para prosseguir.
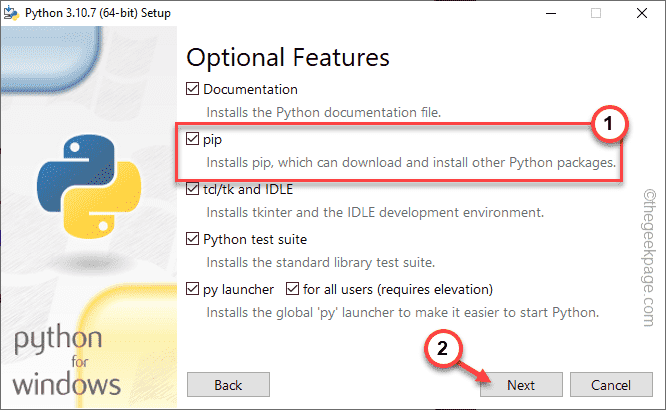
9. Agora, não mude nenhuma das configurações ou interfira no local de instalação.
10. Tocar "Instalar”Para instalar todos os componentes dos componentes do Python.
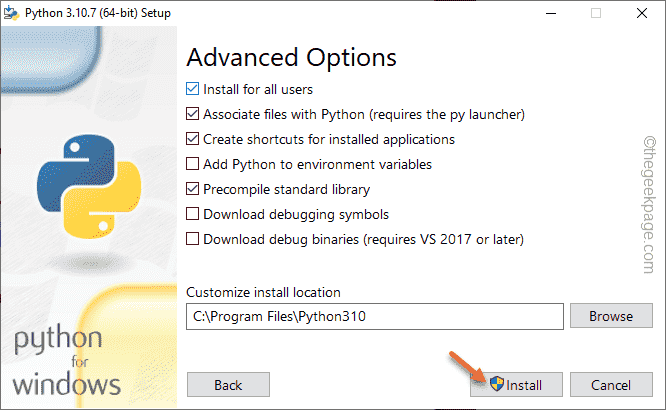
Agora, aguarde o instalador do Python instalar todos os componentes do pacote.
Depois que o Python estiver instalado, abra a página de prompt de comando elevada e tente carregar um pacote Python usando o “pip”Comando. Se você ainda está vendo o “PIP não é reconhecido como um comando interno ou externoMensagem de erro, siga estas etapas -
1. Você tem que abrir o terminal CMD. Basta clicar nisso Tecla Windows e tipo “cmd““.
2. Então, com direito “Prompt de comando”Nos resultados da pesquisa e toque“Executar como administrador““.
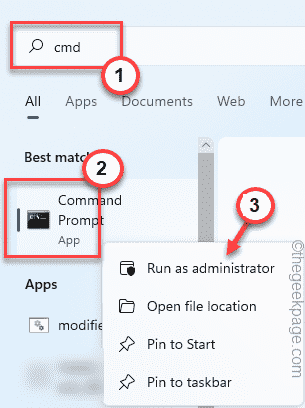
3. Quando a página do terminal CMD aparecer, anote esta linha e pressione Digitar Para garantir que o PIP esteja instalado.
python -m garantirpip - -default -pip
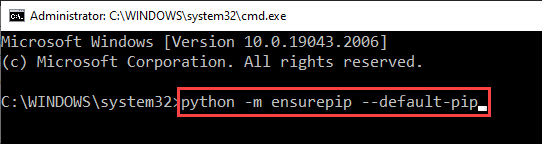
Depois disso, feche o terminal CMD. Então, na mesma página do terminal, tente instalar qualquer pacote de sua escolha usando o comando pip.
Seu problema será resolvido com certeza.
- « Como ativar ou desativar o modo de desempenho na Microsoft Edge
- Como mostrar ou ocultar o conteúdo da janela enquanto arrasta no Windows 10 »

