Fotos App teclado atalhos para Windows 10
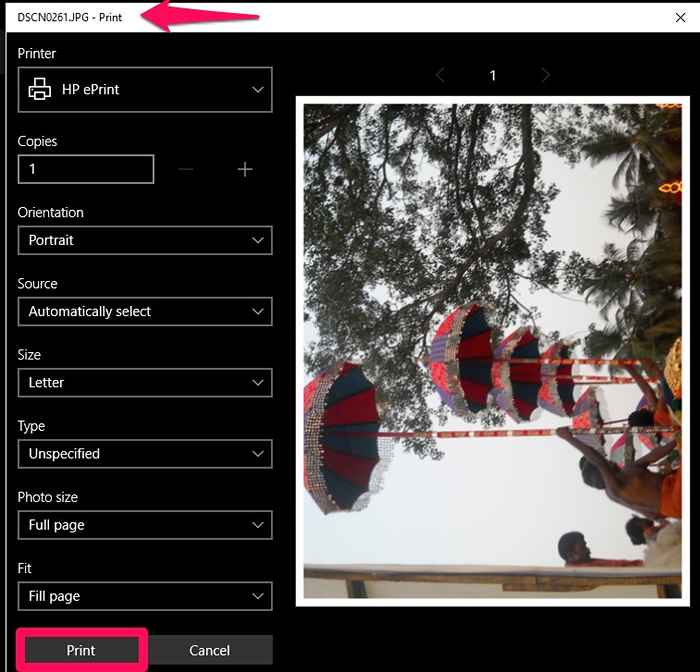
- 4114
- 598
- Arnold Murray
O Windows 10 nos forneceu inúmeros aplicativos que podem ser facilmente acessados diretamente no menu Iniciar. Uma das adições à jornada do Windows é o aplicativo de fotos. A Microsoft o lançou junto com outros recursos adicionais, como a Windows Store na versão Windows 8. O Windows 10 emergiu como uma mistura de suas 7 e 8 versões, que é aparente no menu Iniciar na área de trabalho, clicando em que você recebe um ladrilho de aplicativos. Aqui, veremos alguns atalhos de teclado para o aplicativo Windows Photos. Para todos aqueles que preferem suas almofadas de digitação sobre as almofadas de mouse para computação, confie em mim, este artigo será de grande ajuda para você. Depois de se acostumar com isso, você nunca vai deixar para trás.
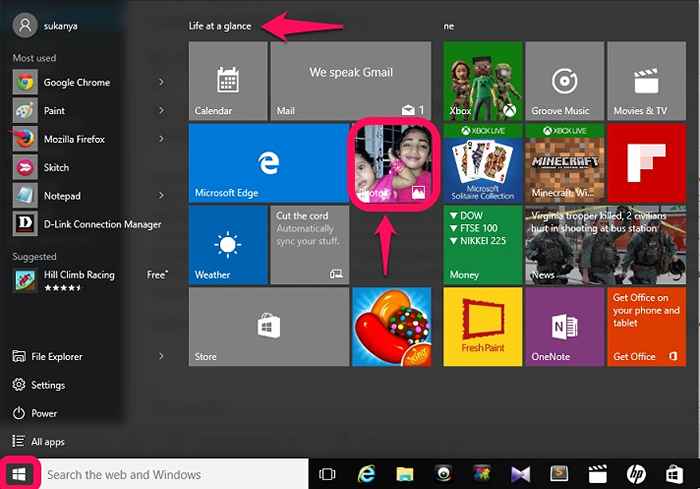
Depois de clicar no ícone do Windows que aparece na parte inferior do seu desktop, você pode encontrar o aplicativo de fotos em Life de vista. Por padrão, você encontra suas fotos recentes sendo exibidas como uma apresentação de slides ali. Clicar lá vai levá -lo à coleção de todas as fotos armazenadas no seu sistema. Leia para explorar mais!
Leia também: - Como aparar vídeos usando o aplicativo de fotos
Atalhos de teclado para Windows 10 Fotos App
Antes de começar, deixe -me apresentá -lo ao aplicativo. Quando você clica nas 3 linhas horizontais no topo, você encontrará três coleções, álbuns e pastas de opções. Coleções contém todas as fotos no seu sistema classificadas por data, Álbuns Reúna as fotos que são tiradas em uma data específica e pastas Classifique -os de acordo com minhas fotos e uma unidade.
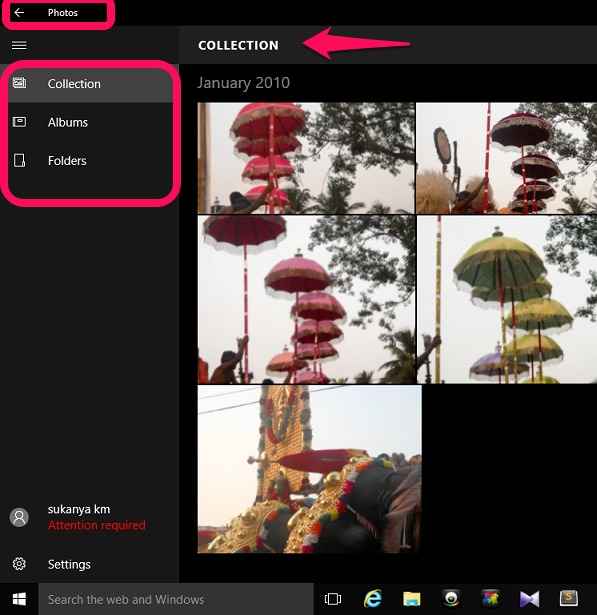
Barra de espaço - Suponha que você esteja atualmente no seu modo de coleção. Pressionar isso vai ajudar Selecione fotos.
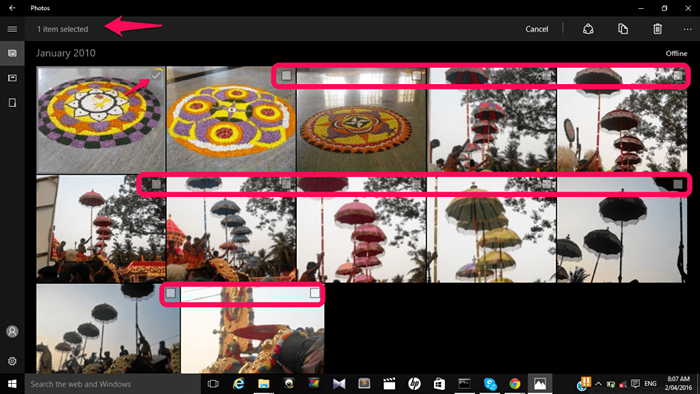
Uma caixa de seleção aparece no topo de cada foto, como mostrado acima. Verifique neles para selecionar as fotos.
Tecla Enter- Isso vai abrir até uma foto da coleção para o modo de visualização.
Chave ctrl + c- Isso ajuda você cópia de uma foto.
Chave ctrl + o - Isso vai ajudar redefinição foto para o seu tamanho original depois de ampliá -lo.
Chave ctrl + p - Isso está acostumado a imprimir A foto atualmente selecionada.
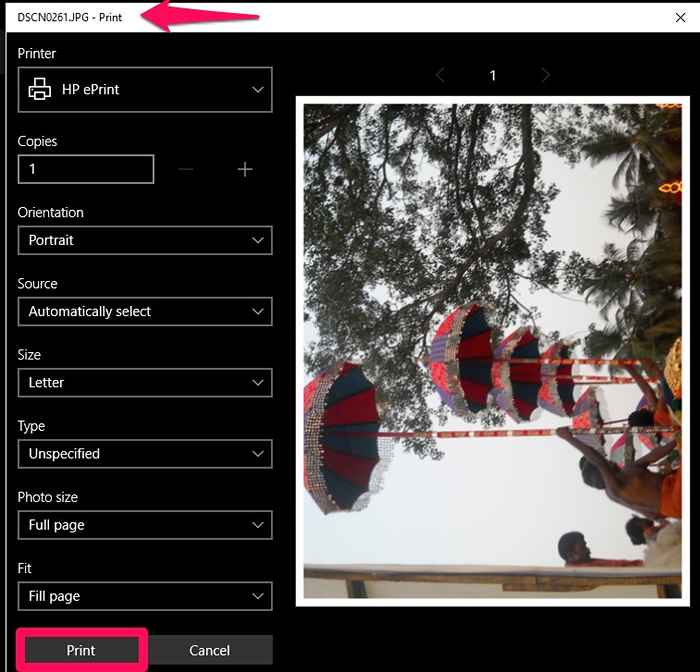
Chave ctrl + “ +” - Isso é usado para ampliar uma foto para um tamanho maior quando você está visualizando.
Chave ctrl + “-” - Isso é útil em ampliando uma foto para um tamanho menor.
Barra de espaço enquanto visualizava fotos - Isso abre o cardápio no topo. O menu tem opções para editar, aprimorar, compartilhar a foto e muito mais.
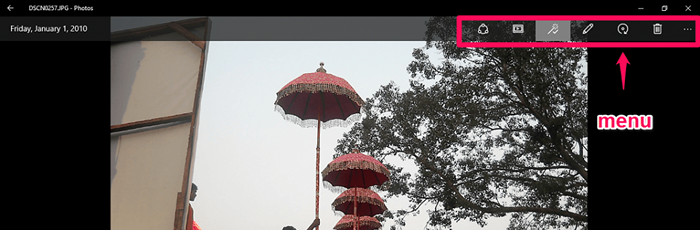
Chave ctrl + s - Se você editou a foto, ela ajuda você salvar após modificações.
Chave ctrl + y - Se você tivesse reagido na edição das fotos, isso o ajuda refazer as mudanças.
Chave ctrl + z - Isso ajuda você desfazer muda depois de editá -lo.
Chave ctrl + l - Se você precisar definir a foto que está atualmente visualizando como o tela de bloqueio, Então isso ajuda.
Chave do Windows + H - Isso ajudará você a abrir o charme de compartilhamento no topo. Você pode compartilhar sua foto que você está visualizando via Twitter ou e -mail.
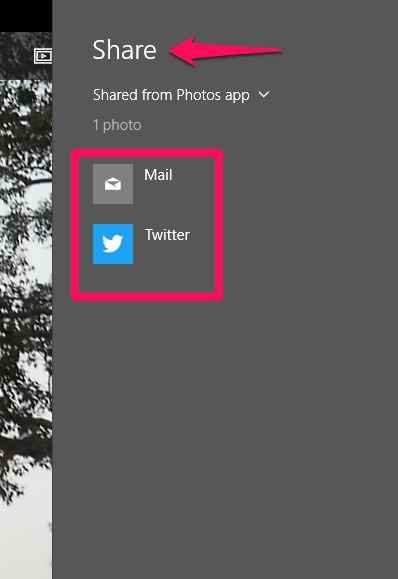
E - Isso está acostumado a melhorar a foto, em termos de brilho.
Alt + digite - Isso vai abrir o Informações do arquivo Da esquerda, que possui informações como tamanho, dimensões, dispositivo do qual foi tirado, data, etc.
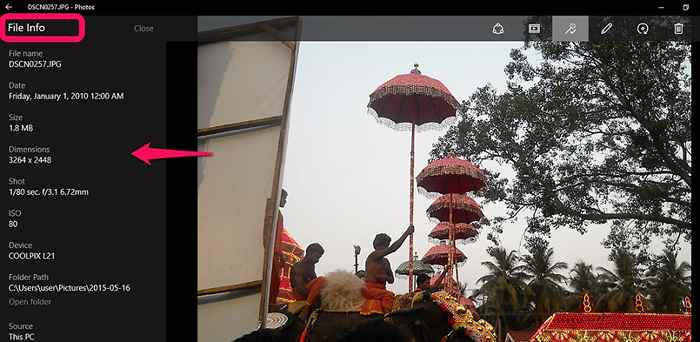
F5 - Isso vai começar um apresentação de slides de todas as fotos.
Esc - É embora não se mova para o anterior tela.
Chave ctrl + r - Isso vai girar a imagem em todos os quatro ângulos em cada imprensa das chaves.

É isso. Experimente todos os atalhos mencionados acima e divirta -se!.
- « Compare e combine documentos no Microsoft Word
- Windows 10 Como visualizar todos os aplicativos no File Explorer »

