Compare e combine documentos no Microsoft Word
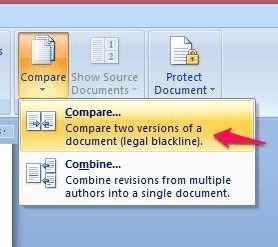
- 3605
- 256
- Arnold Murray
Compare e combinar são dois recursos muito úteis do Microsoft Word, mas raramente usado pela maioria de nós devido à nossa desconhecimento sobre esses recursos. Esses recursos nos permitem comparar dois documentos e encontrar a diferença entre eles. Então, primeiro vamos ver algumas situações em nossos trabalhos diários, onde encontramos o uso deles.Em alguns casos, podemos ter versões diferentes do mesmo documento. Podemos precisar comparar essas versões diferentes para ver as mudanças entre elas. Ou podemos precisar combiná -los para gerar uma cópia final do documento.Usando o recurso de comparação, podemos examinar as alterações feitas em todas as linhas, mesmo incluindo uma mudança no espaço em branco. Além disso, outra aplicação desses recursos vem em nossa preparação de currículo. Normalmente, podemos ter mais de uma cópia do currículo preparado para vários fins ou modificado ao longo do tempo. Às vezes, se quiser comparar ou combinar duas cópias para criar um currículo atualizado, então o recurso de comparação e combinação pode ser de grande utilidade.
À primeira vista, pode parecer que esses dois recursos são iguais. Mas eles têm funcionalidades diferentes. O recurso Combine realmente nos permite descobrir quem fez quais mudanças em um documento, além de apenas marcar as mudanças. Mas o recurso de comparação apenas compara as diferenças de conteúdo entre dois documentos.
Agora vamos ver como podemos usar esses recursos.
Comparando documentos na palavra
1.Palavra aberta e você pode encontrar o Comparar Opção na guia Revisão. Clique em Comparar.
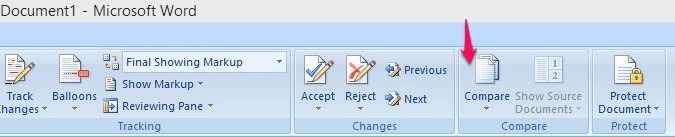
2.Agora, no menu, selecione Comparar opção para comparar dois documentos.
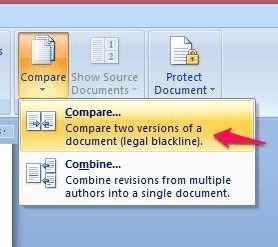
3.Agora a caixa de diálogo de comparação de documentos aparecerá. Temos que selecionar os dois documentos que devem ser comparados. Selecione um documento original e um documento revisado. Sob as configurações de comparação, temos opções diferentes que podem ser verificadas de acordo com nossas preferências. As mudanças podem ser comparadas no nível da palavra ou no nível do personagem. É melhor escolher a opção de mostrar as mudanças em um novo documento para evitar mexer com os documentos originais.
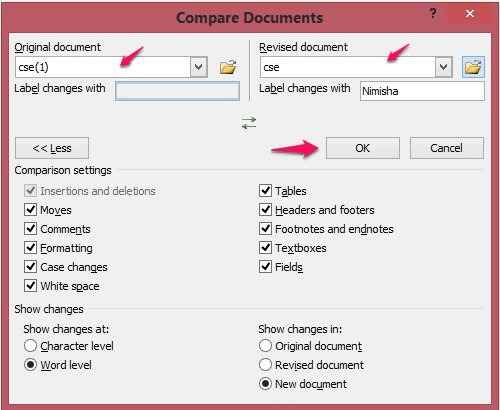
4. Ao clicar em OK, obteremos um novo documento que terá as diferenças marcadas. Na barra lateral, podemos ver o número de inserções, deleções, movimentos e mudanças de formatação. Cada alteração será marcada e explicada bem. No novo documento, o texto de greve é excluído, o texto sublinhado vermelho é adicionado e o texto verde é movido.
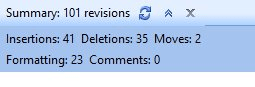
5. Por padrão, teremos a cópia original do documento selecionado e exibido no painel direito. Podemos rolar para baixo o documento original no painel direito e o novo documento com as alterações marcadas rolarão de acordo. Mas temos outra opção para ocultar o documento original. Podemos selecionar esta opção na guia Revisão . Vá para comparar a opção na guia Revisão -> Mostrar documentos de origem-> Selecionar Opção de documento de origem Origem.
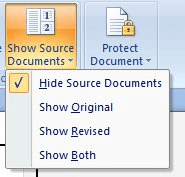
6.Agora, na guia Rastreamento, selecione a opção Balões e clique em Mostrar revisões em balões.
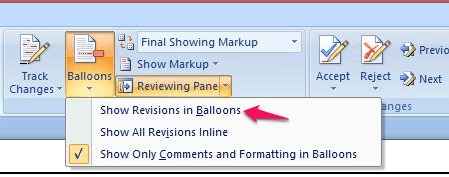
Agora, no painel certo, podemos ver as revisões no documento marcado em detalhes no formulário de notificação de balão. Isso fornece uma revisão mais fácil das mudanças nos documentos.
7.Se você deseja ter uma cópia final do documento das cópias originais e revisadas, pode fazê -lo facilmente editando o novo documento com todas as alterações marcadas. Em qualquer alteração, basta clicar com o botão direito do mouse na linha e escolher se deve aceitar ou rejeitar a mudança. Assim, podemos adicionar as alterações que queremos e descartar as alterações não necessárias para criar uma cópia final do documento.
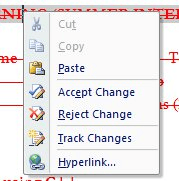
Combinando documentos na palavra
Combine o recurso funciona semelhante para comparar. Já vimos a diferença em suas funções. A combinação pode ser usada para mesclar duas versões de um documento para criar uma cópia final do documento. Quando usamos combinar para gerar um novo documento, todas as mudanças no documento revisado tornam -se alterações rastreadas identificadas pelos autores que fizeram as alterações.
Agora vamos ver como usar a função Combine:
1. Na guia Revisão, selecione a opção de comparação e clique em Combinar.
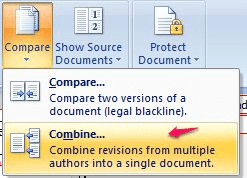
2. Na caixa de diálogo Combine, selecione a cópia original e revisada dos documentos a serem combinados. Ajuste as configurações de acordo com suas preferências e clique em OK.
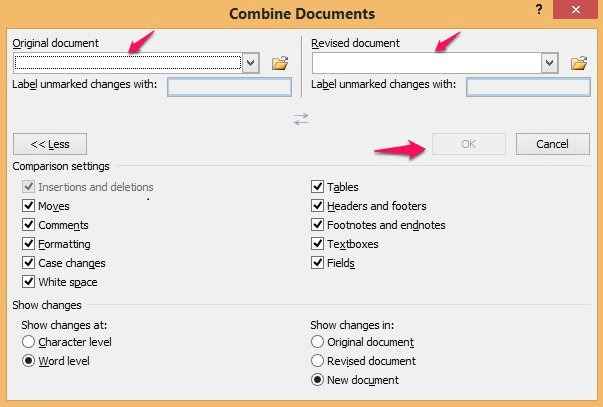
Depois disso, você receberá o mesmo layout de antes na opção de comparação. Você pode ver as alterações, clicar com o botão direito nelas e escolher se deve aceitar ou rejeitar a mudança. Assim, o novo documento revisado pode ser gerado.
Espero que você tenha uma idéia clara sobre as funcionalidades de comparação e combinação. Use esses recursos úteis para facilitar seus trabalhos e economize tempo.
- « 3 melhores ferramentas gratuitas para atualizar os drivers no Windows 10
- Fotos App teclado atalhos para Windows 10 »

