Photorec - recuperar arquivos excluídos ou perdidos no Linux
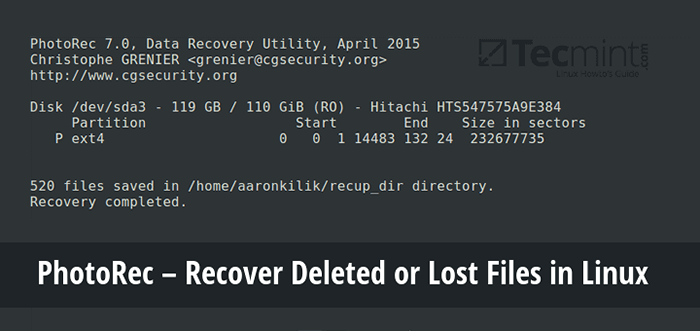
- 2413
- 102
- Loren Botsford
Quando você exclua um arquivo acidentalmente ou intencionalmente no seu sistema usando 'Shift + Excluir'Ou excluir opção ou lixo vazio, o conteúdo do arquivo não é destruído do disco rígido (ou qualquer mídia de armazenamento).
Ele é simplesmente removido da estrutura do diretório e você não pode ver o arquivo no diretório onde o excluiu, mas ainda permanece em algum lugar do seu disco rígido.
Se você tiver as ferramentas e o conhecimento apropriados, poderá recuperar arquivos perdidos do seu computador. No entanto, ao armazenar mais arquivos em seu disco rígido, os arquivos excluídos são substituídos, você só pode recuperar arquivos excluídos recentemente.
Neste tutorial, explicaremos como recuperar arquivos perdidos ou excluídos em um disco rígido no Linux usando TestDisk, é uma ferramenta de recuperação notável envia com uma ferramenta gratuita chamada Photorec.
Photorec é usado para recuperar arquivos perdidos de mídias de armazenamento, como discos rígidos, câmera digital e cdrom.
Instale o TestDisk (Photorec) em sistemas Linux
Para instalar TestDisk Ao executar o comando relevante abaixo para sua distribuição:
------- Em Debian/Ubuntu/Linux Mint ------- $ sudo apt-get install testdisk ------- No CentOS/Rhel/Fedora ------- $ sudo yum install testdisk ------- Em Fedora 22+ ------- $ sudo dnf install testdisk ------- No Arch Linux ------- $ Pacman -S testDisk ------- No gentoo ------- $ emerge testdisk
Caso não esteja disponível nos repositórios da sua distribuição Linux, faça o download daqui e execute -o em um CD ao vivo.
Também pode ser encontrado em CD de resgate, como GPARTED LIVECD, Separou magia, CD de inicialização do Ubuntu, Ubuntu-Recue-Remix e muitos mais.
Depois que a instalação estiver concluída, inicie Photorec em uma janela de texto como segue com privilégios de raiz e especifique a partição da qual os arquivos foram excluídos:
$ sudo fotorec /dev /sda3
Você verá a interface abaixo:
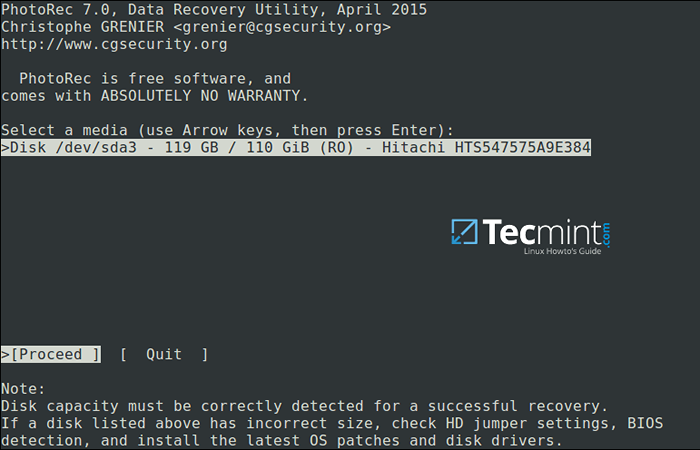 Ferramenta de recuperação de dados Photorec para Linux
Ferramenta de recuperação de dados Photorec para Linux Use o certo e esquerda teclas de seta para selecionar um item de menu e pressionar Digitar. Para continuar com a operação de recuperação, selecione [Continuar] e acertar Digitar.
Você estará na seguinte interface:
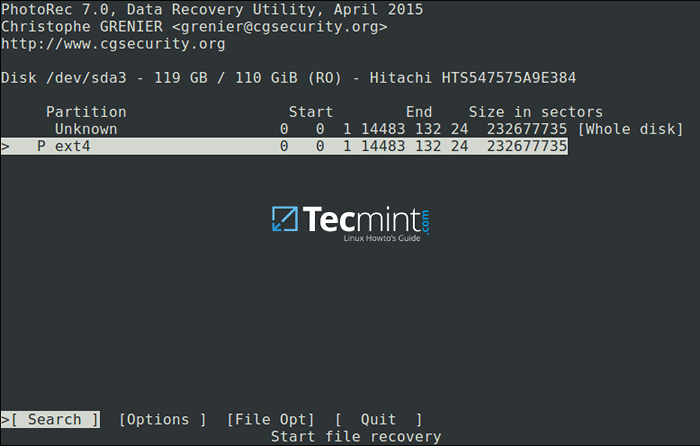 Selecione a partição para prosseguir a recuperação do arquivo
Selecione a partição para prosseguir a recuperação do arquivo Selecione [Opções] Para visualizar as opções de operação de recuperação disponíveis como na interface abaixo:
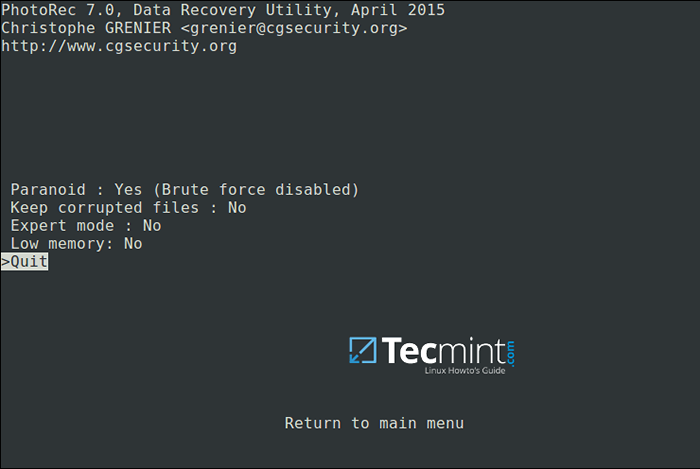 Opções de recuperação de arquivos Linux
Opções de recuperação de arquivos Linux Imprensa Q Para voltar, na interface abaixo, você pode especificar as extensões de arquivo que deseja pesquisar e recuperar. Portanto, selecione [OPT de arquivo] e pressione Digitar.
Imprensa s Para desativar/ativar todas as extensões de arquivo e, caso você tenha desativado todas as extensões de arquivo, escolha apenas tipos de arquivos que deseja recuperar, selecionando -os usando certo teclas de seta (ou esquerda Chave de seta para desmarcar).
Por exemplo, eu quero recuperar tudo .mov arquivos que perdi no meu sistema.
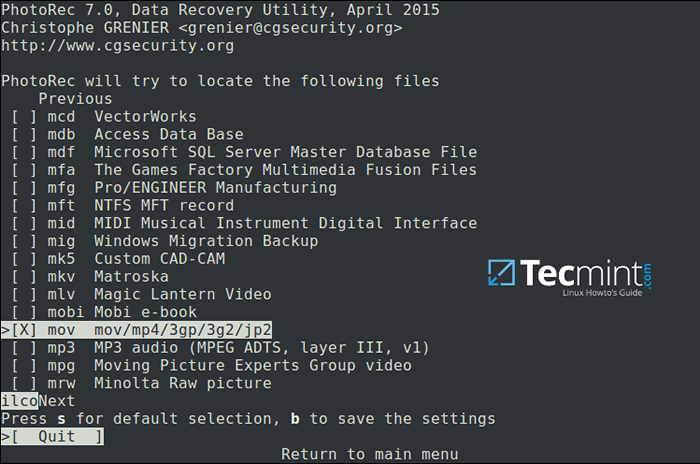 Especifique o tipo de arquivo de recuperação
Especifique o tipo de arquivo de recuperação Então aperte b Para salvar a configuração, você deve ver a mensagem abaixo depois de pressioná -la. Volte batendo Digitar (ou simplesmente pressione Q botão) e pressione Q novamente para voltar ao menu principal.
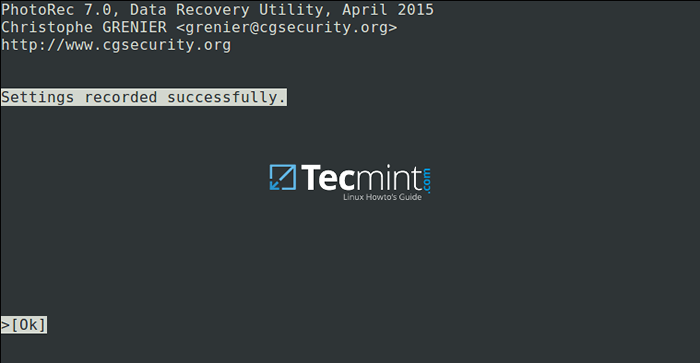 Salvar configurações de recuperação de arquivos
Salvar configurações de recuperação de arquivos Agora selecione [Procurar] Para iniciar o processo de recuperação. Na interface abaixo, escolha o tipo de sistema de arquivos onde os arquivos foram armazenados e atingidos Digitar.
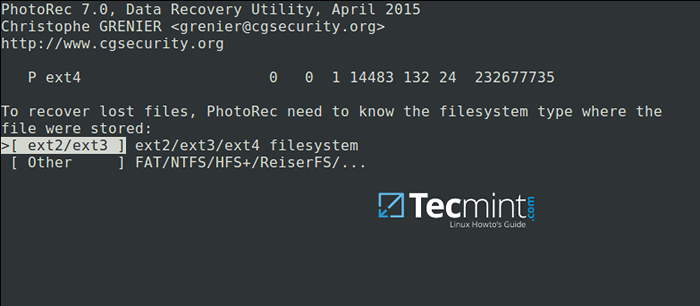 Selecione o sistema de arquivos para recuperar arquivos excluídos
Selecione o sistema de arquivos para recuperar arquivos excluídos Em seguida, escolha se apenas o espaço livre ou toda a partição precisará ser analisada como abaixo. Observe que escolher a partição inteira tornará a operação mais lenta e mais longa. Depois de selecionar a opção apropriada, pressione Digitar para prosseguir.
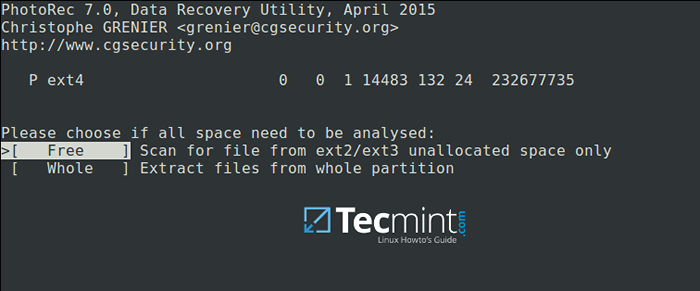 Escolha o sistema de arquivos para analisar
Escolha o sistema de arquivos para analisar Selecione de perto um diretório onde os arquivos recuperados serão armazenados, se o destino estiver correto, pressione C botão para continuar. Escolha um diretório em uma partição diferente para evitar que os arquivos excluídos sejam substituídos quando mais dados são armazenados na partição.
Para voltar até a partição raiz, use o esquerda chave de seta.
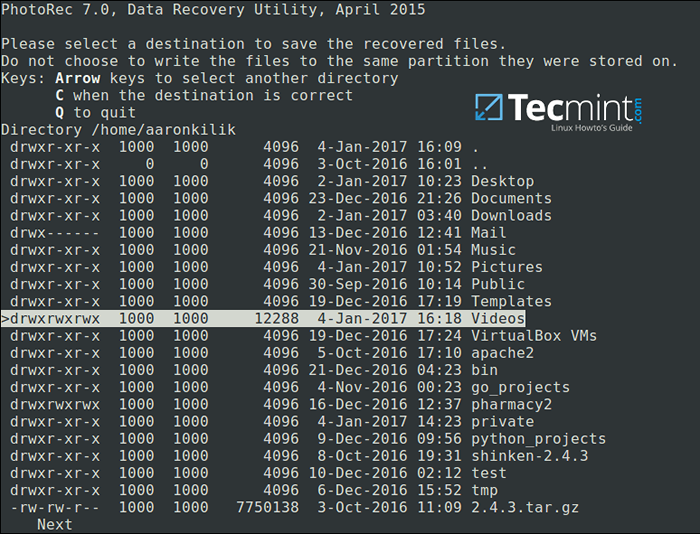 Selecione diretório para salvar arquivos recuperados
Selecione diretório para salvar arquivos recuperados A captura de tela abaixo mostra arquivos excluídos do tipo especificado sendo recuperado. Você pode parar a operação pressionando Digitar.
Observação: Seu sistema pode ficar lento e possivelmente congelar em certos momentos, então você precisa ser paciente até que o processo seja concluído.
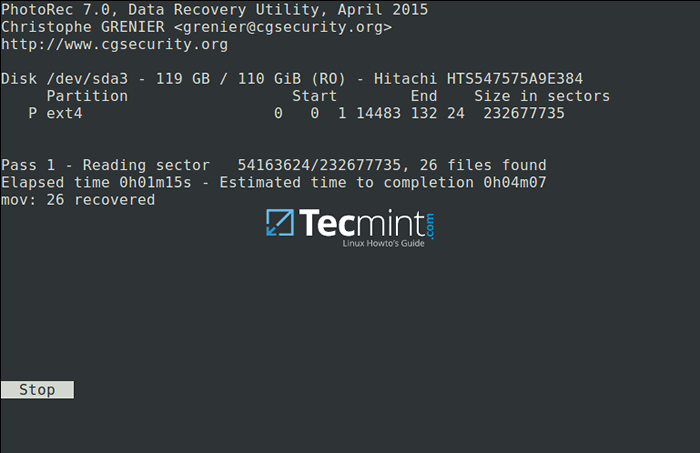 Recuperando arquivos excluídos no Linux
Recuperando arquivos excluídos no Linux No final da operação, Photorec mostrará o número e a localização dos arquivos recuperados.
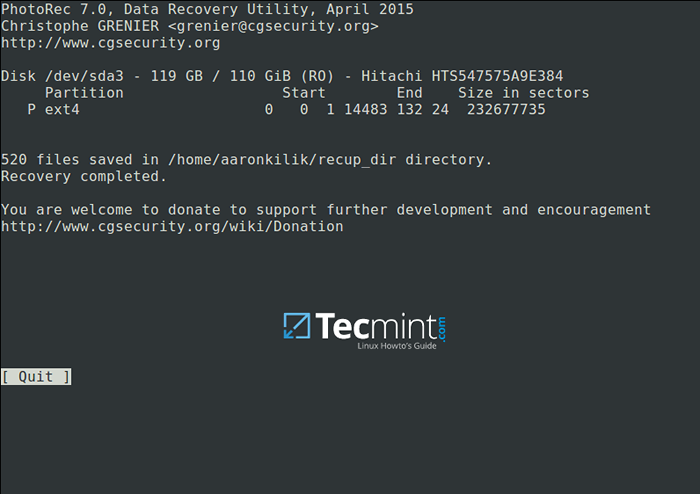 Resumo da recuperação do arquivo Linux
Resumo da recuperação do arquivo Linux Os arquivos recuperados serão armazenados com privilégios de raiz por padrão, portanto, abra seu gerenciador de arquivos com privilégios elevados para acessar os arquivos.
Use o comando abaixo (especifique seu gerenciador de arquivos):
$ gksudo Nemo ou $ gksudo nautilus
Para mais informações, visite Photorec Homepage: http: // www.CGSecurity.org/wiki/fotorec.
Isso é tudo! Neste tutorial, explicamos as etapas necessárias para recuperar arquivos excluídos ou perdidos do disco rígido usando o Photorec. Até agora, esta é a ferramenta de recuperação mais confiável e eficaz que já usei, se você conhece qualquer outra ferramenta semelhante, compartilhe conosco nos comentários.
- « Deixe sudo insultar você quando você inserir senha incorreta
- 3 maneiras de excluir todos os arquivos em um diretório, exceto um ou poucos arquivos com extensões »

