Outros nomes de contas de usuário que não estão exibindo na tela de login do Windows 10
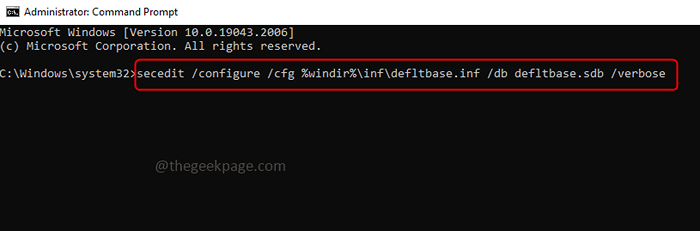
- 4547
- 747
- Maurice Champlin
Geralmente quando um usuário faz logon no computador, ele / ela pode ver as diferentes contas de usuário criadas para esse computador e pode ser usado. Mas alguns usuários estão preocupados quando esses nomes de contas de usuário não estão sendo exibidos na tela de login. Bem, isso pode ser porque pode haver algumas alterações nas configurações em que a exibição das contas pode ter desativado. Neste artigo, vamos ver os diferentes métodos para resolver isso e você poderá ver todas as contas de usuário de volta à sua tela de login.
Índice
- Método 1: Execute os comandos no prompt de comando
- Método 2: Encontre usuários usando usuários e grupos locais Janela
- Método 3: Ative as contas de usuário manualmente
- Método 4: Verifique o editor de registro
- Método 5: Use o editor de políticas de grupo
- Método 6: Editar opções de segurança
Método 1: Execute os comandos no prompt de comando
Etapa 1: Abra o comando incitar Como um administrador. Para fazer isso, digite cmd na barra de pesquisa do Windows e segure Ctrl + Mudança Chaves então bata digitar
Etapa 2: um pop-up de controle de conta de usuário aparecerá, clique em sim
Etapa 3: cópia de o seguinte comando e colar no prompt de comando e depois acertar digitar
secedit /configure /cfg %windir %\ inf \ defltbase.INF /DB Defltbase.sdb /verbose
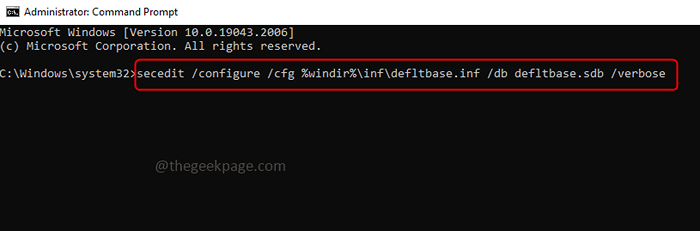
Etapa 4: aguarde a execução completa e depois reiniciar o sistema. Agora verifique se o problema foi resolvido.
Método 2: Encontre usuários usando usuários e grupos locais Janela
Etapa 1: Abra o prompt de execução usando Windows + r teclas juntas
Etapa 2: Tipo lusrmgr.MSc no prompt de corrida e acertar digitar. Isso abrirá a janela Usuários e grupos locais
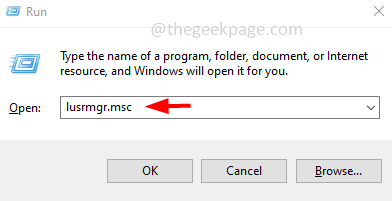
Etapa 3: Agora, no lado esquerdo, clique em Grupos. Do lado direito Clique com o botão direito do mouse sobre Administradores
Etapa 4: da lista aparecida, clique em Adicione ao grupo
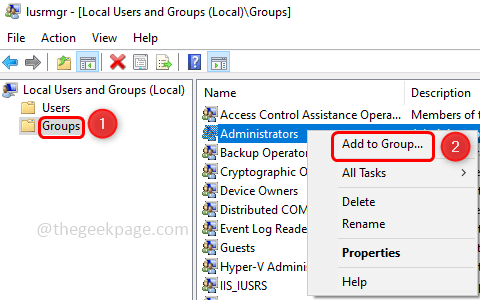
Etapa 5: na próxima janela, clique em Adicionar
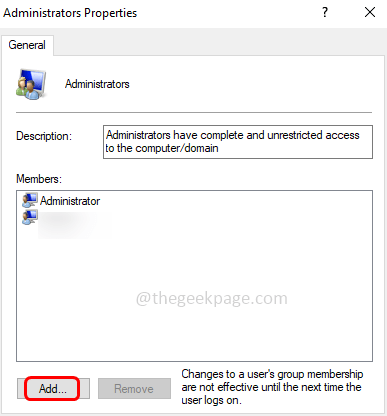
Etapa 6: Na janela Selecionar usuários, clique em objeto tipos
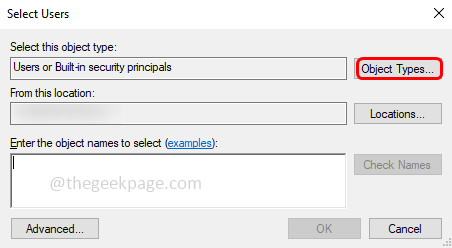
Etapa 7: agora selecione usuários Clicando na caixa de seleção ao lado e desmarque todos outro opções na janela
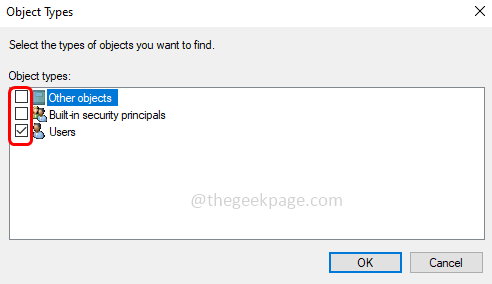
Etapa 8: Clique em OK
Etapa 9: Na janela Selecionar usuários, clique em Avançado
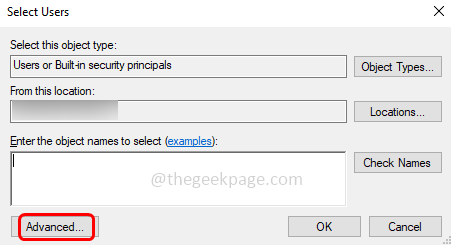
Etapa 10: Clique em Encontrar agora botão
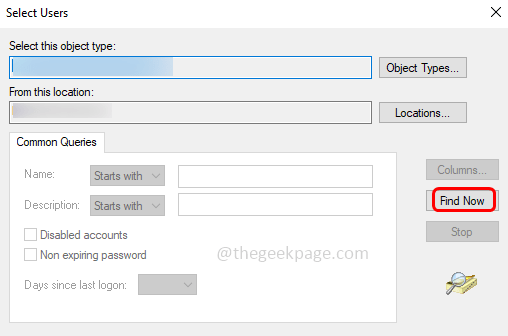
Etapa 11: dos resultados da pesquisa Selecione o nome de usuário Isso não está aparecendo na tela de login
Etapa 12: Clique em OK e novamente na próxima janela, clique em OK
Etapa 13: Reiniciar o sistema e verifique o problema, ele deve ser resolvido.
Método 3: Ative as contas de usuário manualmente
Etapa 1: Abra o prompt de execução usando Windows + r teclas juntas
Etapa 2: Tipo lusrmgr.MSc no prompt de corrida e acertar digitar. Isso abrirá a janela Usuários e grupos locais
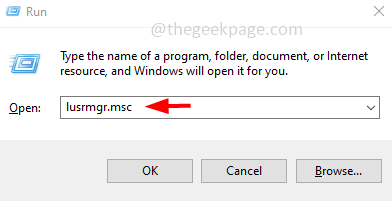
Etapa 3: No lado esquerdo, clique duas vezes no Usuários opção
Etapa 4: No lado direito, você pode ver a lista de usuários no seu computador
Etapa 5: Se algum dos usuários tiver uma marca de seta para baixo listada no ícone, essas contas serão desativadas. Estes devem ser ativados manualmente
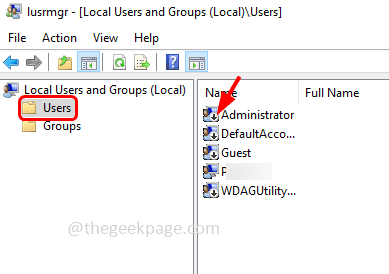
Etapa 6: Clique com o botão direito do mouse naquele usuário em particular e clique em Propriedades
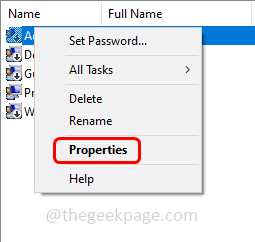
Etapa 7: Remover o Marca de seleção de Conta esta desabilitada opção clicando na caixa de seleção ao lado dela
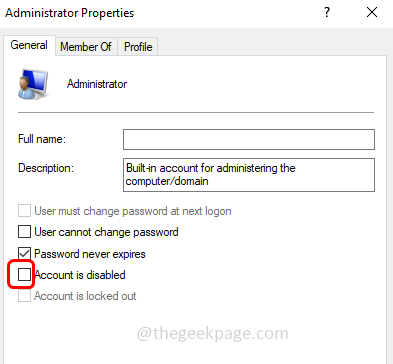
Etapa 8: para salvar as alterações, clique em Aplicar e OK
Etapa 9: repita as etapas para todos os usuários cuja conta está desativada. Então registro fora Da conta de usuário atual
Etapa 10: Reiniciar o computador e verifique se o problema é resolvido.
Método 4: Verifique o editor de registro
Nota: Se o registro for modificado incorretamente, poderá ocorrer grandes problemas. Portanto, certifique -se de fazer um backup do registro e depois prometeeed.
Etapa 1: Abra o prompt de execução usando Windows + r teclas juntas
Etapa 2: Tipo regedit.exe no prompt de corrida e acertar digitar
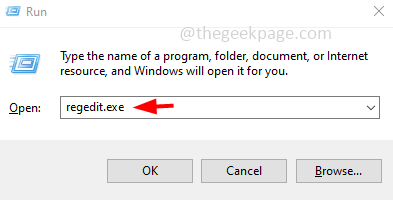
Etapa 3: Uma janela de controle de conta de usuário será aberta, clique em sim. Isso abrirá o editor de registro do Windows
Etapa 4: Navegue até o seguinte caminho no registro
Computer \ hkey_local_machine \ software \ Microsoft \ Windows NT \ CurrentVersion \ Profilelist
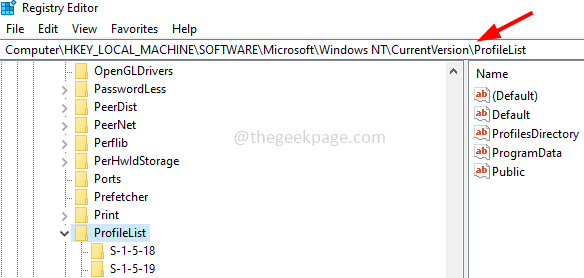
Etapa 5: clique em cada lista de perfil e verifique se o valor de Estado com o tipo Reg_dword é 0x00000000 (0). Se seu valor for 0x00000000 (1), o perfil do usuário estará desativado
Etapa 6: se estiver desativado, você terá que alterá -lo para 0x00000000 (0). Você pode fazer isso por dobro clicando no estado e Altere seu valor para 1 No campo de dados do valor
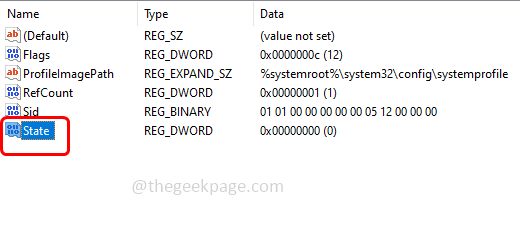
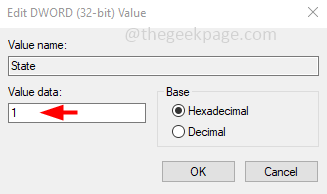
Etapa 7: Clique em OK
Método 5: Use o editor de políticas de grupo
Etapa 1: Abra o prompt de execução usando Windows + r teclas juntas
Etapa 2: Tipo gpedit.MSc no prompt de corrida e acertar digitar. Isso abrirá o editor de políticas de grupo local
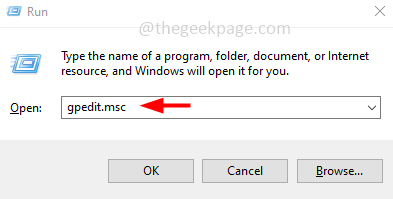
Etapa 3: à esquerda expandir Configuração do computador clicando na flecha ao lado.
Etapa 4: expandir ainda mais Administrativo Modelos e então Sistema
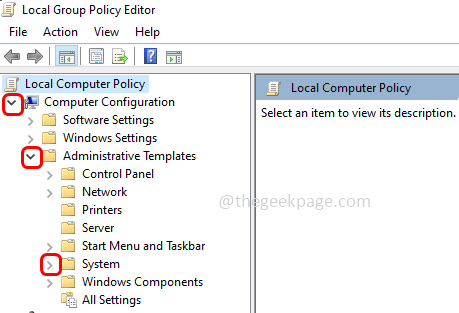
Etapa 5: depois clique em Entrar
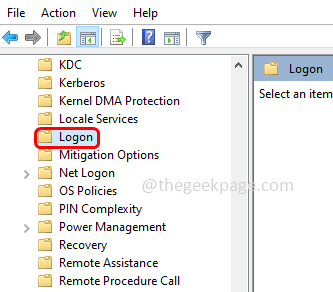
Etapa 6: no lado direito dobro clique sobre Enumere usuários locais no computador com rendimento de domínio
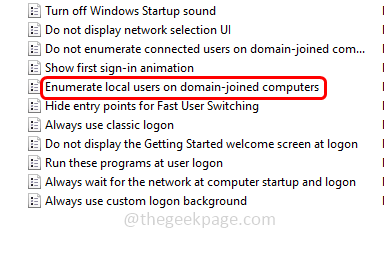
Etapa 7: Na janela aberta, clique no botão de rádio ao lado Habilitado
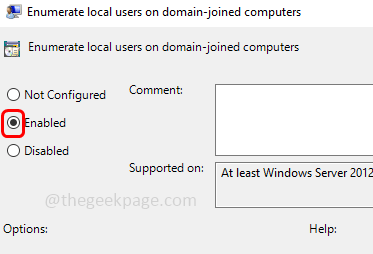
Etapa 8: para salvar as alterações, clique em Aplicar e OK
Etapa 9: também na mesma janela de logon, dobro clique sobre Ocultar pontos de entrada para troca rápida de usuário
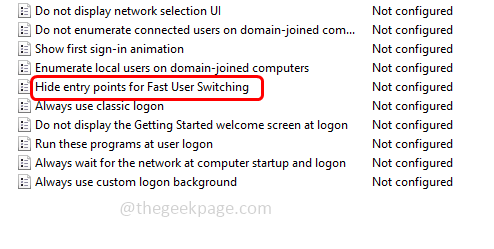
Etapa 10: Na janela aberta, clique no botão de rádio ao lado Não configurado
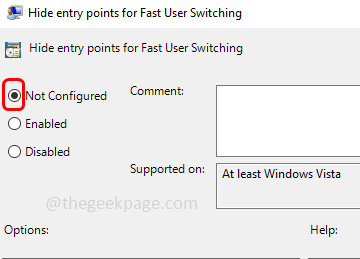
Etapa 11: para salvar as alterações, clique em Aplicar e OK
Etapa 12: Feche a janela e reiniciar o sistema. Verifique se o problema foi resolvido.
Desative o usuário do Block de mostrar os detalhes da conta em login
Etapa 1: Novamente na página da janela de logon [siga acima, etapa 1 - 5] no lado direito dobro clique sobre Bloqueie o usuário de mostrar os detalhes da conta no login
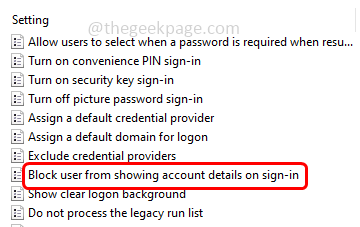
Etapa 2: clique no Desabilitado opção clicando no botão de rádio ao lado dele
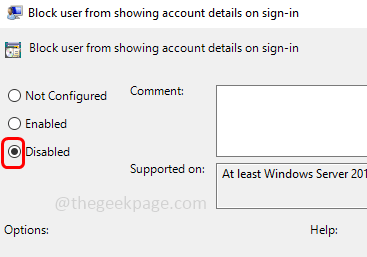
Etapa 3: para salvar as alterações, clique em Aplicar e OK
Etapa 4: feche a janela e reiniciar o sistema. Verifique se o problema foi resolvido.
Desativar não enumeram usuários conectados no computador com renovação de domínio
Etapa 1: Voltar na página da janela de logon no lado direito dobro clique sobre Não enumerar os usuários conectados em computadores de domínio
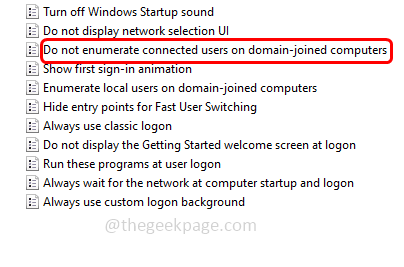
Etapa 2: clique no Desabilitado opção clicando no botão de rádio ao lado dele
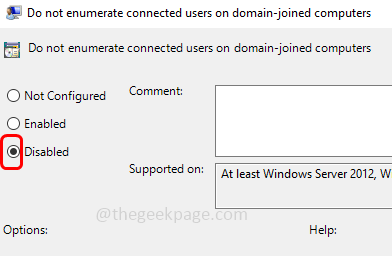
Etapa 3: para salvar as alterações, clique em Aplicar e OK
Etapa 4: feche a janela e reiniciar o sistema. Verifique se o problema foi resolvido.
Método 6: Editar opções de segurança
Etapa 1: Abra o prompt de execução usando Windows + r teclas juntas
Etapa 2: Tipo gpedit.MSc no prompt de corrida e acertar digitar. Isso abrirá o editor de políticas de grupo local
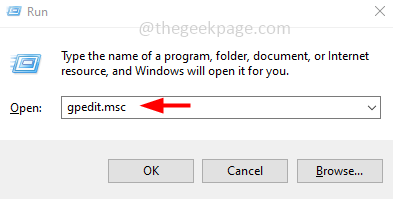
Etapa 3: à esquerda expandir Configuração do computador clicando na flecha ao lado.
Etapa 4: expandir Configurações do Windows e depois expandir ainda mais Configurações de segurança e então Políticas locais
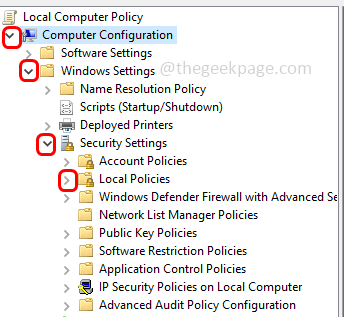
Etapa 5: Clique em Opções de segurança
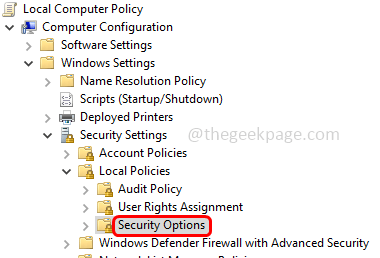
Etapa 6: no lado direito, dobro clique sobre Logão interativo: não exiba o último assinado
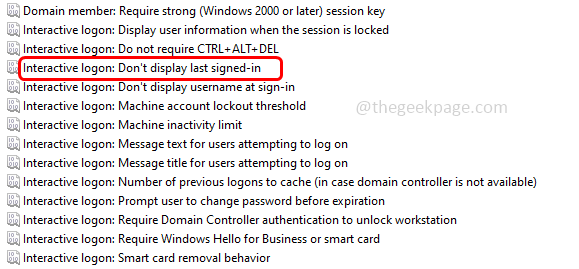
Etapa 7: Na janela aberta, verifique o botão de rádio ao lado desabilitado
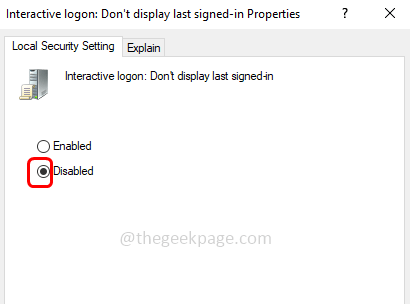
Etapa 8: Clique em Aplicar e OK
Etapa 9: Reiniciar o sistema e verifique se o problema é resolvido.
É isso! Espero que este artigo seja útil e deixe -nos saber qual do método acima você aplicou e resolveu o problema. Obrigado!!
- « Não é possível instalar aplicativos / jogos da Microsoft Store no Windows 11 [fixos]
- Dispositivo USB desconhecido, erro de enumeração com falha do dispositivo no Windows 11/10 FIX »

