Não é possível instalar aplicativos / jogos da Microsoft Store no Windows 11 [fixos]
![Não é possível instalar aplicativos / jogos da Microsoft Store no Windows 11 [fixos]](https://ilinuxgeek.com/storage/img/images/cannot-install-apps-games-from-microsoft-store-in-windows-11-[fixed].png)
- 1790
- 54
- Mrs. Willie Beahan
A Microsoft Store se tornou um local emocionante após as atualizações do Windows 11. Mas, recentemente, alguns usuários do Windows 11 relataram um problema em que não conseguem instalar aplicativos ou jogos da Microsoft Store. Este pode ser um caso de um cache de loja corrompido que está proibindo qualquer nova instalação/ atualização do aplicativo para os aplicativos já existentes. Se você se encontrou na mesma situação que essa, não se preocupe. Seguindo estas soluções fáceis, você pode corrigir o problema muito rapidamente.
Índice
- Corrigir 1 - Reparar ou redefinir a loja
- Fix 2 - Desinstale e reinstale a loja
- Corrigir 3 -Restart alguns serviços
- Corrigir 4 - Saltar e entrar na loja
- Corrija 5 - Redefina o cache da Microsoft Store
- Corrija 6 - Modifique as configurações de data e hora
- Fix 7 - Instale aplicativos já possuídos
- Corrigir 8 - Use o solucionador de problemas dos aplicativos da loja
- Corrigir 9 - Registrar Loja
- Dicas adicionais -
Corrigir 1 - Reparar ou redefinir a loja
Você deve reparar ou redefinir o aplicativo da loja.
1. Abra o aplicativo de configurações. Você pode pressionar a tecla Windows+i para abrir isso.
2. Depois que o aplicativo de configurações se abrir, clique no “Aplicativos" do lado esquerdo.
3. Depois disso, clique em “Aplicativos e recursos““.
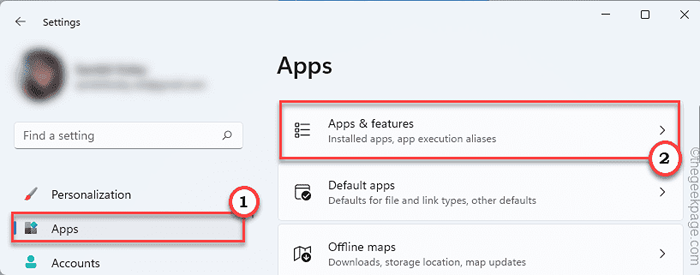
4. Basta rolar para baixo pelo lado direito para encontrar o “Microsoft Store" aplicativo.
5. Agora, clique nos três pontos horizontais e, em seguida, clique em "Opções avançadas““.
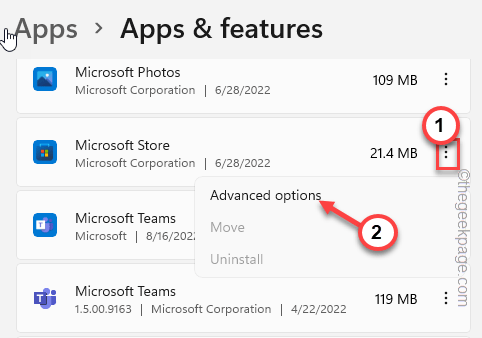
6. Você pode reparar o aplicativo. Para fazer isso, toque “Reparar““.
Espere até o Windows reparar o aplicativo para você. Você verá que um carrapato apareceu ao lado da opção de 'reparo'.
Uma vez que isso aparecer, abra a loja e tente instalar qualquer aplicativo que desejar.
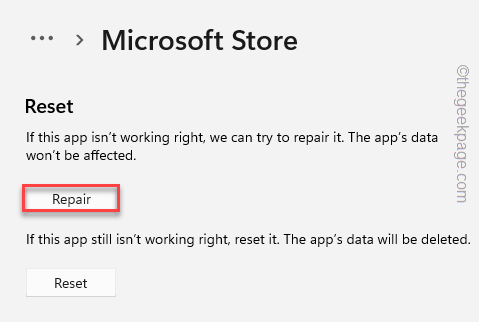
Se você ainda não conseguir instalar nenhum aplicativo ou atualizar os já instalados, volte à página de configurações e siga estas etapas -
8. Agora, toque “Reiniciar”Para redefinir o aplicativo.
9. Você verá outro aviso. Clique no "Reiniciar”Opção novamente para redefinir o aplicativo.
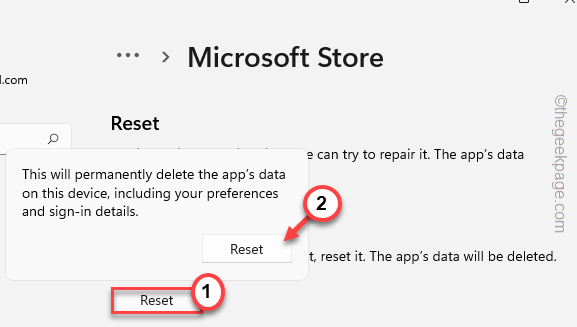
Depois de redefini -lo, abra a loja e você poderá instalar os aplicativos como antes.
Fix 2 - Desinstale e reinstale a loja
Você pode desinstalar a loja do seu computador, reiniciar o sistema e reinstalá -lo.
1. A princípio, bata no Chave de ganha+R teclas juntas.
2. Então, digite isso e pressione o Ctrl+Shift+Enter teclas juntas.
Powershell
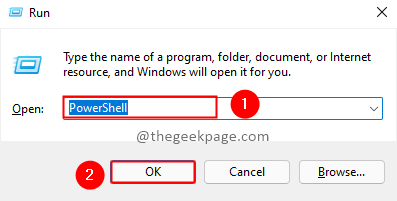
3. Para desinstalar o aplicativo da loja, cole este código e atingir Digitar.
Get-AppxPackage Windowsstore | Remover-AppxPackage
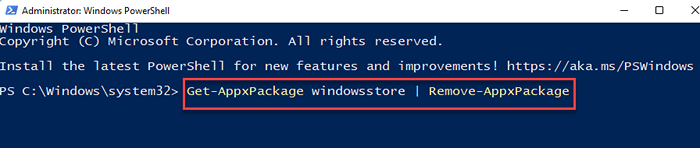
Depois de desinstalar a loja, feche o terminal e reiniciar seu computador.
4. Depois de reiniciar o seu dispositivo, pressione o Chave de ganha e tipo “Powershell”Na caixa de pesquisa.
5. Então, com direito o “Windows PowerShell"E toque"Executar como administrador”No menu de contexto.
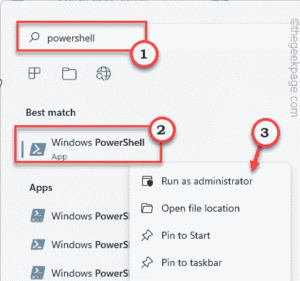
6. Próximo, colar Este comando no terminal e atingiu Digitar Para reinstalar a loja.
Get -AppxPackage Windowsstore -Alusers | Foreach add -AppxPackage -DisableDeselvOnmentMode -Register "$ ($ _.Installlocation) \ appxmanifest.xml "

Aguarde o PowerShell reinstale a loja.
Depois disso, feche a página do terminal PowerShell.
Depois de reinstalado, vá em frente e abra a loja. Em seguida, tente instalar um aplicativo aleatório. Teste se isso funciona.
Corrigir 3 -Restart alguns serviços
Tente reiniciar alguns serviços essenciais associados à Microsoft Store.
1. Você pode encontrar esses serviços na página de serviços. Para abrir isso, pressione o Win Key+R teclas juntas.
2. Na caixa de corrida, tipo esta palavra e acertar Digitar.
Serviços.MSc
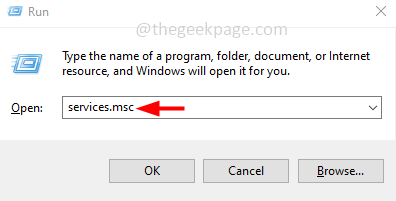
3. Depois de pousar na página de serviços, procure o “Serviço de transferência de inteligência de fundo““.
4. Depois de descobrir isso, retire o serviço e clique em “Propriedades““.
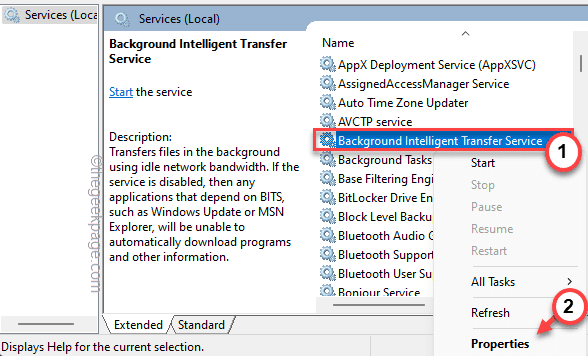
5. Chegando à página de propriedades principais, clique no suspensão ao lado de 'Tipo de inicialização:' e defina-o como “Automático““.
6. Este serviço já deveria estar em execução. Se não for esse o caso, toque em “Começar”Para iniciar o serviço.
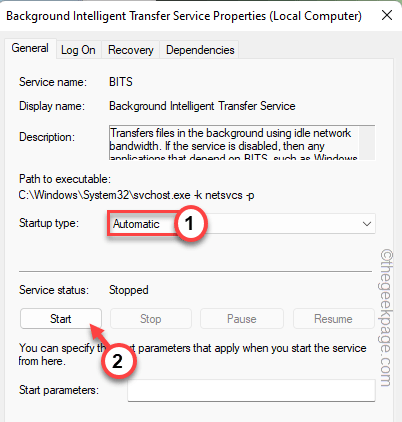
7. Você tem que salvar esta modificação. Clique em “Aplicar" e "OK““.
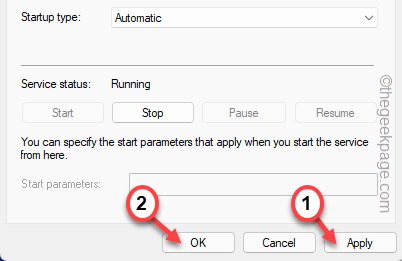
8. Voltando à página de serviços, procure o “Microsoft Store Install”Serviço, retire-se da direita e clique em“Propriedades““.
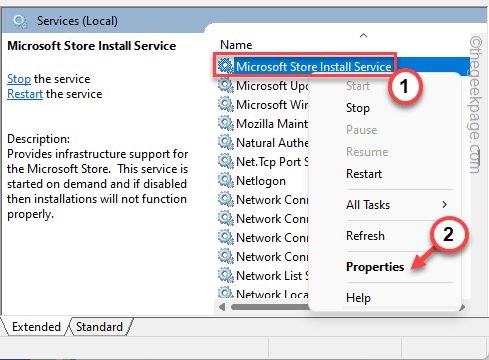
9. Assim como os serviços anteriores, toqueComeçar”Para iniciar o serviço.
10. Agora, clique no suspenso pequeno e escolha o “AutomáticoLista suspensa.
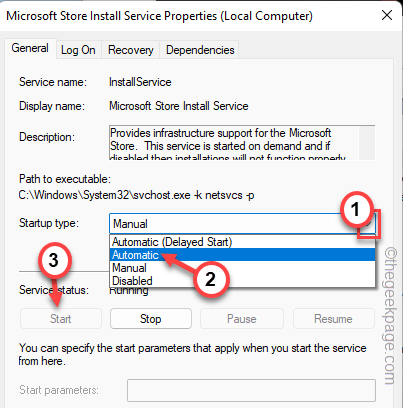
11. Depois disso, clique em “Aplicar" e "OK““.
12. Finalmente, seguindo as mesmas etapas, automatize o “atualização do Windows”Serviço e inicie -o.
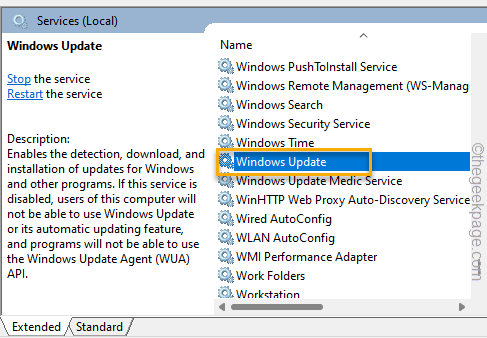
Depois de terminar com todos esses serviços, feche os serviços. Teste a loja baixando um aplicativo.
Corrigir 4 - Saltar e entrar na loja
Há outra solução alternativa que você pode tentar. Saia e faça login para armazenar novamente.
1. Abra a Microsoft Store.
2. Depois de carregar, clique na imagem da sua conta no canto superior direito e toque em “sair““.
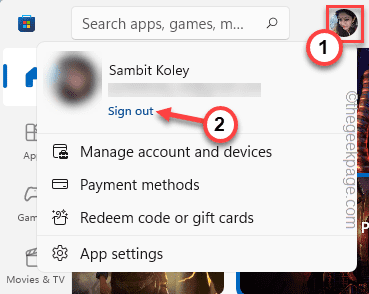
Você será saído dentro de alguns segundos.
3. Depois de sair da sua conta, toque no mesmo ícone da conta e clique em "Entrar““.
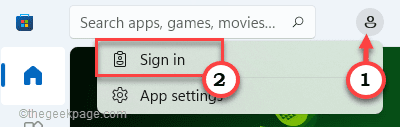
4. Você verá uma página de sinal separada apareceu na tela. Como você já fez login com sua conta da Microsoft antes, ela será exibida na guia 'Use esta conta'.
5. Selecione essa conta e toque em “Continuar" ir adiante.
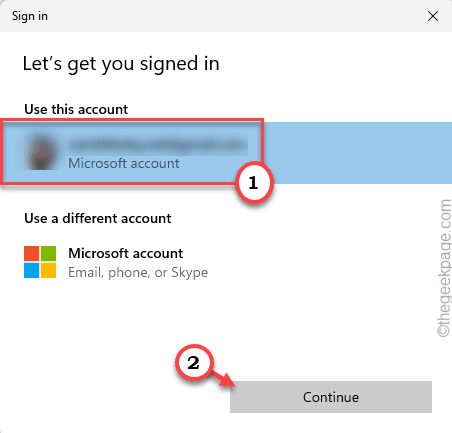
Depois de fazer login, tente instalar qualquer aplicativo de armazenamento no seu dispositivo. Teste se isso funciona.
Corrija 5 - Redefina o cache da Microsoft Store
Cache corrupto da Microsoft Store pode bloquear qualquer nova instalação de aplicativo da loja no seu dispositivo Windows.
1. A princípio, pressione o Chave de ganha. Quando você vê o menu Iniciar, digite “wsreset”Na caixa de pesquisa.
2. Mais tarde, nos resultados da pesquisa, toque em “wsreset”Para acessar.
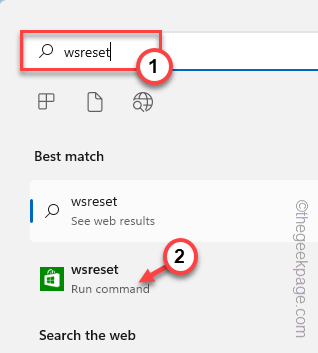
Esta é uma ferramenta de redefinição de cache da Microsoft Store que redefine completamente o cache da loja no seu computador.
Isso será feito dentro de alguns segundos. Mais tarde, basta abrir a página da loja e tentar instalar um novo aplicativo.
Corrija 6 - Modifique as configurações de data e hora
Você também deve garantir que as configurações de data e hora estejam todas corretas.
1. Você pode editar as configurações de hora e data das configurações de data e hora separadas.
2. Apenas copiar colar Abaixo isso na corrida e clique em “OK““.
timedate.cpl
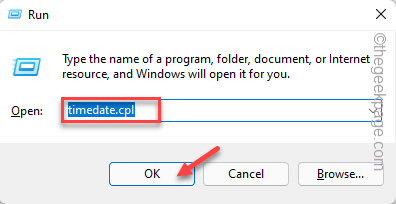
3. Depois de aparecer na página de data e hora, vá para o “Data e Timguia E ”.
4. Verifique a data e a hora das configurações aqui. Se você encontrar alguma discrepâncias, basta tocar em “Mudar data e hora… ““.
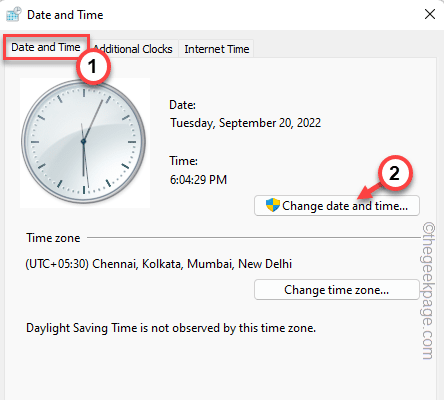
5. Chegando à próxima página, você pode alternar as configurações de data e hora manualmente.
6. Depois disso, toque “OK”Para salvar as mudanças.
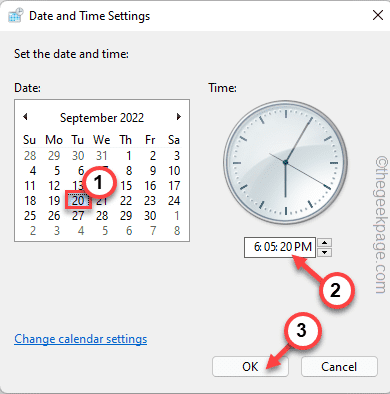
7. Vá para o final “Tempo na internet" área.
8. O sistema Windows sincroniza automaticamente com um servidor de tempo.
9. Em seguida, clique em “Mudar configurações… ”Para ajustá -lo.
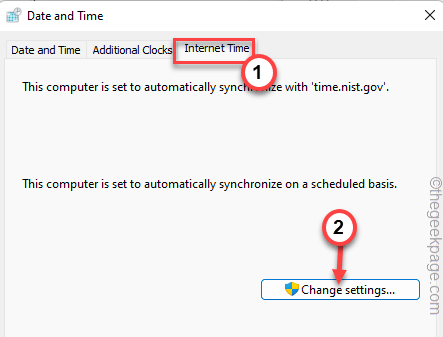
9. A página Configurações do tempo da Internet será aberta. Agora, verificar o "Sincronize com um servidor da Internet" caixa.
10. Para completar o processo de sincronização, toque em “Atualizar agora““.
11. Em seguida, toque “OK”Para salvar as mudanças.
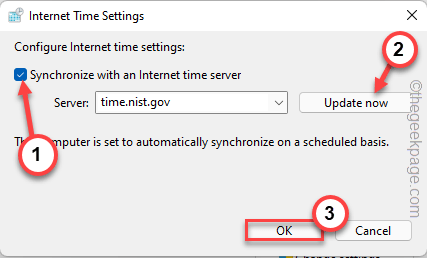
12. Finalmente, toque “Aplicar" e "OK““.
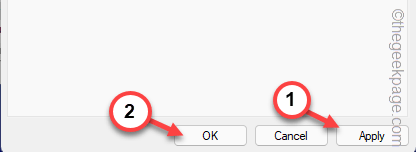
Depois de fazer isso, reiniciar o sistema uma vez. Isso redefinirá as configurações de data e hora em seu sistema. Teste se isso funciona.
Fix 7 - Instale aplicativos já possuídos
Tente instalar/atualizar aplicativos que você já possui. Você pode encontrar esses aplicativos na seção Libary.
1. Abra a loja, se você ainda não.
2. Depois de abrir a página da loja, clique no “Biblioteca”No painel esquerdo.
3. No lado direito da página de configurações, você pode encontrar vários aplicativos na seção à direita.
4. Clique em "Atualizar”Para qualquer aplicativo aleatório atualizá -lo.
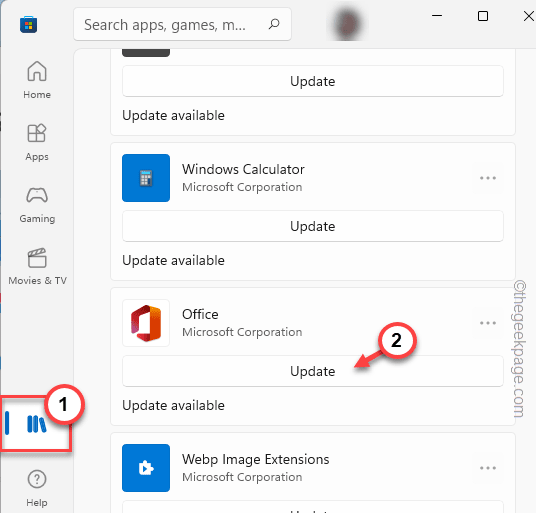
Além disso, você também pode tentar instalar qualquer aplicativo usado diretamente e testá-los.
Apenas espere a loja baixar e instalar a atualização.
Corrigir 8 - Use o solucionador de problemas dos aplicativos da loja
O Windows possui um solucionador de problemas de aplicativos de loja dedicado que pode ajudá -lo a resolver o problema.
1. Se você tocar o direito do Ícone do Windows Na barra de tarefas, clique em “Configurações““.
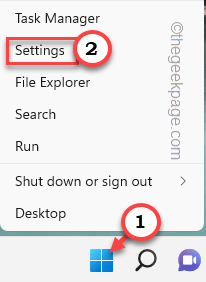
2. Na página Configurações, vá para o “Sistema" configurações.
3. Agora, clique em “Solucionar problemas”No menu à direita.
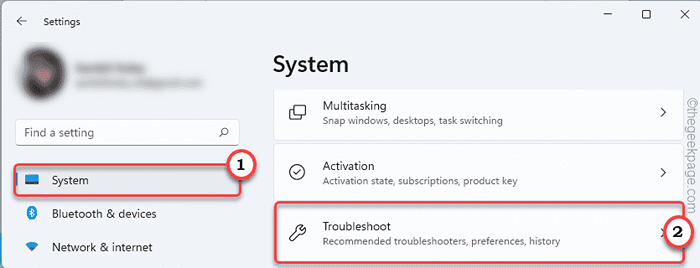
4. Para a próxima etapa, clique em “Outros solucionadores de problemas”Para explorar mais opções de solução de problemas.
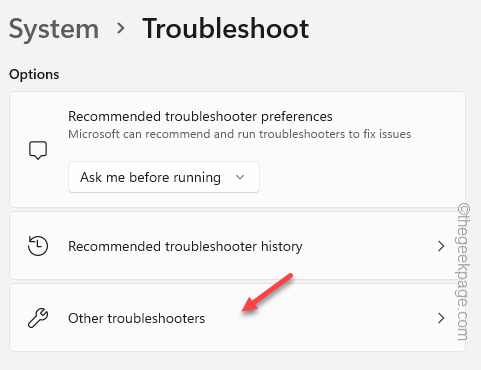
5. Nesta lista de solucionadores de problemas, role para baixo para encontrar o “Aplicativos do Windows Store““.
6. Então, toque “Correr”Além da solução de problemas para executá -lo.
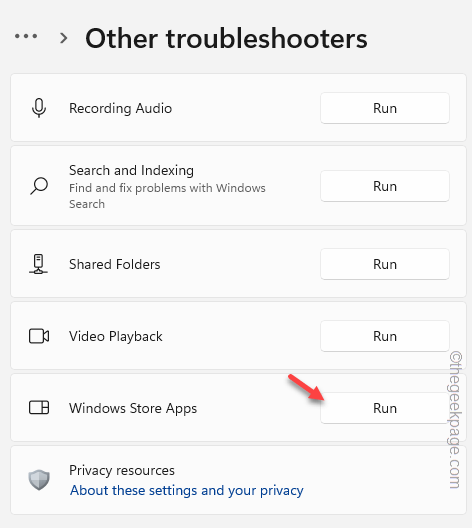
Siga as etapas que aparecem na tela e deixe o Windows corrigir o problema.
Corrigir 9 - Registrar Loja
Você pode não registrar e registrar novamente o aplicativo da loja.
1. Clique no ícone do Windows na barra de tarefas e comece a escrever “Powershell““.
2. Agora, nos resultados da pesquisa, toca correta no “Windows PowerShell”E clique em“Executar como administrador““.
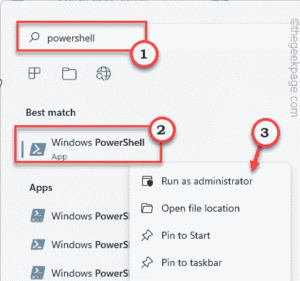
3. Depois de abrir o PowerShell com direitos administrativos, copiar colar Este código lá e então pressiona o Digitar Chave do seu teclado.
Get -AppxPackage Windowsstore -Alusers | Foreach add -AppxPackage -DisableDeselvOnmentMode -Register "$ ($ _.Installlocation) \ appxmanifest.xml "

Dessa forma, você registrou novamente o aplicativo. Não se esqueça de reiniciar seu computador depois disso.
Dicas adicionais -
Experimente essas dicas rápidas se as anteriores não conseguirem corrigir seu problema.
1. Tente atualizar o computador para a última compilação. Você pode encontrá-lo aqui -
a. Abra a página de configurações.
b. Em seguida, clique no “atualização do Windows““. No lado direito, toque em “Verifique se há atualizações““.
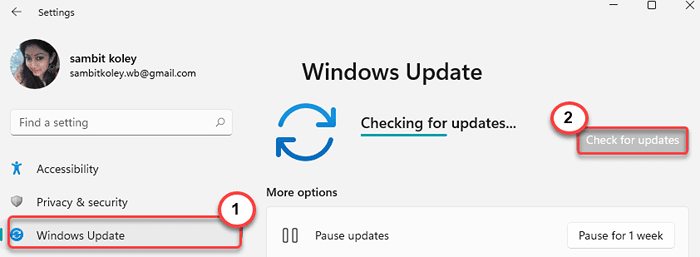
Aguarde o Windows para instalar as atualizações. Então, reiniciar seu computador.
2. Tente usar outra conta administrativa e usar a loja.
- « Como instalar drivers FTDI no PC do Windows
- Outros nomes de contas de usuário que não estão exibindo na tela de login do Windows 10 »

