Origem Erro sincronizando os dados de armazenamento em nuvem no Windows 11/10 Correção
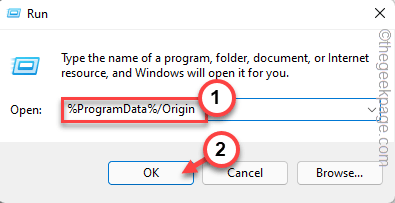
- 2864
- 280
- Leroy Lebsack
Origin ou EA Play Stores seu perfil de jogo e pontos salvos em seu servidor. Mas, se você jogou o mesmo off -line por um tempo e, na próxima vez que você iniciar no modo online, ele lança uma opção de carregar dados offline ou online salvados. Às vezes, a origem pode deixar de sincronizar os dados salvos de seus servidores, em última análise, os jogadores irritantes em sua extensão, se você for um desses usuários afetados.
Soluções alternativas simples -
1. Antes de fazer qualquer coisa, saia de origem e reiniciar seu computador. Reiniciar o sistema deve ajudá -lo a resolver o problema.
2. Saia de origem e, como de costume, o jogo também é desligado automaticamente. Agora, na próxima vez que você lançar o jogo, a origem deve carregar automaticamente os dados em cache online.
3. Reiniciar o modem do roteador+funcionou para vários usuários. Isso deve ajudá -lo a resolver o problema facilmente.
Índice
- Fix 1 - Limpe o cache de origem
- Fix 2 - tente executar a origem como o administrador do sistema
- Corrigir 3 - Alterne a origem para offline e online
- Corrigir 4 - Permitir origem.exe através do firewall
- Fix 5 - Adicione origem à lista de exclusão
- Fix 6 - Limpe o cache DNS
- Fix 7 - Adicione origem à lista de sites confiáveis
- Fix 8 - Use outra rede
- Fix 9 - Use o aplicativo EA
Fix 1 - Limpe o cache de origem
A melhor maneira de lidar com esse problema é limpar o cache de origem do seu computador.
Etapa 1 - Feche a origem
Você tem que fechar e terminar todos os fios de origem.exe antes que você possa limpar o cache de origem.
Passo 1 - Feche o aplicativo de origem.
Passo 2 - A origem ainda continua a funcionar em segundo plano. Então, toque no botão de seta na barra de tarefas e localize o “Origem"Logotipo lá.
etapa 3 - Apenas, clique com o botão direito do mouse no aplicativo e toque em “Saia de origem““.
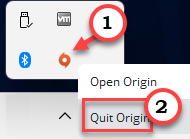
Agora você tem que dar a volta para o gerente de tarefas e verificar se algum processo de origem ainda está funcionando na parte traseira.
Passo 4 - Você pode abrir o gerente de tarefas usando o Win Key+X Teclas juntas e toque “Gerenciador de tarefas““.
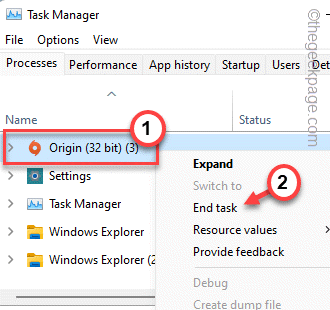 Gerenciador de tarefas min
Gerenciador de tarefas min Etapa 5 - Agora, procure qualquer processo de origem que você possa encontrar. Se você pode encontrar esses processos, toque com a direita e toque “Finalizar tarefa““.
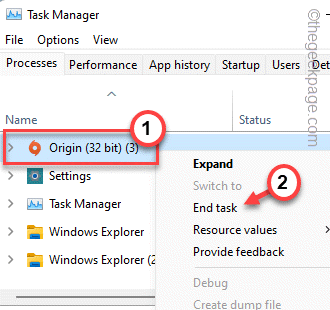
Role para baixo por todos os processos e garantir que nenhum outro processo de origem esteja em execução.
Você pode fechar o gerente de tarefas.
Etapa 2 - Limpe a pasta de origem
Agora, como você saiu de origem, você pode limpar o cache de origem armazenado no seu computador local para corrigir este problema.
Passo 1 - Chamar uma caixa de corrida usando o Chave do Windows+R teclas juntas.
Passo 2 - Então, colar isso na caixa e clique em “OK““.
%ProgramData%/origem
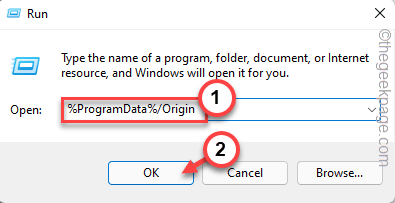
Origin armazena todos os seus dados locais aqui.
etapa 3 - Agora, Selecione Todas as pastas de uma vez exceto o "LocalContenpasta t ”e use o Excluir Tecla do teclado para remover essas pastas.

Todas as pastas, exceto o “Conteúdo localPasta será removida do sistema.
Passo 4 - Agora, novamente use o Win Key+R Chaves juntas para chamar a caixa de corrida.
Etapa 5 - Então, escreva isso e clique em “OK”Para abrir isso.
%dados do aplicativo%
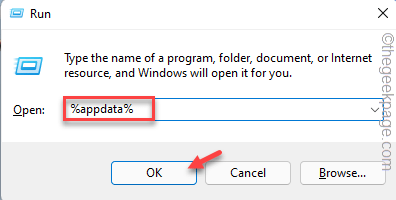
Etapa 6 - Quando chegar lá, volte para o “Dados do aplicativoPasta na barra de endereço.
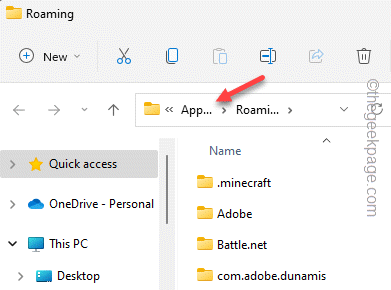
Etapa 7 - Abra o "LocalPasta para abri -la.
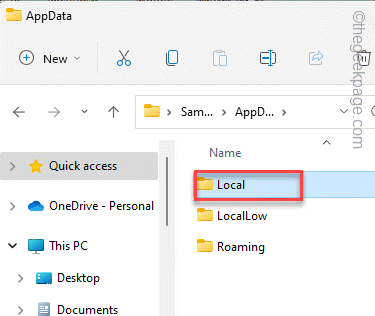
Etapa 8 - Aqui, selecione o “OrigemPasta aqui e toque no Excluir Ícone para excluir completamente esta pasta do seu computador.
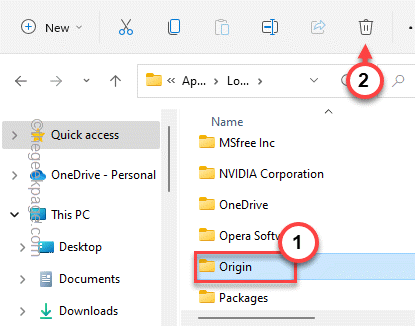
Depois de limpar essas pastas, você deve fechar o File Explorer e, em seguida, reiniciar o computador uma vez.
Quando o dispositivo reiniciar, verifique se está conectado à Internet. Então, aberto de origem e inicie o jogo novamente. Desta vez, ele será sincronizado com os dados da nuvem salva e você começará a partir do ponto salvo novamente.
Fix 2 - tente executar a origem como o administrador do sistema
A segunda solução é executar o aplicativo de origem com direitos administrativos. Isso limpa bugs e acidentes ocasionais relacionados à permissão.
Passo 1 - Usando a barra de pesquisa do Windows, pesquise “Origem““.
Passo 2 - Então, clique com o botão direito do mouse no “Origem”App e toque“Executar como administrador”No menu de contexto.
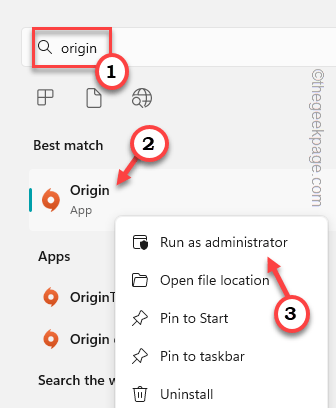
[Se você tem o Aplicativo de origem ícone em sua área de trabalho, você pode fazer isso com ele também.]
Agora, execute o jogo e teste você mesmo. Se isso funcionar, você certifique -se de modificar as configurações para que a origem seja lançada apenas no modo administrativo.
Passo 1 - Localize o Origem Ícone em sua área de trabalho.
Passo 2 - Depois de fazer isso, tapa correta “Origem"E clique em"Propriedades”.
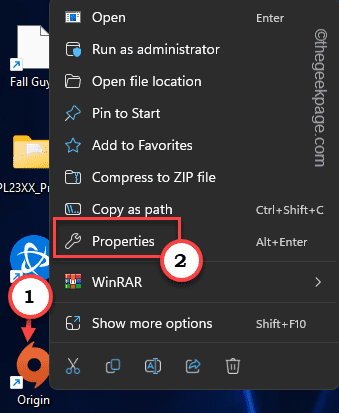
etapa 3 - Agora, vá para o “Compatibilidade" aba.
Passo 4 - Então, basta verificar o “Executar como administrador”Caixa para garantir a origem com direitos administrativos.
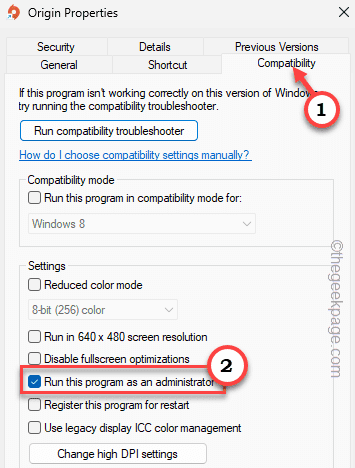
Etapa 5 - Finalmente, clique em “Aplicar" e "OK”Para salvar essa alteração para o aplicativo.
Isso deveria ter resolvido o problema.
Corrigir 3 - Alterne a origem para offline e online
Origin armazena caches offline na sua unidade local e, no modo online, ele cria o arquivo salvo na nuvem. Fique offline e depois online para resolver o problema.
Passo 1 - Abra o Origem aplicativo.
Passo 2 - No cliente de origem, clique em “Origem”Na barra de menus. Na opção suspensa, clique em “Desconecte”Para inicializar origem no modo offline.
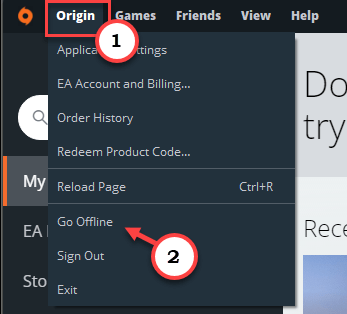
Espere um pouco. A origem carregará no modo offline.
Etapa 3 - Fechar o Origem aplicativo.
Passo 4 - Agora, lançamento Origem.
Etapa 5 - Agora, clique em “Origem"E toque"Fique online”Para ficar online novamente.
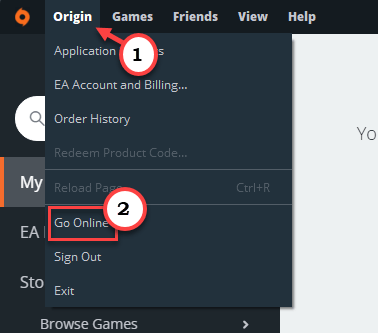
Dessa forma, você pode solucionar problemas do jogo.
Corrigir 4 - Permitir origem.exe através do firewall
Você tem que permitir a origem através das configurações do firewall.
Passo 1 - Abra uma caixa de corrida usando Win Key+R teclas juntas.
Passo 2 - Então, tipo isso na caixa e clique em “OK”Para abrir a caixa de corrida.
firewall.cpl
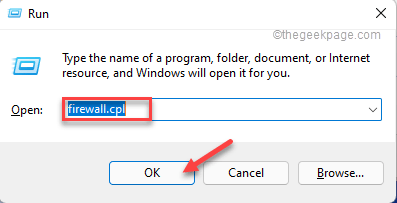 Firewall CPL Novo mínimo
Firewall CPL Novo mínimo etapa 3 - No painel extremo esquerdo, clique em “Permitir um aplicativo ou recurso através do Windows Defender Firewall”Para abrir esse recurso.
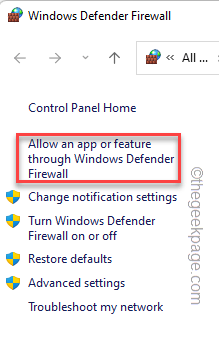 Permitir um aplicativo através do firewall min
Permitir um aplicativo através do firewall min Passo 4 - Você não pode redefinir as configurações com permissões administrativas. Então, clique em “Mudar configurações”Para alterar as configurações.
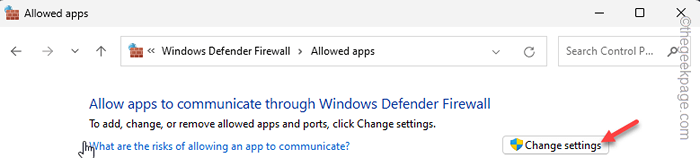 Alterar assentamentos min
Alterar assentamentos min Etapa 5 - Agora, na lista de aplicativos e recursos permitidos: Grupo, verifique se você pode encontrar Origem.exe na lista.
Etapa 6 - Agora, verifique se o “Público" e "Privado”A caixa de rede é verificado.
Dessa forma, você está permitindo a origem através de toda e qualquer rede que você conecta.
Etapa 7 - Finalmente, clique em “OK”Para salvar esta mudança.
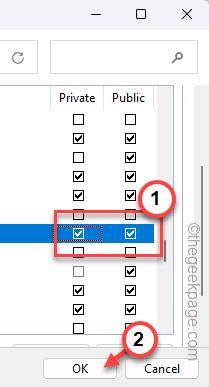 público privado ok min
público privado ok min Depois de terminar, feche e relançam origem. Agora, na próxima vez que você lançar o jogo, verifique se isso resolve o problema.
Fix 5 - Adicione origem à lista de exclusão
Você pode adicionar Origem.exe para a lista de exclusão em Segurança do Windows.
Passo 1 -No começo, tipo “Segurança do Windows”Na barra de pesquisa.
Passo 2 -Em seguida, clique em “Segurança do Windows”Para abrir.
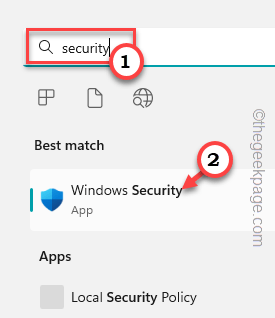
etapa 3 -Na página do Windows Security Utility, clique em “Proteção contra vírus e ameaças”Configurações para abrir isso.
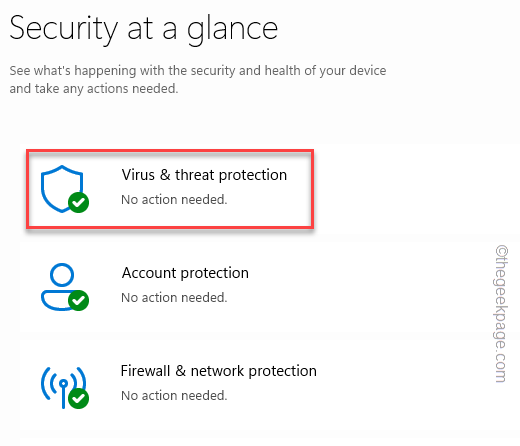
Passo 4 - Debaixo de Proteção contra vírus e ameaças Configurações, clique em “Gerenciar configurações““.
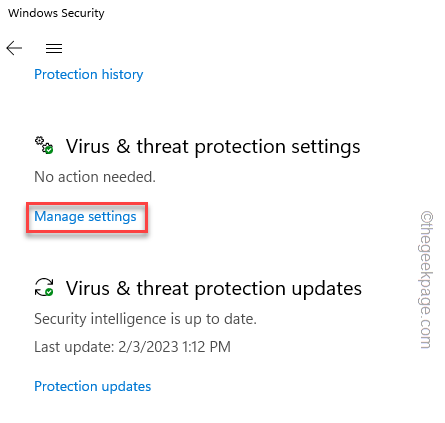
Etapa 5 - Agora, você pode ver todas as configurações relacionadas à proteção. Alternar o “Proteção em tempo real" configurações "Desligado““.
Etapa 6 - Então, defina o “Proteção entregue à nuvem" para "Desligado”Modo também.
Você tem que dar consentimento administrativo no UAC em ambos os casos.
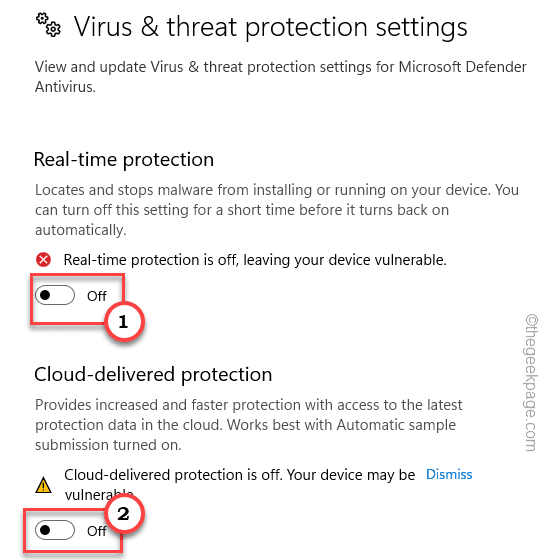
Etapa 7 - Depois de desativar as duas configurações, vá pela página até chegar a “Exclusões““.
Etapa 8 - Aqui, clique em “Adicionar ou remover exclusões““.
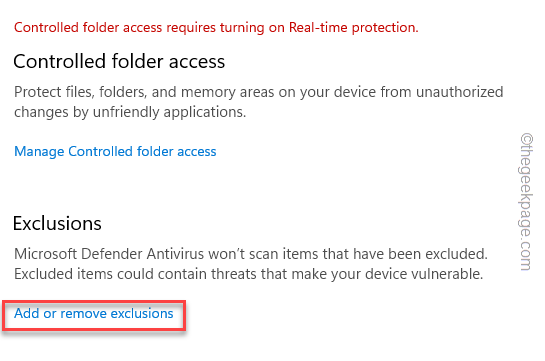
Etapa 9 - Na página de exclusões, toque em “Adicione uma exclusão"E clique em"Arquivo”Para iniciar o processo.
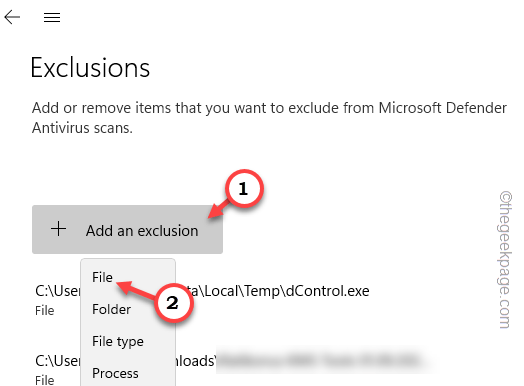
Etapa 10 - Agora, tenho que navegar para o diretório de instalação de origem. Geralmente, é instalado neste local -
C: \ Arquivos de Programas (x86) \ Origem
Etapa 11 -Em seguida, role para baixo e selecione o “Origem”Aplicativo da lista de arquivos.
Etapa 12 - Finalmente, clique em “Abrir”Para selecionar o arquivo e adicioná -lo à lista de exclusão.
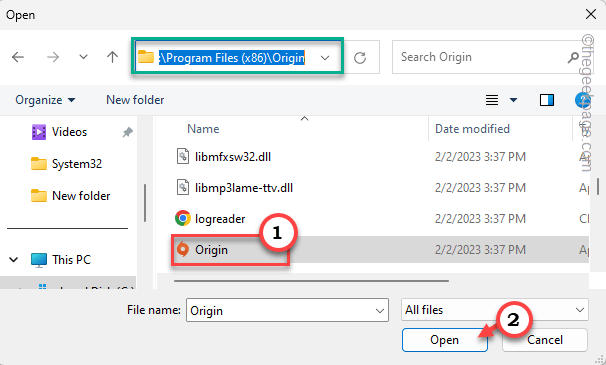
Finalmente, feche a segurança do Windows e reiniciar o sistema uma vez.
Depois de reiniciar o sistema, carregue o jogo em origem e verifique se o problema ainda persiste.
Fix 6 - Limpe o cache DNS
Este é outro hack que você pode tentar resolver o erro de sincronização de origem.
Passo 1 - Escrever "cmd”Na barra de pesquisa.
Passo 2 -Então, clique com o botão direito do mouse no “Prompt de comando"E clique em"Executar como administrador”Para abrir o terminal CMD como administrador.
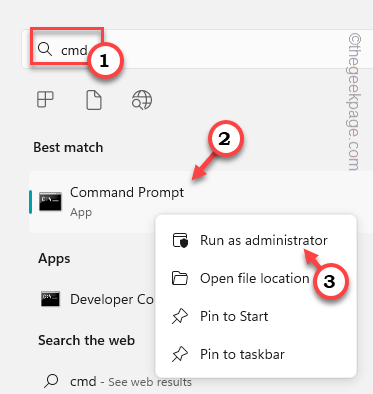
etapa 3 - Depois que o terminal aparecer, tipo Isso entrou e atingiu Digitar.
ipconfig /flushdns
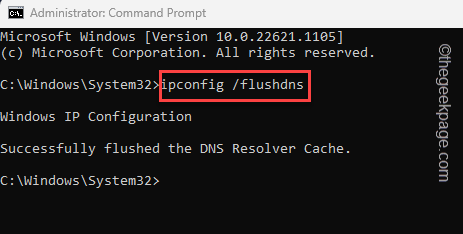
Quando a configuração de IP for liberada, esta declaração aparecerá -
Lançou com sucesso o cache do resolver DNS.
Passo 4 - Depois de executar o comando Flush DNS Cache. Então, escrever esses dois comandos, um de cada vez, e atingem Digitar para liberar e renovar o cache DNS.
ipconfig /libere ipconfig /renow
Agora, você pode fechar o prompt de CMD. Verifique se isso resolve o problema.
Fix 7 - Adicione origem à lista de sites confiáveis
Você pode adicionar origem à lista de sites confiáveis.
Passo 1 - Você pode abrir Propriedades da Internet diretamente. Então, basta abrir uma caixa de corrida.
Passo 2 - Lá, tipo isso e clique em “OK““.
inetcpl.cpl
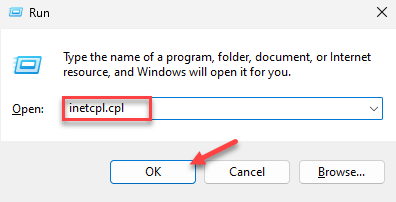 inetcpl
inetcpl etapa 3 - Na página Propriedades da Internet, vá para o “Segurança" seção.
Passo 4 -Em seguida, selecione o “Sites confiáveis”Opção.
Etapa 5 - Depois disso, toque “Sites““.
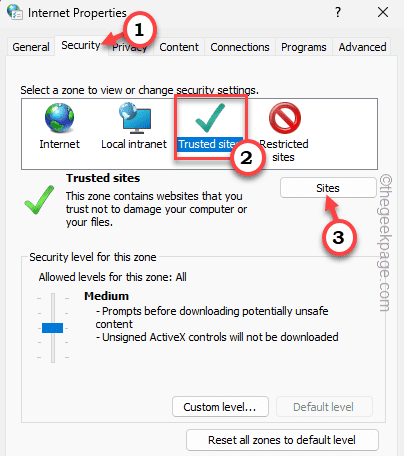
Etapa 6 - Agora, tipo “origem”No adicione este site à zona: caixa. Selecione o endereço da web que aparece na lista suspensa.
Etapa 7 - Então clique "Adicionar”Para adicioná -lo à lista confiável.
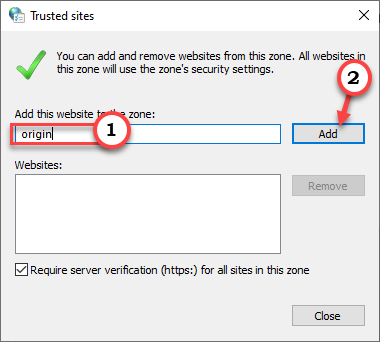
Etapa 8 - Finalmente, clique em “Aplicar" e "OK”Para salvar a mudança.
Depois disso, feche o Propriedades da Internet página. Abrir origem e executar o jogo para testar isso.
Fix 8 - Use outra rede
Se nenhuma das outras correções resolveu seu problema, você pode usar outra rede (como um ponto de acesso para smartphone).
Passo 1 - Saída de origem.
Passo 2 - Então gire SOBRE o Hotspot wifi em seu smartphone ou qualquer dispositivo com um ponto de acesso.
Passo 2 - Então, conectar Seu sistema para essa rede wifi.
etapa 3 - Em seguida, inicie a origem novamente.
Agora, inicie o jogo e opte por carregar a nuvem salvadora. Espere a origem carregar a nuvem salvar e iniciar o jogo.
Fix 9 - Use o aplicativo EA
Nossa solução final na lista é usar o novo App EA. Esta é a versão aprimorada de origem e todas as suas configurações, os pontos salvos de todos os seus jogos estarão presentes aqui.
Não se preocupe. Não contradiz o cache de origem existente ou os jogos instalados.
Passo 1 - Abra o aplicativo EA.
Passo 2 - Quando chegar lá “Baixe o aplicativo EA”Para baixar o instalador.
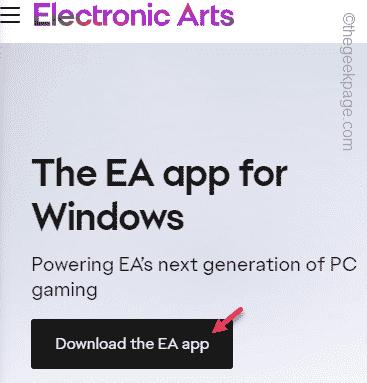
etapa 3 - Então, execute o “EappInstaller”Para iniciar o instalador no seu computador.
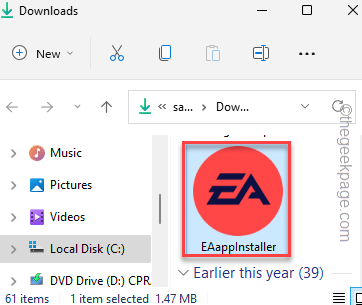
Agora, apenas as etapas da tela para instalar o aplicativo EA.
Quando está instalado, deve ser lançado automaticamente. Mas, se não for, inicie o aplicativo EA.
Passo 4 - Aqui, insira as mesmas credenciais que você usou em origem e clique em “Entrar”Para entrar no aplicativo EA.
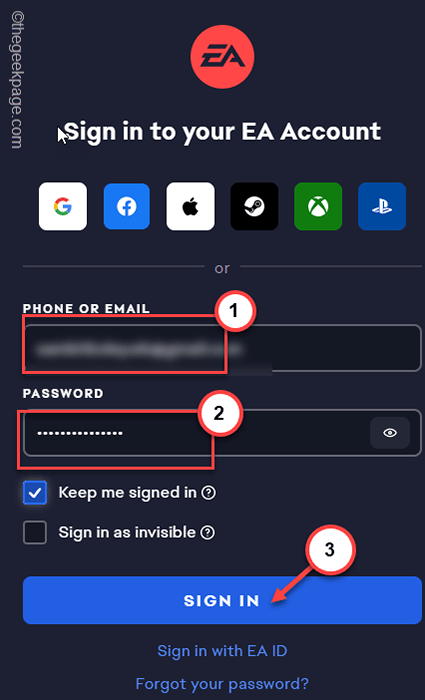
Agora inicie o jogo problemático do aplicativo EA. Desta vez, você não enfrentará nenhum problema de sincronização com ele.
- « Como ocultar qualquer aplicativo no seu iPhone
- Como remover o dispositivo do seu ID da Apple no iPhone »

