A operação não foi concluída com sucesso porque o arquivo contém um vírus

- 2202
- 495
- Arnold Murray
Quando você tenta acessar um arquivo que contém utilidade potencialmente prejudicial, o sistema de defesa que protege seu computador interrompe instantaneamente a operação que o arquivo está tentando fazer. Segundos, uma mensagem de erro será visível na sua tela indicando - 'A operação não foi concluída com sucesso porque o arquivo contém um vírus'. Em quase todos os casos, o arquivo pode conter algum malware que pode danificar os arquivos do sistema. Mas, caso essa mensagem de erro esteja aparecendo em todos os casos, há um problema.
Índice
- Corrigir 1 - Desative a segurança do Windows brevemente
- Corrigir 2 - Adicione o executável à exceção
- Corrigir 3 - Digitalize o Windows Explorer
- Corrigir 4 - Limpe as configurações de backup do Windows
- Corrija 5 - Execute o aplicativo no modo de segurança
Corrigir 1 - Desative a segurança do Windows brevemente
Se você está confiante de que o arquivo é 100% normal, pode desativar a segurança do Windows (ou qualquer outro programa antivírus) e verificar.
1. Tipo "Segurança do Windows”Na caixa de pesquisa.
2. Em seguida, clique em “Segurança do Windows”Para acessar.

3. Agora, no Segurança do Windows Janela, clique em “Proteção contra vírus e ameaças““.
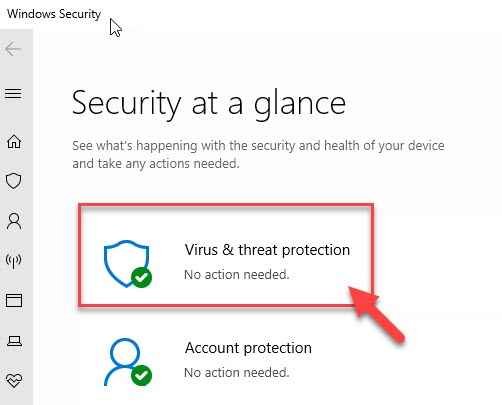
4. Você precisa clicar no “Gerenciar configurações”De 'Configurações de proteção contra vírus e ameaças'.
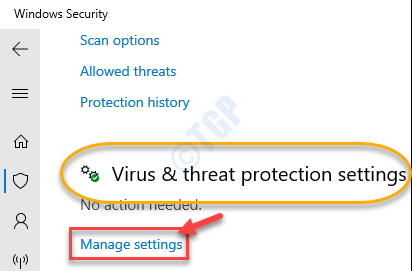
5. Em Configurações de proteção contra vírus e ameaças, no "Proteção em tempo real”Opção, alterne para“Desligado““.
6. Da mesma forma, defina o “Proteção entregue à nuvem" para "Desligado““.
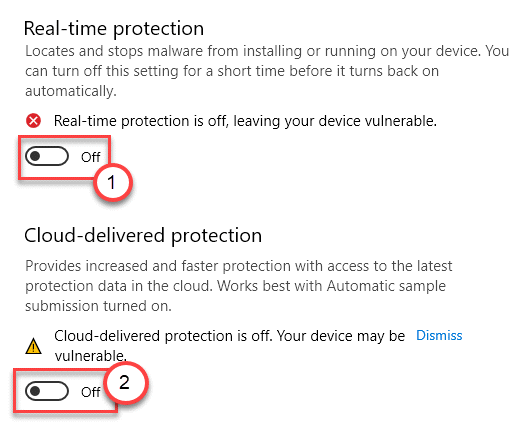
Tente executar a operação mais uma vez.
Isso apenas desativará alguns recursos da segurança do Windows. Para desativá -lo completamente, segue qualquer um desses métodos -
Método 1 - Use Editor de Registro
1. Clique no Procurar caixa e depois digite “regedit““.
2. Agora, clique em “Editor de registro““.

3. Você precisa ir para este local expandindo o lado esquerdo -
Computer \ hkey_local_machine \ software \ políticas \ Microsoft \ Windows Defender
4. Agora, no lado direito, tente encontrar o “DesableAntispyware”Valor da string.
5. Depois disso, apenas Duplo click sobre "DesableAntispyware”Para modificar.
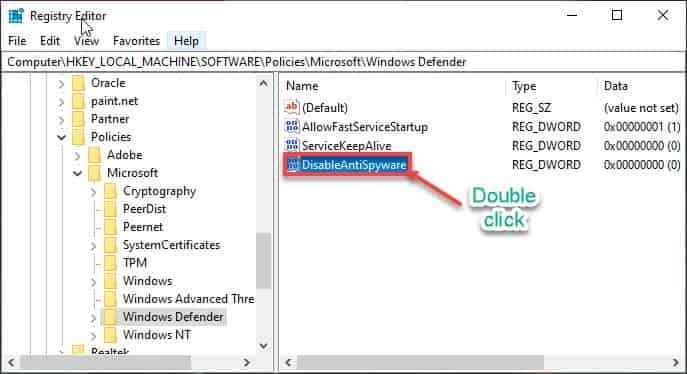
6. Depois disso, defina o Dados de valor: para "0““.
7. Clique em "OK”Para salvar as mudanças no seu computador.
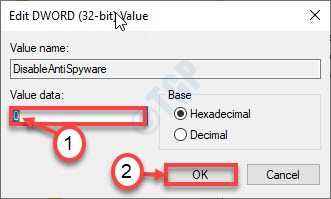
Método 2 - Editar Política do Grupo
1. Para acessar a janela de corrida, pressione Chave do Windows+R.
2. Depois disso, digite “gpedit.MSc““. Clique em "OK““.
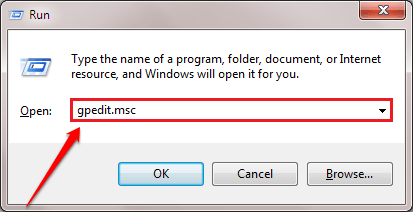
3. Quando a lista de políticas aparecer, navegue para este local específico-
Configuração do computador> Modelos administrativos> Componentes do Windows> Microsoft Defender Antivirus
4. Depois disto, Duplo click no "Desligue o Microsoft Defender Antivirus”Política para modificar.
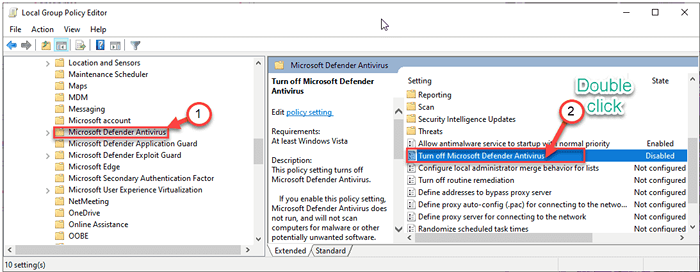
4. Defina as configurações para “Habilitado““.
5. Finalmente, clique em “Aplicar”E depois clique em“OK““.
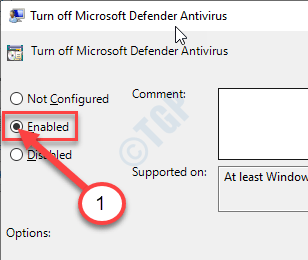
OBSERVAÇÃO:
Windows Segurança salvaguardas sua máquina. Desligá -lo tornará seu dispositivo vulnerável a essas ameaças. Sugerimos que você gire a proteção em tempo real “Sobre”Imediatamente após tentar a solução no seu computador.
Corrigir 2 - Adicione o executável à exceção
Você pode adicionar o aplicativo à lista da sua exceção antivírus.
OBSERVAÇÃO- Explicamos as etapas no Windows Security para o aplicativo Steam. Se você tiver um antivírus dedicado instalado em seu sistema, as etapas serão semelhantes.
1. A princípio, pressione Chave do Windows+S e tipo 'Segurança do Windows'.
2. Em seguida, clique no “Segurança do Windows““.

3. Depois disso, clique no 'ícone da casa ' e depois clique no “Proteção contra vírus e ameaças““.
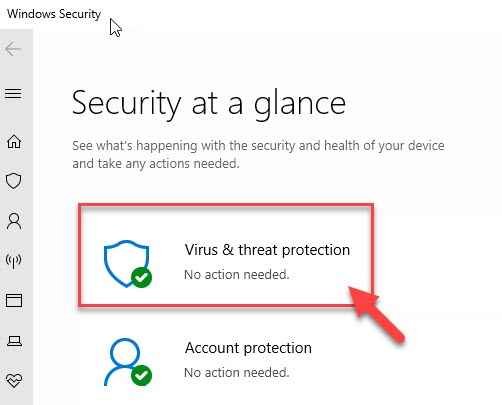
4. Role para baixo na janela de segurança do Windows para localizar Proteção contra vírus e ameaças configurações.
5. Em seguida, clique no “Gerenciar configurações““.
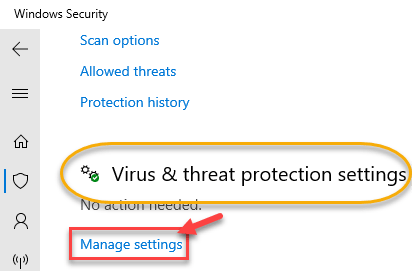
6. Clique no "Adicionar ou remover exclusões““.
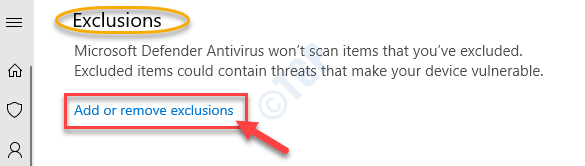
7. Role para baixo até identificar o 'Exclusões'Opção. Clique no "Adicione uma exclusão““.
8. No suspenso, selecione o “Arquivo" tipo.
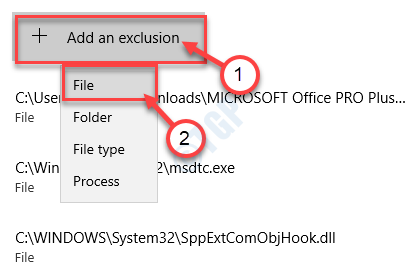
9. Agora, navegue até o local onde o aplicativo está instalado no seu computador.
10. Em seguida, escolha o arquivo exe e clique em "Abrir““.
(Exemplo - Queremos excluir o aplicativo de vapor do nosso sistema.)
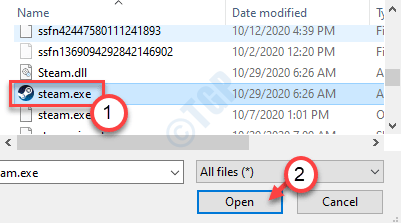
11. Você notará que o aplicativo apareceu na lista de aplicativos excluídos.
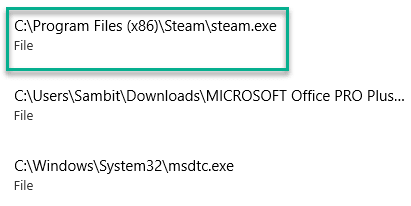
Feche o Segurança do Windows janela.
Agora, tente executar o aplicativo novamente em seu computador.
Corrigir 3 - Digitalize o Windows Explorer
Você precisa digitalizar o Windows Explorer para verificar e corrigir o problema.
1. Clique na caixa de pesquisa e comece a escrever “cmd““.
2. Além disso, clique com o botão direito do mouse no “Prompt de comando”E clique em“Correr como administradores““.
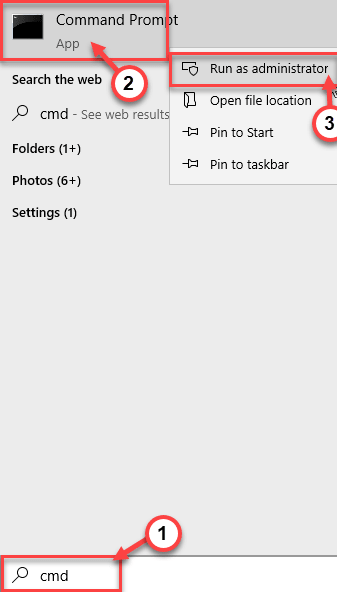
3. Cole este código no terminal. Depois disso, acerte Digitar Para executar a varredura.
sfc /scanfile = c: \ windows \ explorer.exe
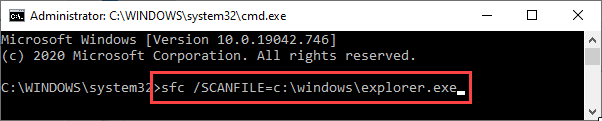
SFC Scan começará a verificar o explorador.
4. Para executar a segunda varredura, escreva este comando no terminal CMD e depois pressione Digitar.
sfc /Scanfile = c: \ windows \ syswow64 \ explorer.exe

Isso vai resolver o problema.
Corrigir 4 - Limpe as configurações de backup do Windows
Alguns usuários reclamaram que o histórico do Internet Explorer pode estar causando esse problema.
1. Imprensa Chave do Windows+R Para abrir o Correr janela.
2. No Correr Janela, escreva “inetcpl.cpl““. Clique em "OK““.
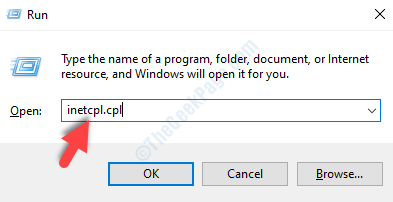
O Propriedades da Internet A janela será aberta.
3. Quando a janela das propriedades da Internet aparecer, vá para o “Em geral" aba.
4. No História de navegação Seção, clique em “Excluir““.
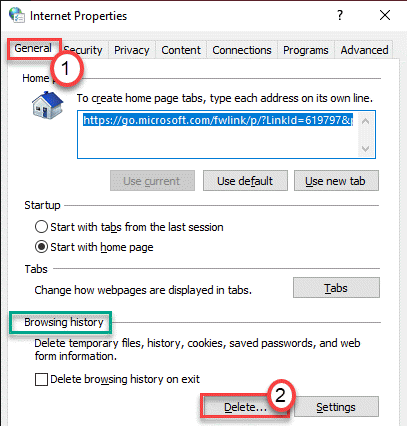
5. Na próxima tela, desmarque ““Preserve os dados do site dos favoritos““.
6. Então, verificar as próximas três opções como “Arquivos temporários da Internet e arquivos do site“,“Cookies e dados do site", e "História" dados.
7. Em seguida, clique em “Excluir”Para excluir os dados do seu computador.
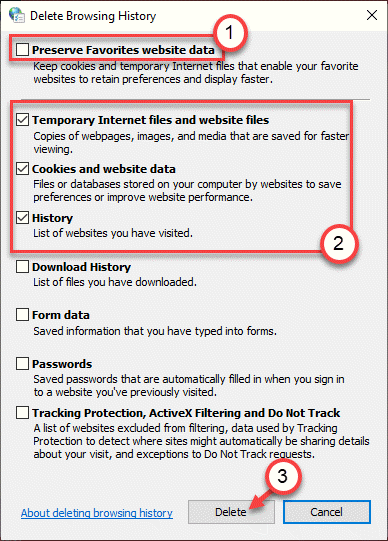
Reiniciar seu computador e tente executar a operação novamente em sua máquina.
OBSERVAÇÃO-
Você pode executar essas etapas opcionais para limpar os dados de navegação do navegador de borda também.
1. Abra o navegador de borda em sua máquina.
2. Quando o navegador da borda se abrir, pressione o 'Ctrl+Shift+Excluir'Teclas juntas para acessar as configurações de dados de navegação clara.
3. Selecione “Tempo todo”Da suspensão e clique em“Limpe Agora““.
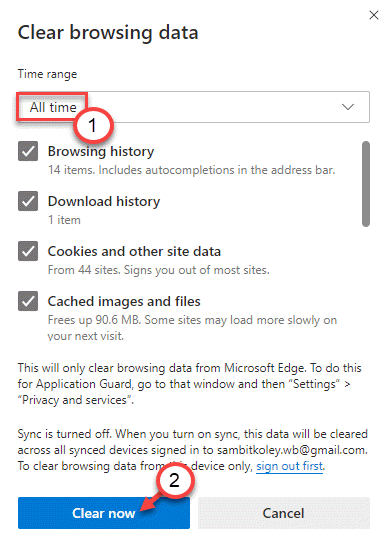
Isso vai limpar os dados de navegação do seu computador.
Corrija 5 - Execute o aplicativo no modo de segurança
Se nada estiver funcionando para você, tente executar o aplicativo no modo de segurança.
1. Você tem que abrir a tela Configurações e clicar em “Atualização e segurança““.
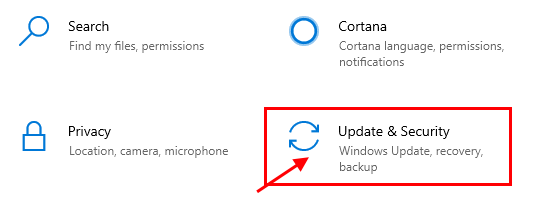
2. No lado esquerdo, clique em “Recuperação““.
3. Depois disso, debaixo 'Startu avançadoP ', clique em “Reinicie agora““.
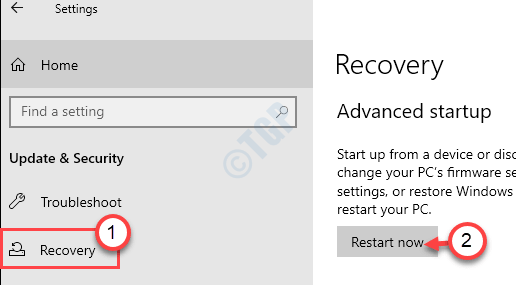
4. Seu dispositivo irá inicializar no Windows Ambiente de recuperação.
Uma vez acontecer, basta clicar em “Opções avançadas““.
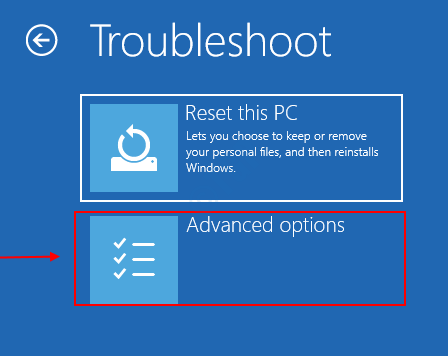
5. Então você tem que clicar no “Configurações de inicialização““.
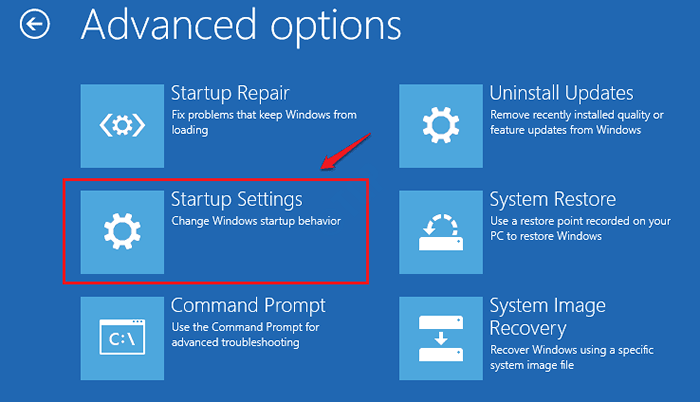
6. Para reiniciar o computador com condições especiais de predefinido, clique em “Reiniciar““.
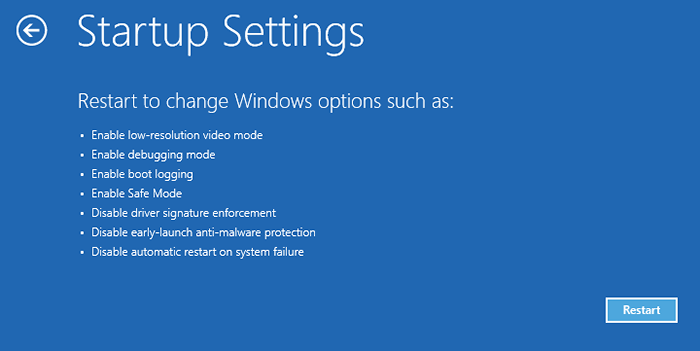
7. Quando estiver nas configurações de inicialização, pressione o F5 chave para "Ativar modo de segurança com rede““.
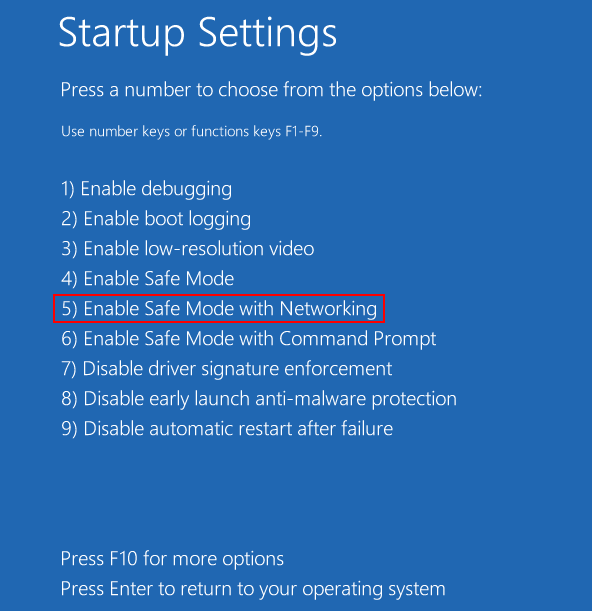
Sua máquina irá inicializar Modo de segurança com networking.
Uma vez que ele inicialize, tente executar a operação mais uma vez. Se funcionar, há algum aplicativo de terceiros (geralmente, é o antivírus ou malware) que está causando esse problema. Desinstalá -lo do seu computador pode ajudar.
Seu problema deve ser resolvido.
- « MSVCR71.Arquivo DLL ausente no Windows 10/11 Correção fácil
- Como desativar a aceleração do mouse no Windows 10 »

