Apenas uma instância de wusa.exe pode executar a correção de erros
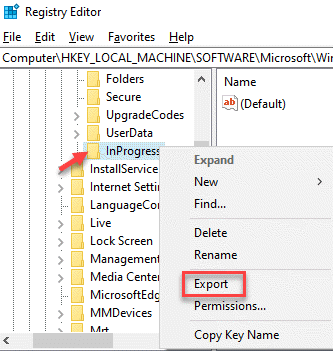
- 2475
- 604
- Wendell Legros
Erros de atualização do Windows como “Apenas uma instância de wusa.exe pode correr”São bastante comuns em todas as versões, mas é especialmente prevalente com o sistema operacional Windows 7. Isso ocorre porque, executar atualizações sobre as versões mais antigas do Windows sempre foi mais desafiador do que com as versões mais recentes. O "Apenas uma instância de wusa.exe pode correr”O erro no Windows 10 pode ocorrer ao atualizar o navegador do Internet Explorer, a instalação manual de uma atualização, etc. Embora desativar o antivírus de terceiros, especialmente o McAfee, pode ajudar a corrigir o erro às vezes, na maioria das vezes não. Aqui temos algumas soluções alternativas que podem ajudá -lo a corrigir o erro. Vamos ver como.
Índice
- Método 1: final “wusa.exe ”processo no gerente de tarefas
- Método 2: Verifique se o serviço do instalador do Windows está em execução
- Método 3: Registre o Serviço de Instalador do Windows
- Método 4: Verifique o log de eventos
- Método 5: Verifique se a chave inProgress existe no editor de registro
- Método 6 - Redefinir a atualização do Windows
Método 1: final “wusa.exe ”processo no gerente de tarefas
Passo 1: Imprensa Win + r tecla de atalho no seu teclado para abrir o Comando de execução.
Passo 2: No Comando de execução caixa de pesquisa, tipo TaskMgr e pressione Digitar.
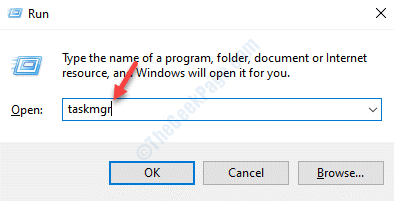
Etapa 3: No Gerenciador de tarefas janela, sob o Processos guia, encontre o wusa.exe processo.
Clique com o botão direito do mouse e clique em Finalizar tarefa.
*Observação - Se você encontrar várias entradas do processo, clique com o botão direito do mouse em cada uma das entradas e selecione Finalizar tarefa.
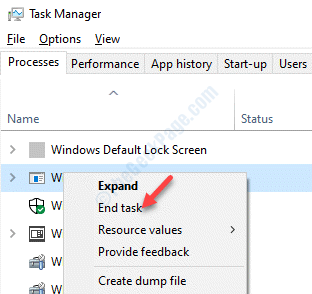
Passo 4: No aviso de aviso que aparece, clique Sim confirmar.
Agora, reinicie seu PC e você poderá concluir a atualização do Windows.
Método 2: Verifique se o serviço do instalador do Windows está em execução
Passo 1: Clique com o botão direito do mouse Começar menu e selecione Correr abrir Comando de execução.
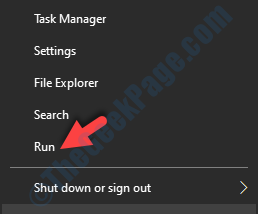
Passo 2: Tipo Serviços.MSc no Comando de execução campo de pesquisa e pressione OK Para abrir o Gerente de Serviço janela.
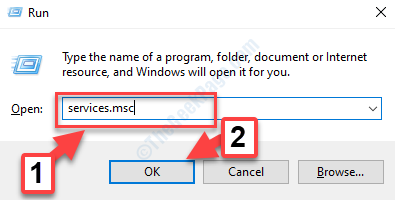
Etapa 3: No Serviços janela, vá para o lado direito do painel e sob o Nome coluna, localize instalador do Windows.
Agora, clique duas vezes para abrir seu Propriedades janela.
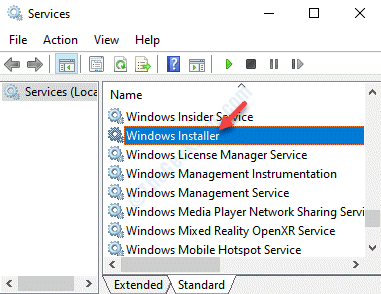
Passo 4: No Propriedades janela, sob o Em geral guia, vá para o Tipo de inicialização seção e defina -o como Automático.
Então vá para o Status do serviço seção e pressione o Começar Botão abaixo para iniciar o serviço.
*Observação - Mudar o Tipo de inicialização seção Automático Só se não estiver acinzentado.
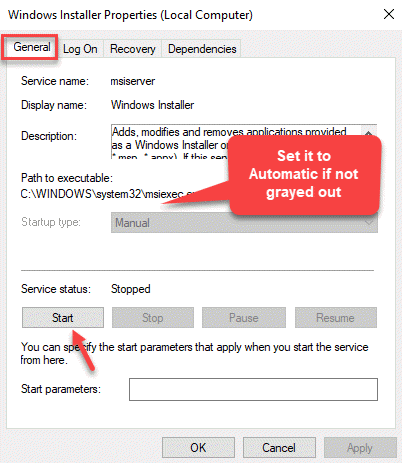
Agora você deve ser capaz de concluir o processo de atualização do Windows sem nenhum problema.
No entanto, se você vir esta mensagem de erro quando clicar em Começar, ““O Windows não pôde iniciar o serviço instalado do Windows no computador local. Erro 1079: A conta especificada para este serviço difere da conta especificada para outros serviços em execução no mesmo processo”, Você precisaria seguir as etapas abaixo.
Passo 1: aperte o Win + r Teclas juntas no seu teclado para abrir o Comando de execução.
Passo 2: No Comando de execução caixa de pesquisa, tipo Serviços.MSc e acertar OK.
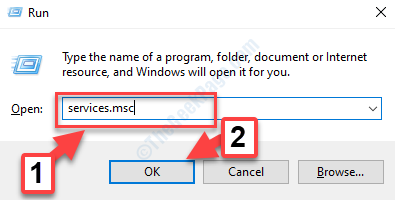
Etapa 3: No Serviços janela que se abre, navegue para o lado direito e sob o Nome coluna, procure por instalador do Windows.
Agora, clique com o botão direito do mouse e selecione Propriedades.
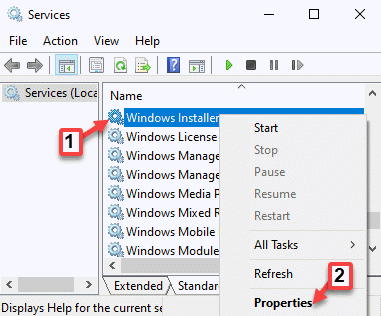
Passo 4: Agora, no Propriedades caixa de diálogo, vá para o Entrar aba.
Selecione o botão de rádio ao lado de Esta conta e pressione o Navegar botão.
Etapa 5: Vou ao "Digite o nome do objeto para selecionar”Campo e escreva o nome do seu PC.
Em seguida, clique no Verifique os nomes opção e agora espere até que o nome seja validado.
Etapa 6: Depois de terminar, pressione OK.
Você verá um aviso pedindo a senha do administrador, então digite a senha no Senha campo.
Depois de terminar, agora você pode tentar continuar com o processo de atualização do Windows e ele deve passar.
Método 3: Registre o Serviço de Instalador do Windows
Passo 1: Vou ao Começar Menu e depois copie e cole o comando abaixo na barra de pesquisa do Windows:
%windir%\ system32 \ msiexec /unregserver
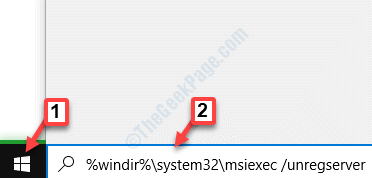
Passo 2: Agora, clique com o botão esquerdo no resultado para executar o comando e não registrar o instalador do Windows.
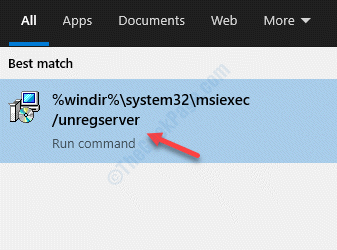
Etapa 3: Agora, copie e cole o comando abaixo na barra de pesquisa do Windows como a anterior acima:
%windir%\ system32 \ msiexec /regserver
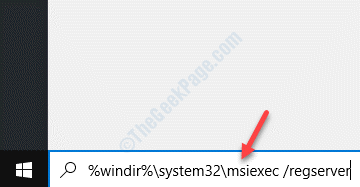
Passo 4: Clique esquerdo no resultado para executar o comando novamente o registro do instalador do Windows.
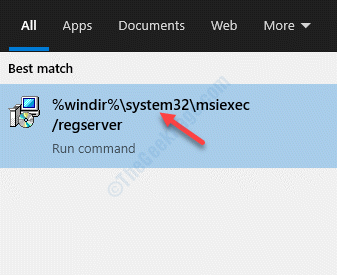
*Observação - Se você vir algum prompt pedindo para conceder permissões de administrador, clique Sim/OK confirmar.
Agora você pode tentar atualizar seu PC do Windows e não deve ver o WUSA.Erro exe mais.
Método 4: Verifique o log de eventos
Passo 1: aperte o Win + X teclas juntas no teclado e selecione Correr Para abrir o Comando de execução.
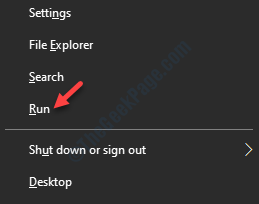
Passo 2: No Comando de execução Janela, tipo Eventvwr.MSc na caixa de pesquisa e acertar Digitar.
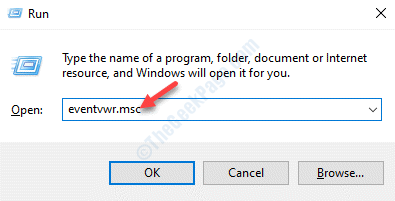
Etapa 3: Ele abrirá o Visualizador de eventos janela.
No lado esquerdo do painel, sob o Visualizador de eventos (local) Seção, expanda Logs do Windows.
Em seguida, clique em Configurar.
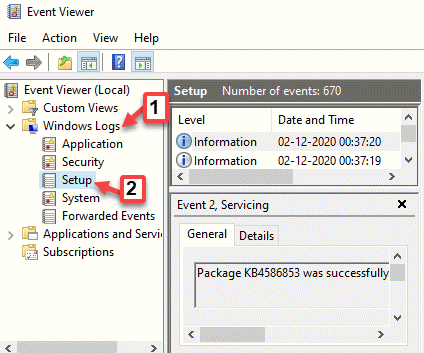
Passo 4: Agora, vá para o lado direito extremo do painel e sob o Ações Seção, clique em Filtrar log de corrente.
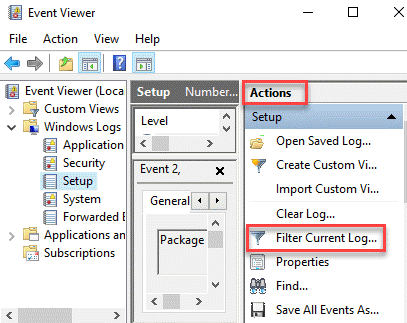
Etapa 5: No Filtrar log de corrente caixa de diálogo, sob o Filtro guia, vá para o Fontes de eventos campo.
Procurar Wusa e verifique a caixa ao lado dela.
Clique OK Para salvar mudanças e sair.
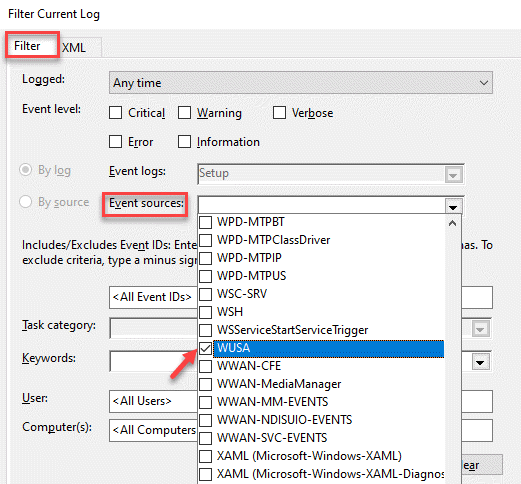
Agora ajudará você a encontrar a causa do problema da WUSA.
Método 5: Verifique se a chave inProgress existe no editor de registro
Antes de fazer alterações no editor de registro, certifique -se de criar um backup dos dados do registro, para que, caso você perca qualquer dados no processo, possa recuperá -los de volta.
Passo 1: aperte o Win + r Teclas juntas no seu teclado para abrir o Comando de execução janela.
Passo 2: No Comando de execução Janela, tipo regedit e acertar Digitar Para abrir o Editor de registro janela.
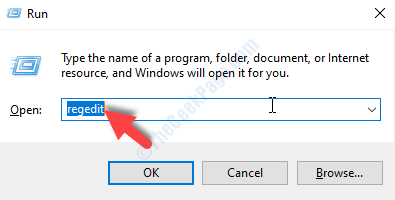
Etapa 3: No Editor de registro Janela, navegue até o caminho abaixo:
Hkey_local_machine \ software \ microsoft \ windows \ currentVersion \ instalador \ inprogress
Se você vê o Em andamento Chave, clique com o botão direito do mouse e selecione Copie o nome da chave.
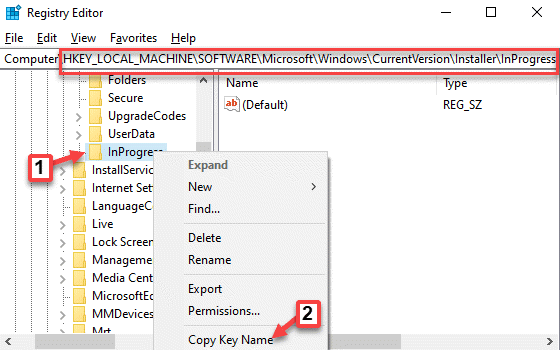
Passo 4: Agora, copie o Em andamento Chave para a área de trabalho do seu sistema.
Para copiar a chave, clique com o botão direito do mouse Em andamento chave e selecione Exportar.
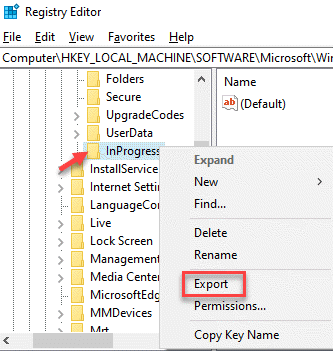
Etapa 5: No Arquivo de Registro de Exportação Janela, selecione Área de Trabalho Como o local à esquerda.
Agora, vá para o Nome do arquivo campo e nomeie -o de acordo.
Clique no Salvar botão para terminar.
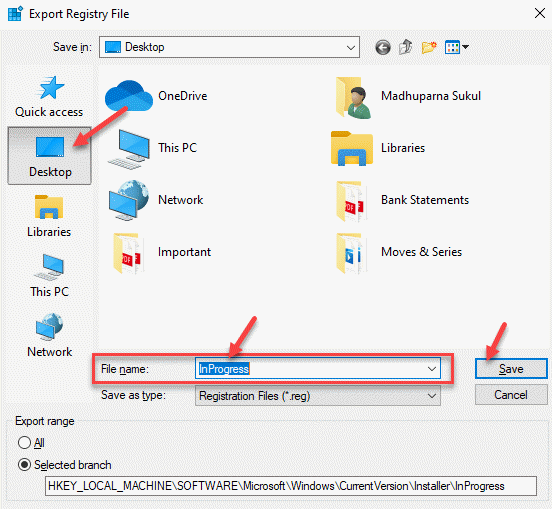
Etapa 6: Agora, exclua o Em andamento chave do Editor de registro.
Método 6 - Redefinir a atualização do Windows
1 - Pesquise cmd na caixa de pesquisa do computador Windows e depois Clique com o botão direito do mouse nele e escolha executar como administrador
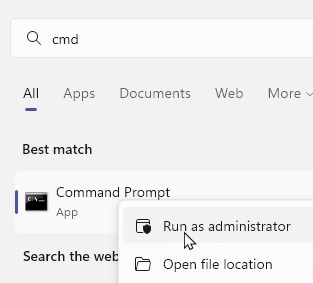
2 - Agora, execute os comandos dados abaixo um por um
Stop líquido WuaUserv
Ren %Systemroot %\ Softwaredistribution Softwaredistribution.voltar
Iniciar líquido WuaUserv
3 - tente atualizar seu PC novamente
Agora, volte e tente concluir a atualização do Windows e você não deve experimentar o WUSA.Erro exe mais.
Como alternativa, você pode reinstalar o instalador do Windows no modo de segurança. Para isso, você precisaria inicializar seu PC no modo de segurança usando as opções de inicialização avançada. No entanto, se nenhuma das opções funcionar, você poderá tentar instalar a atualização manualmente, se o processo automático não funcionar para você. Para atualizar o Windows 10 manualmente, você pode seguir este processo. No entanto, se você deseja atualizar o Windows 7 ou o Windows 8.1 (ambas as versões de 32 bits e 64 bits), você pode seguir este link e baixar as atualizações em negrito.
- « Como excluir msdownld.Arquivo TMP no Windows 10/11 PC
- O acesso negado não tem privilégios suficientes invocam utilidade em correção de modo elevado »

