ONENOTE não sincroniza? 9 maneiras de se conectar

- 2578
- 220
- Loren Botsford
O OneNote não está fazendo upload ou baixar notas no seu PC Windows? Problemas de conectividade, configurações de sincronização de buggy, corrupção de arquivos e corrupção de arquivos são prováveis razões que podem resultar em onenote não sincronizar no seu PC.
Você pode receber um código de erro ou mensagem que facilita a identificação e a solução de problemas de uma questão de sincronização específica no OneNote. Mas esse não é o caso o tempo todo, então você pode ter que trabalhar com várias correções para corrigir as coisas.
Índice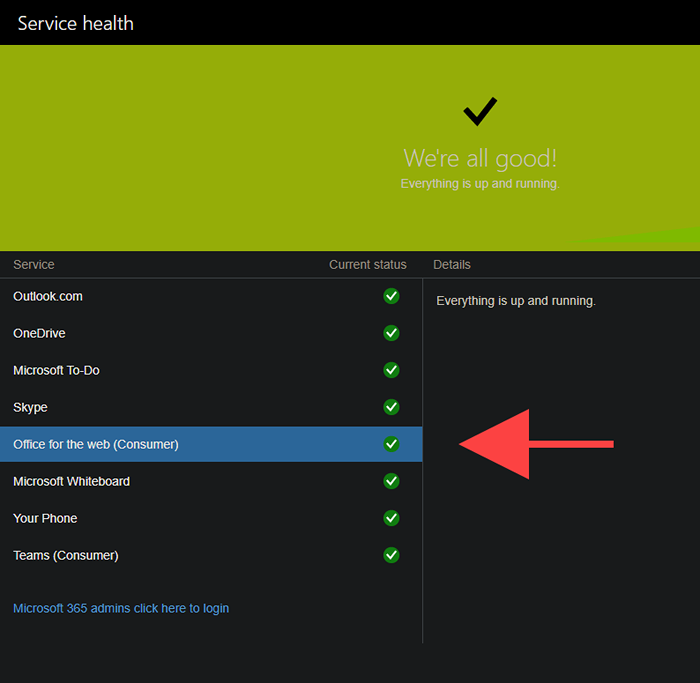
Os códigos de erro 0xe000078b e 0xe4020040 OneNote também denota questões com os servidores OneNote.
Sincronização de força ONENOTE
OneNote pode ter problemas de sincronização temporária acompanhados pelo 0XE000002E Erro de código. Você pode tentar consertar isso com sincronização de força seus dados. Tudo o que você precisa fazer é clicar com o botão direito do mouse no notebook problemático e selecionar Sincronizar > Sincronize este notebook.
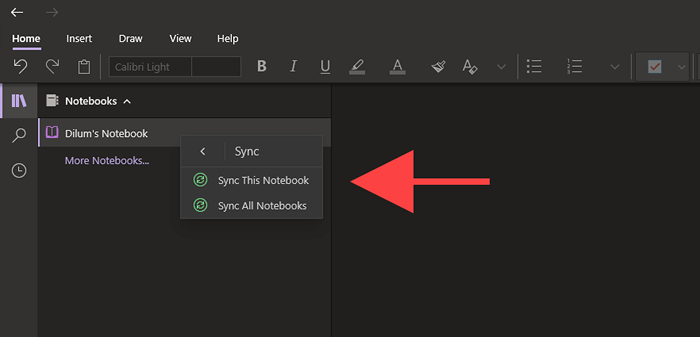
Redefinir conexão de sincronização
Se a sua área de trabalho tiver problemas para atualizar as alterações feitas de outro dispositivo, fechar e reabrir o notebook deve redefinir a conexão e solicitar o OneNote para começar a sincronizar corretamente novamente.
1. Clique com o botão direito do mouse no notebook em OneNote para Windows 10 ou Microsoft 365 e selecione Feche este caderno.
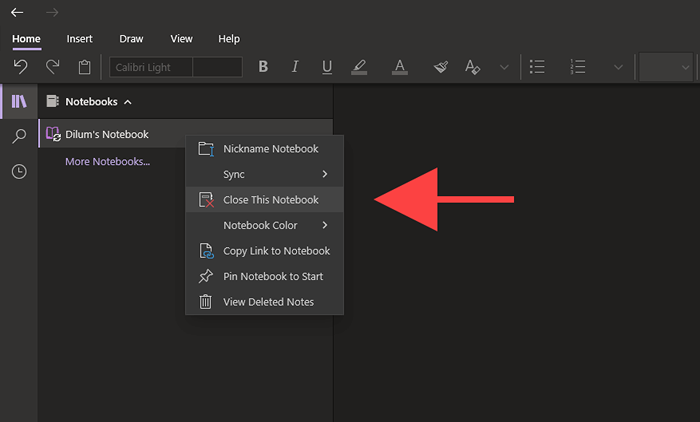
2. Faça login no OneNote Online e selecione o notebook.
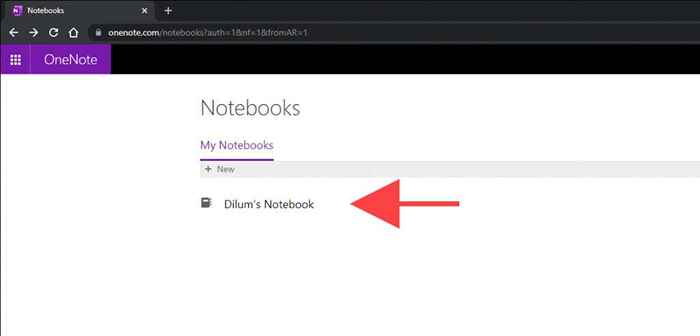
3. Selecione os Aberto no aplicativo de desktop Opção na fita online OneNote para reabrir o notebook no OneNote para Windows 10 ou Microsoft 365.
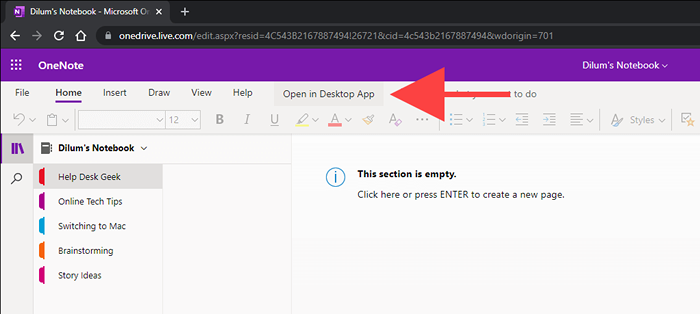
Verifique as configurações de sincronização do OneNote
Se o OneNote não conseguir sincronizar automaticamente, verifique se você configurou suas configurações de sincronização corretamente.
ONENOTE para Windows 10
1. Abra o Mais Menu (selecione o ícone com três pontos no canto esquerdo da janela OneNote) e selecione Configurações.
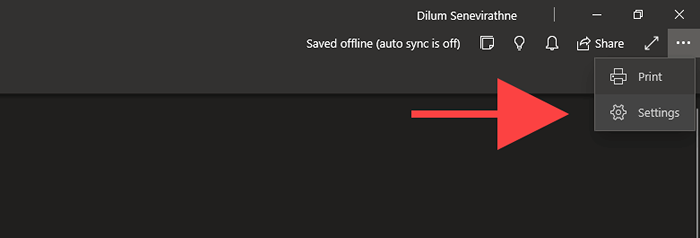
2. Selecione Opções.
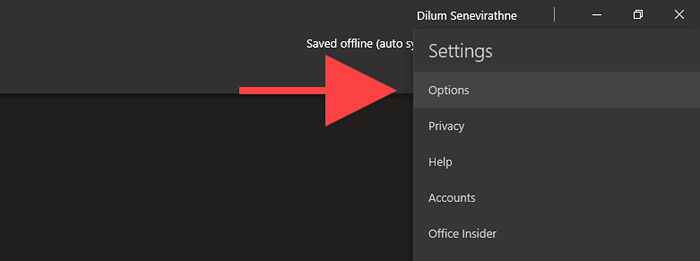
3. Ligue os interruptores sob Cadernos de sincronização automaticamente e Baixe todos os arquivos e imagens.
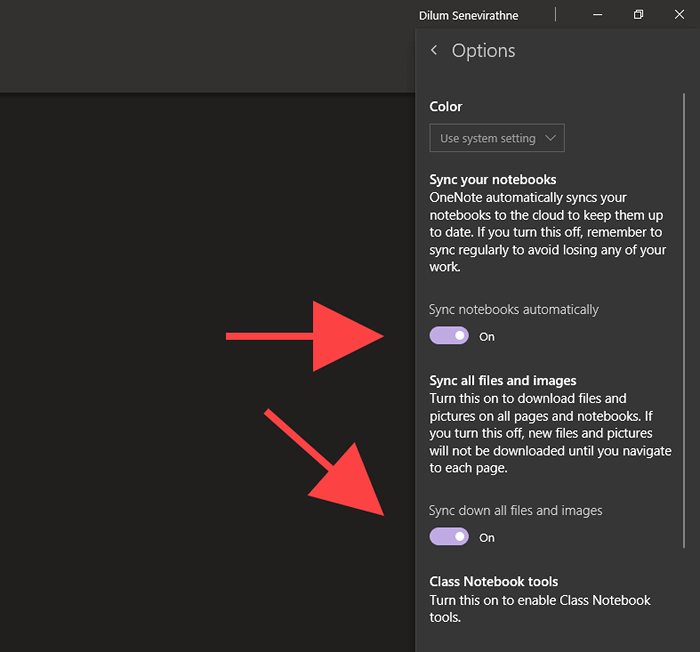
OneNote para Microsoft 365
1. Abrir o OneNote Arquivo cardápio.
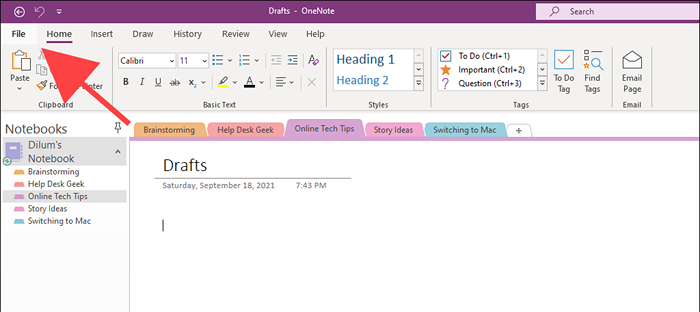
2. Selecione Opções.
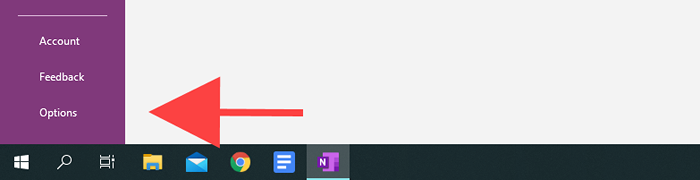
3. Selecione Sincronizar Na barra lateral das opções OneNote. Em seguida, verifique as caixas ao lado de Cadernos de sincronização automaticamente e Baixe todos os arquivos e imagens.
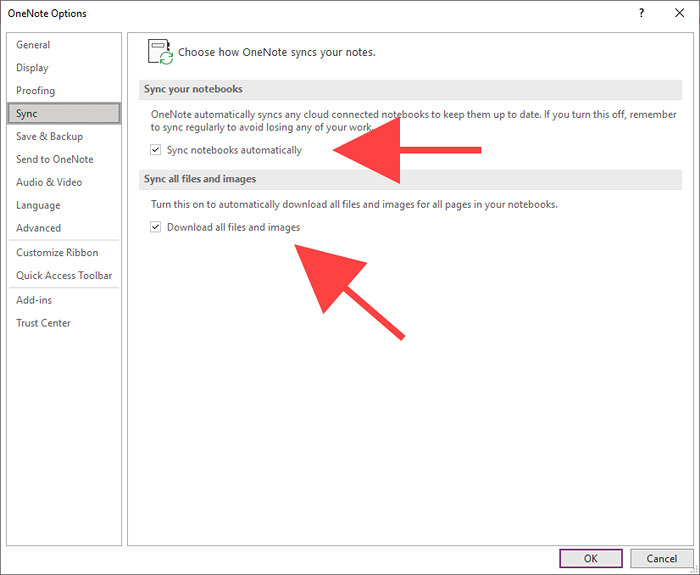
Free Up OneDrive Space
OneNote sincroniza suas anotações via OneDrive. No entanto, o espaço de armazenamento em nuvem insuficiente também pode resultar em problemas. O 0xe0000796 O código de erro aparece especificamente por esse motivo.
Se sua cota onedrive estiver quase cheia, tente liberar algum espaço, excluindo arquivos desnecessários. Isso pode acabar fazendo a diferença.
Se você configurou o OneDrive no seu PC, pode acessar a pasta de sincronização selecionando OneDrive > Ajuda e configurações > Abra sua pasta OneDrive através da bandeja do sistema. Caso contrário, visite o aplicativo da web onedrive.
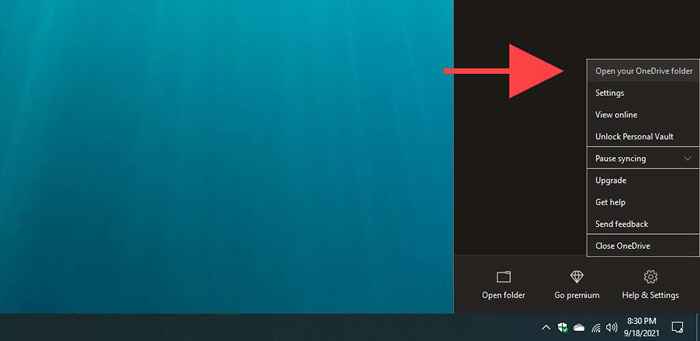
Copie para nova seção e sincronize
Se uma seção específica de um caderno continuar deixando de fazer o upload para o OneNote Online ou seus outros dispositivos, copiar os dados para uma nova seção poderá ajudar a corrigir isso. O 0XE000005E O código de erro geralmente acompanha esse problema de sincronização específico.
1. Selecione o notebook e crie uma nova seção (selecione Adicionar seção) através da barra lateral OneNote.
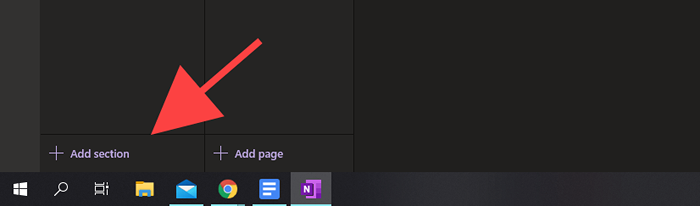
2. Clique com o botão direito do mouse em cada página na seção problemática e selecione Mover/cópia.
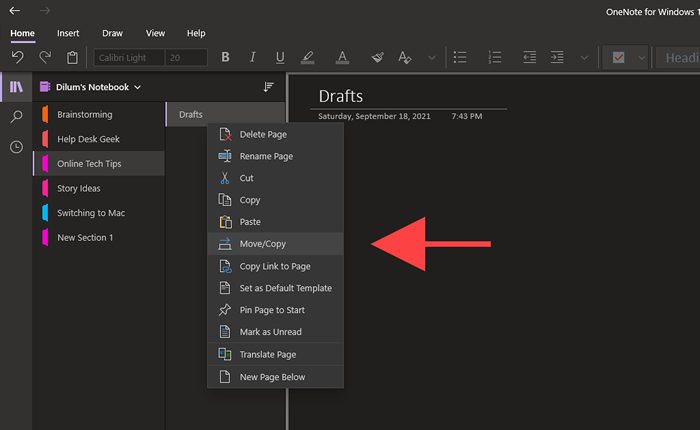
3. Selecione a nova seção e selecione cópia de.
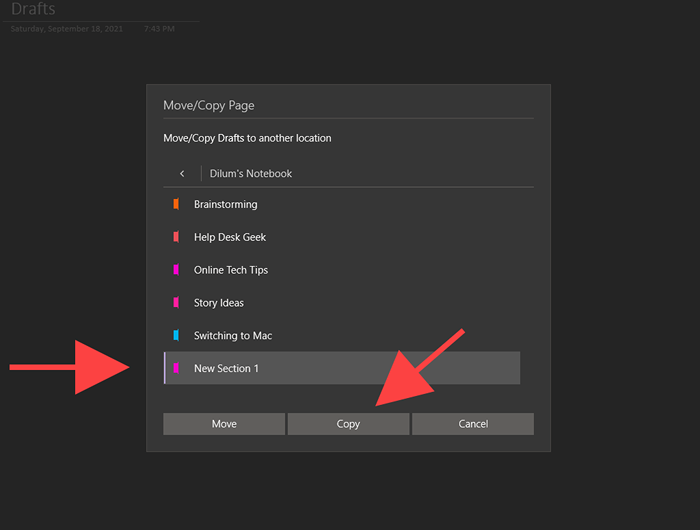
Se a seção agora começar a sincronizar corretamente, você poderá excluir a seção antiga. Você pode renomear a nova seção com o mesmo nome da seção antiga.
Atualize o aplicativo OneNote
Se os problemas de sincronização persistirem, tente atualizar o OneNote. Isso deve ajudar a corrigir bugs ou outros problemas que impedem o aplicativo de funcionar corretamente. Usar uma versão desatualizada do OneNote também pode resultar no 0xe40105f9 Erro de código.
ONENOTE para Windows 10
1. Abra o Microsoft Store.
2. Abra o Mais menu (selecione o ícone com três pontos) e selecione Downloads e atualizações.
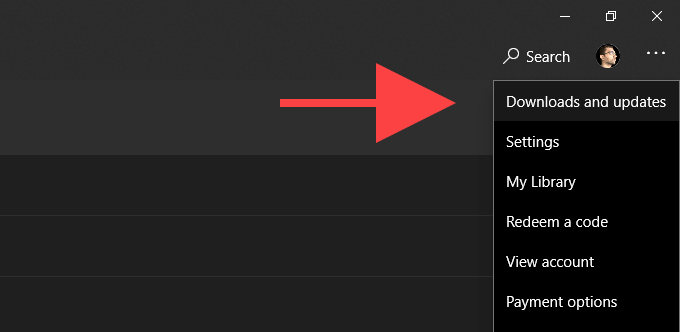
3. Selecione os Download Botão ao lado de Uma nota Para aplicar quaisquer atualizações pendentes. Ou selecione Atualize tudo Para atualizar todos os aplicativos relacionados à Microsoft Store. Aprenda o que você pode fazer se a Microsoft Store não atualizar o OneNote.
OneNote para Microsoft 365
1. Abra o Arquivo menu e selecione Conta.
2. Selecione Opções de atualização.
3. Selecione Atualizar agora.
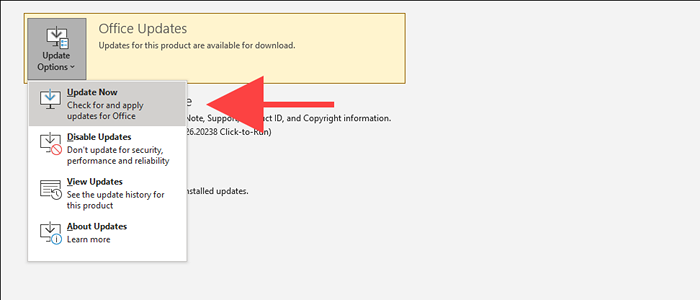
Otimize notebooks (somente versão do Microsoft 365)
Otimizar seus notebooks OneNote na versão do Microsoft 365 do OneNote pode ajudar a corrigir problemas de sincronização causados por arquivos de armazenamento excessivamente grandes. Além disso, a exclusão do histórico da versão e a remoção de backups desnecessários também pode diminuir o tamanho de um caderno. Este problema também pode resultar no 0XE00015E0 e 0xe0000025 códigos de erro.
Otimize notebooks
1. Abrir Arquivo > Opções.
2. Selecione Salvar e backup na barra lateral.
3. Selecione Otimize todos os arquivos agora.
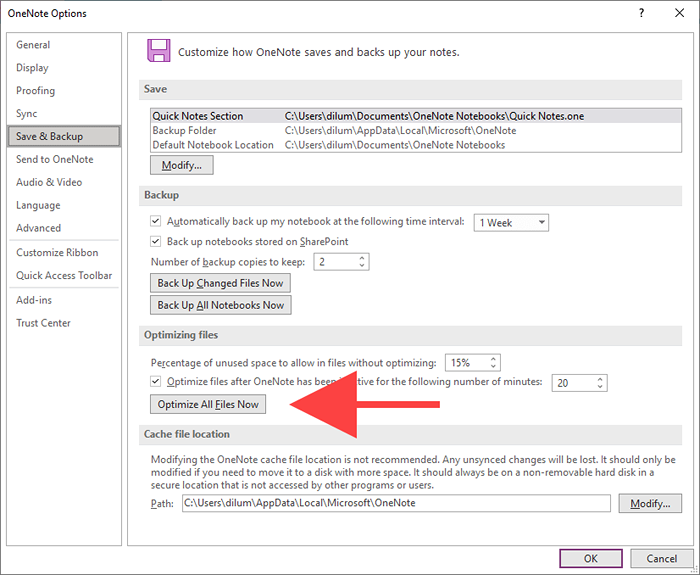
Excluir histórico da versão
1. Selecione os História aba.
2. Selecione Versões da página.
3. Selecione Exclua todas as versões no caderno.
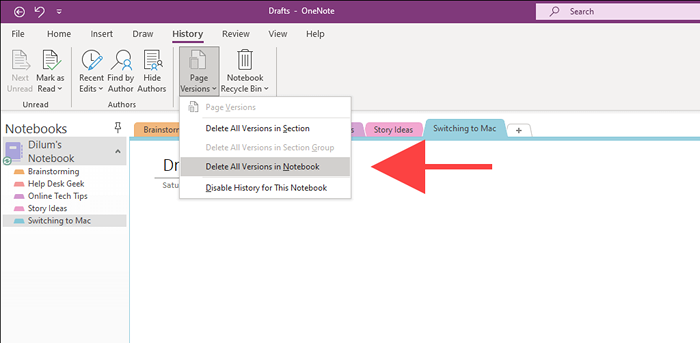
Exclua backups extras
1. Abra o Arquivo menu e selecione Informações > Backups abertos.
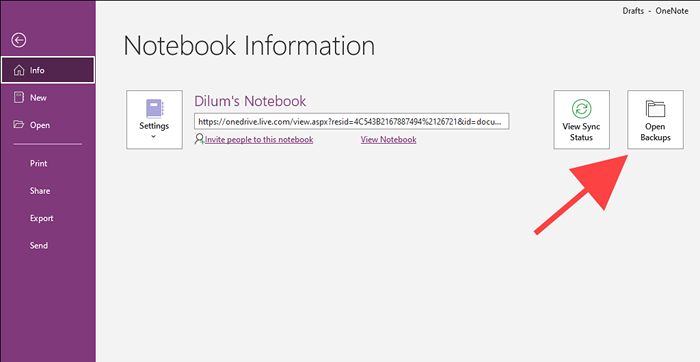
2. Selecione seu notebook.
3. Exclua os arquivos de backup que você não deseja mais manter. É uma boa ideia manter pelo menos um único backup para cada seção de notebook.
Restaurar itens do lixo OneNote
Notas excluídas também são conhecidas por causar problemas de sincronização. Tente restaurá -los. Uma vez que o OneNote restabelece a conectividade, você pode excluí-los novamente.
ONENOTE para Windows 10
1. Selecione os Visualizar aba.
2. Selecione Notas excluídas > Ver notas excluídas.
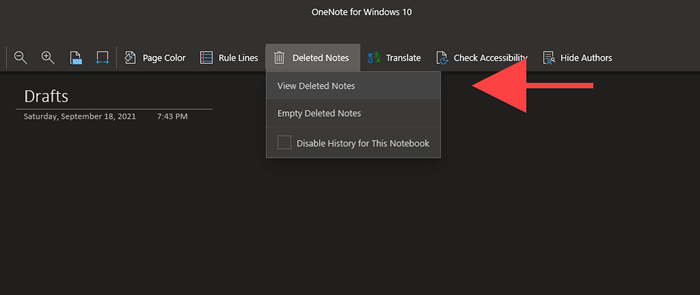
3. À direita-uma seção ou página e selecione Restaurar para.
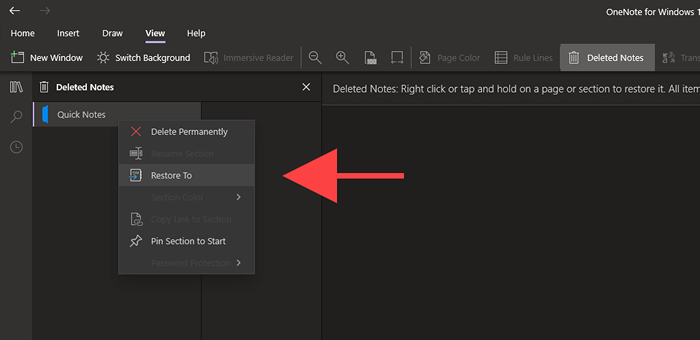
4. Escolha o notebook original ou seção e selecione Restaurar.
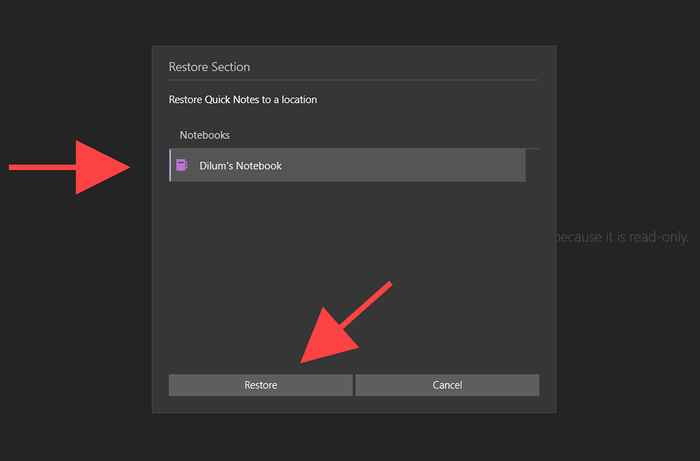
5. Repita para quaisquer outras seções ou páginas e sincronização de força onenote.
6. Exclua as seções e páginas restauradas novamente.
OneNote para Microsoft 365
1. Selecione os História aba.
2. Selecione o botão rotulado Lixeira de reciclagem de notebooks e selecione Lixeira de reciclagem de notebooks de novo.
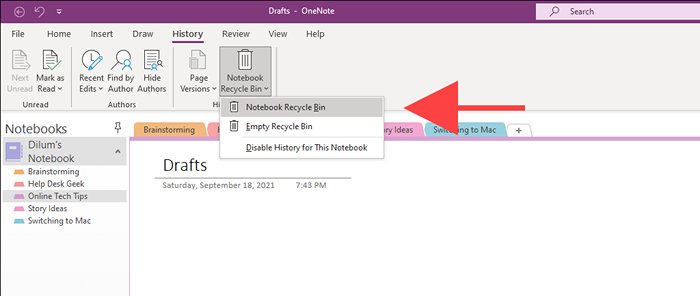
3. Clique com o botão direito do mouse em uma seção ou página e selecione Mover ou copiar.
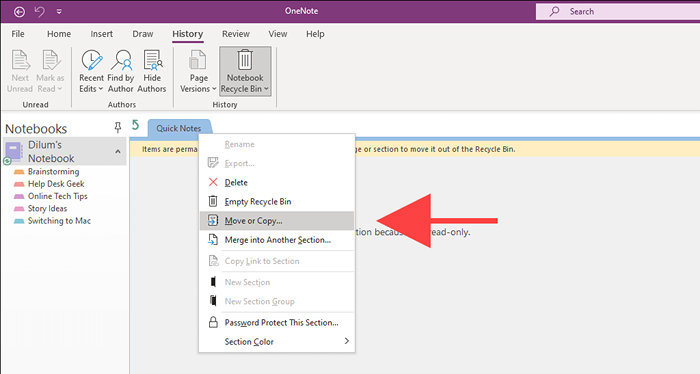
4. Escolha o notebook original ou seção e selecione Mover.
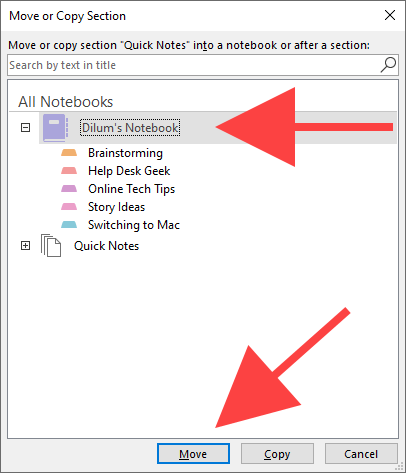
5. Repita para quaisquer outras seções ou páginas dentro da lixeira OneNote Recick e Sync OneNote
6. Exclua as seções e páginas restauradas novamente.
Suas anotações agora estão sincronizando novamente
Embora você possa ter corrigido o OneNote por enquanto, provavelmente encontrará problemas adicionais de sincronização enquanto continua usando o aplicativo. As correções acima devem ajudá -lo novamente quando isso acontecer. Independentemente disso, é uma boa ideia manter o OneNote atualizado no seu PC para minimizar possíveis problemas com a sincronização daqui para frente.
Mas se você estiver farto de OneNote e suas peculiaridades, convém conferir essas principais alternativas de anotações para o PC em vez disso.
- « Como encontrar todas as contas vinculadas ao seu endereço de e -mail
- Como consertar o driver invadir o buffer de pilha BSOD »

