Como consertar o driver invadir o buffer de pilha BSOD
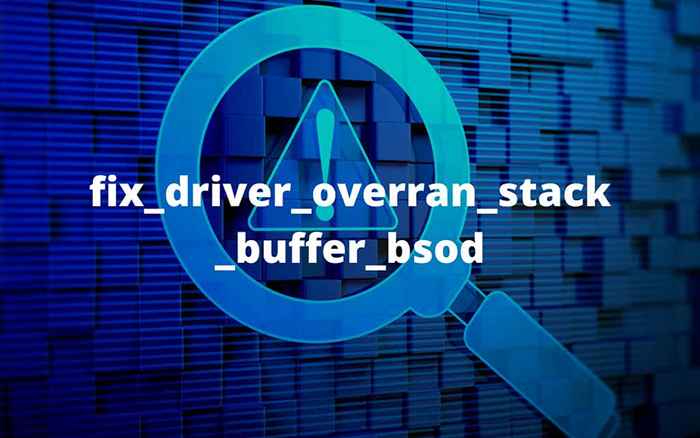
- 3774
- 1041
- Arnold Murray
"Driver_overran_stack_buffer" é um erro de parada bsod (tela azul da morte) trazido por um driver de dispositivo com defeito no Windows. Ocorre quando o motorista escreve dados fora do endereço de memória definido. No entanto, vários outros motivos-como corrupção de arquivos, erros de disco e malware-poder.
É possível corrigir o bsod "Overnan Stack Buffer", seguindo as instruções abaixo. Se o Windows travar antes que você possa inicializar na área de trabalho, você pode tentar executá -los no modo de segurança.
Índice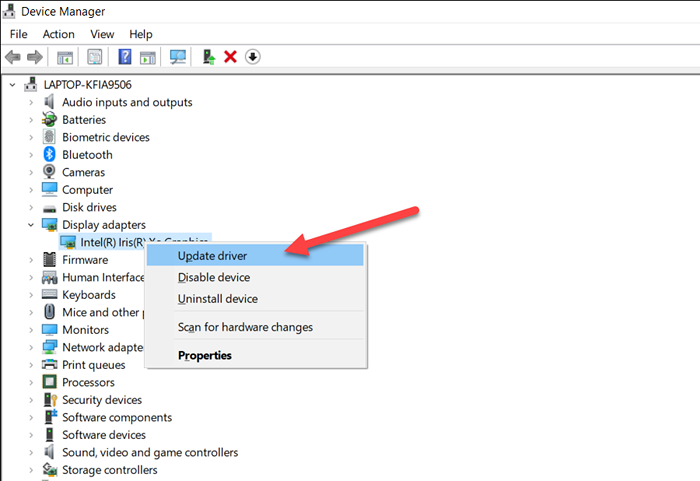
4. Selecione Navegue pelo meu computador para motoristas.
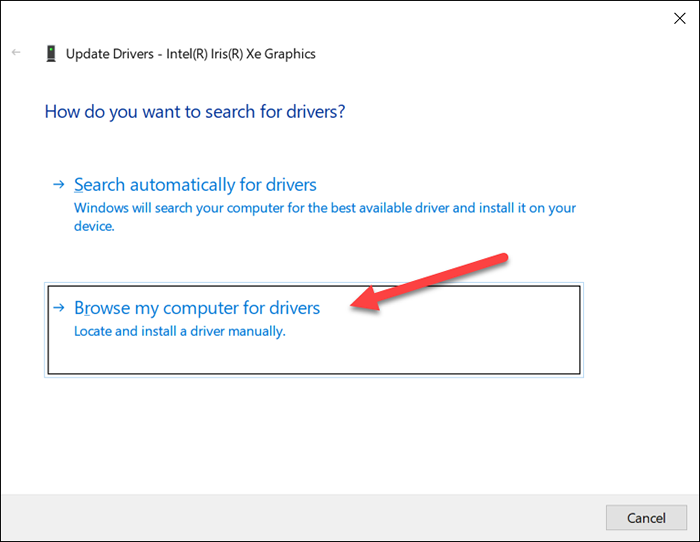
5. Use o Navegar botão para especificar o caminho para o driver que você acabou de baixar.
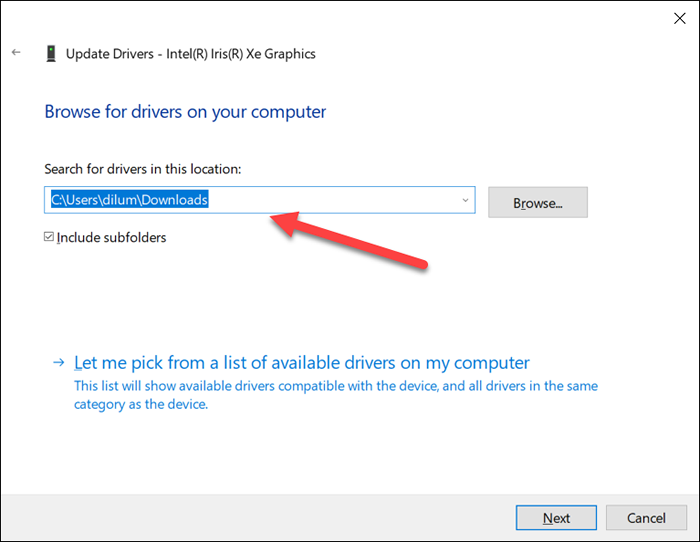
6. Selecione Próximo e siga todas as instruções restantes para atualizar o driver do dispositivo.
7. Saia do assistente de drivers de atualização.
Atualize o driver via Windows Update
Os fabricantes de hardware geralmente liberam atualizações do driver via Microsoft. Você pode tentar verificar se houver uma versão atualizada do driver disponível usando o Windows Update.
1. Abra o Começar menu e selecione Configurações.
2. Selecione atualização do Windows.
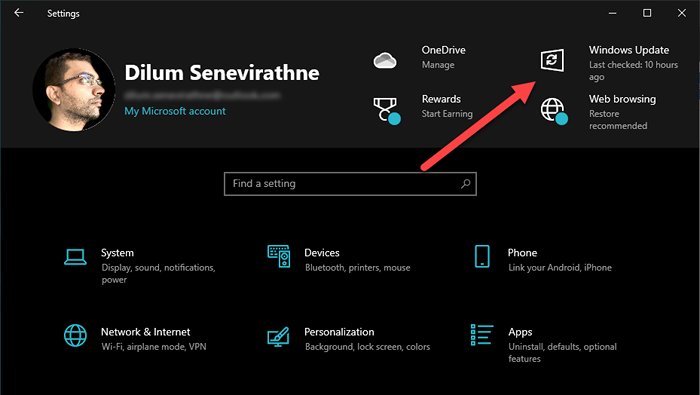
3. Selecione Veja atualizações opcionais.
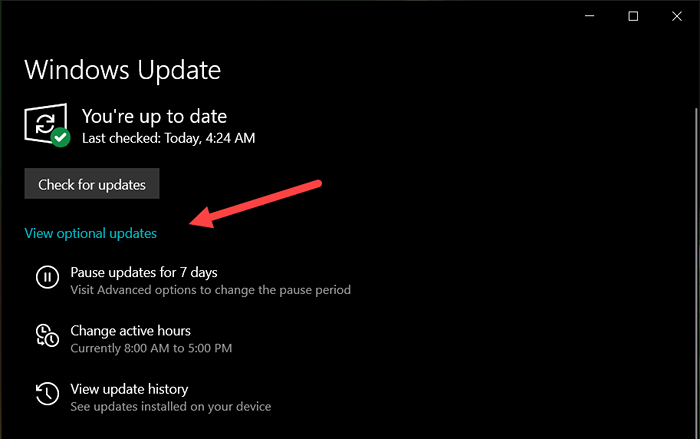
4. Expandir Atualizações do driver.
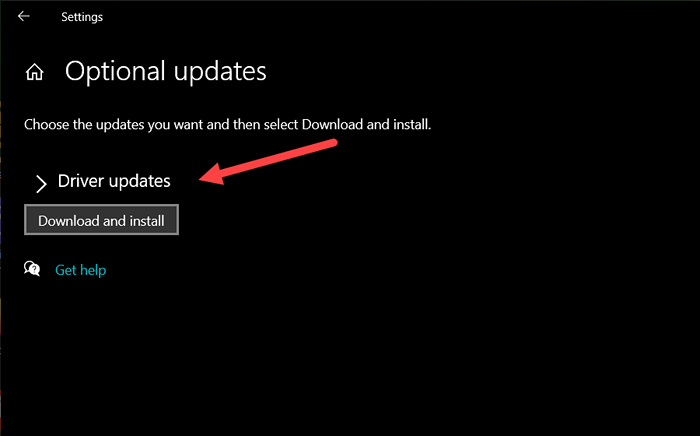
5. Selecione as atualizações pendentes para o dispositivo e selecione Baixar e instalar.
Enquanto você está nisso, você também deve tentar atualizar o próprio Windows. Isso geralmente ajuda a resolver erros e falhas relacionados ao sistema operacional, impedindo que os motoristas funcionem corretamente.
Role de volta o driver do dispositivo
Por outro lado, o BSOD "OvernAn Stack Buffer" pode aparecer depois de atualizar um driver de dispositivo. Nesse caso, o gerenciador de dispositivos oferece a opção de rolá -lo de volta.
1. Imprensa janelas + X e selecione Gerenciador de Dispositivos.
2. Expanda a categoria de dispositivo.
3. Clique com o botão direito do mouse no motorista e selecione Propriedades.
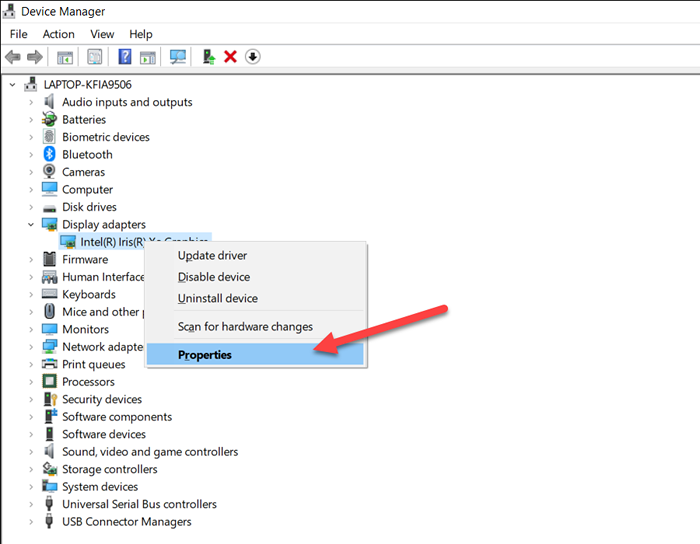
4. Mude para o Motorista aba.
5. Selecione Role o motorista.
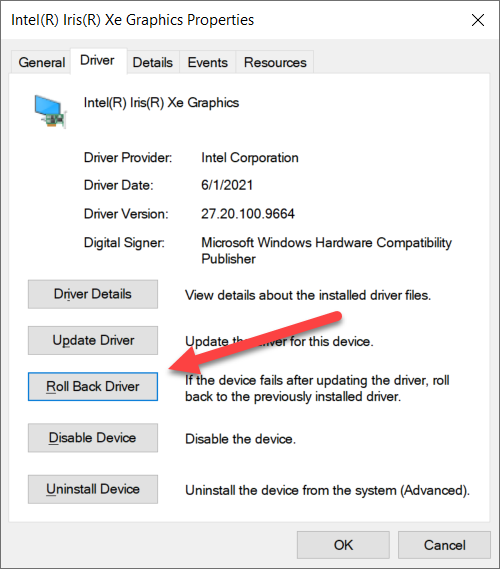
Se o Role o motorista O botão parece acinzentado, você não pode reverter o driver para sua versão anterior.
Reinstale o driver do dispositivo
Se atualizar ou reverter o driver de dispositivo problemático está fora de questão, tente reinstalá -lo. Isso ajuda a descartar problemas com a corrupção do motorista.
1. Imprensa janelas + X e selecione Gerenciador de Dispositivos.
2. Expanda a categoria de dispositivo.
3. Clique com o botão direito do mouse no motorista e selecione Desinstalar dispositivo.
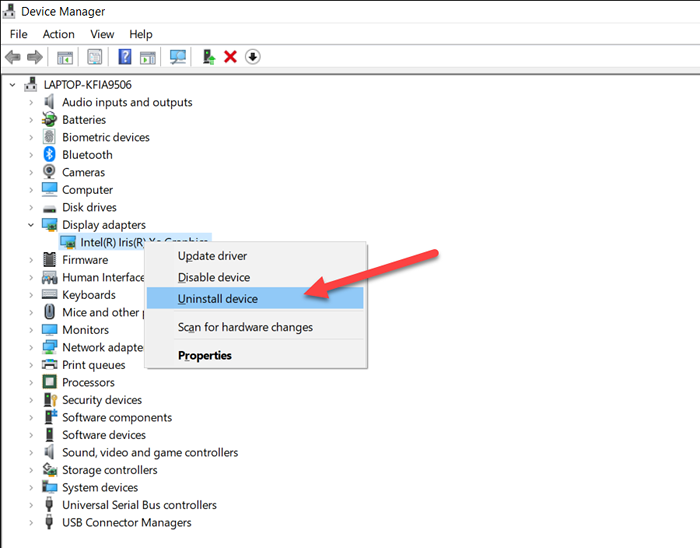
4. Verifique a caixa ao lado de Exclua o software de driver para este dispositivo e selecione Desinstalar.
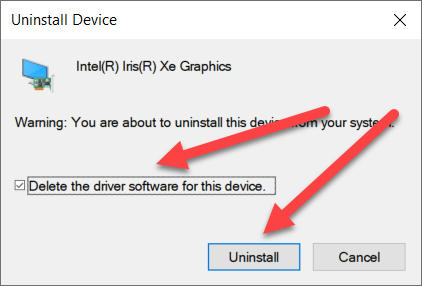
5. Reinicie o computador. O sistema operacional deve aplicar automaticamente drivers básicos para o dispositivo. Se necessário, você sempre pode instalar qualquer drivers dedicados e software de suporte depois de baixá -los no site do fabricante do dispositivo.
Atualize todos os drivers de dispositivo
Se o problema continuar ou você não puder identificar o driver exato por trás do erro "Driver Oplancine Stack Buffer" BSOD, é uma boa ideia atualizar todos os drivers de dispositivo no seu computador. Você pode usar uma ferramenta gratuita de atualizador de driver para fazer isso. O booster do motorista é uma boa escolha.
1. Baixar e instalar o booster do driver.
2. Abra o impulsionador do driver e selecione Varredura Para verificar as atualizações mais recentes do driver.
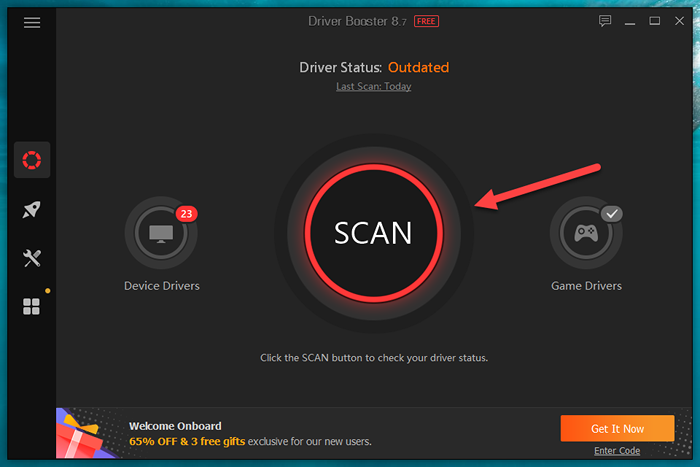
3. Selecione Atualizar agora Para aplicar as atualizações.
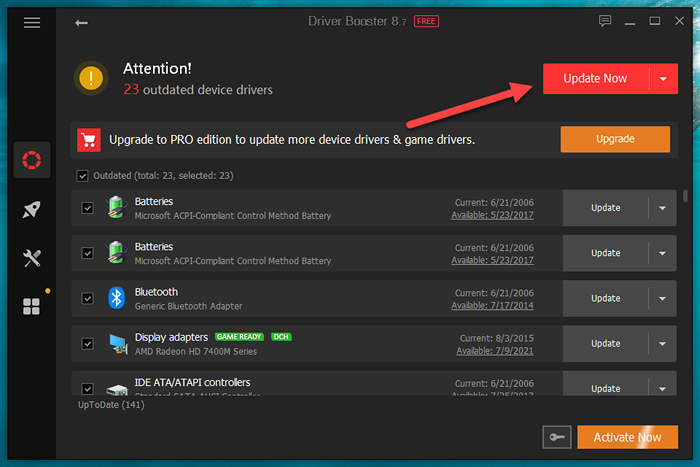
Além disso, não se esqueça de aplicar atualizações de driver pendentes para dispositivos de hardware adicionais usando o Windows Update.
Desative a inicialização rápida
Fast Startup é um recurso do Windows que acelera os tempos de inicialização do sistema operacional. Mas também é uma causa conhecida por trás de vários erros de BSOD. Tente desativá -lo e verifique se isso faz a diferença.
1. Imprensa janelas + X e selecione Opções de energia.
2. Role para baixo e selecione Configurações de energia adicionais.
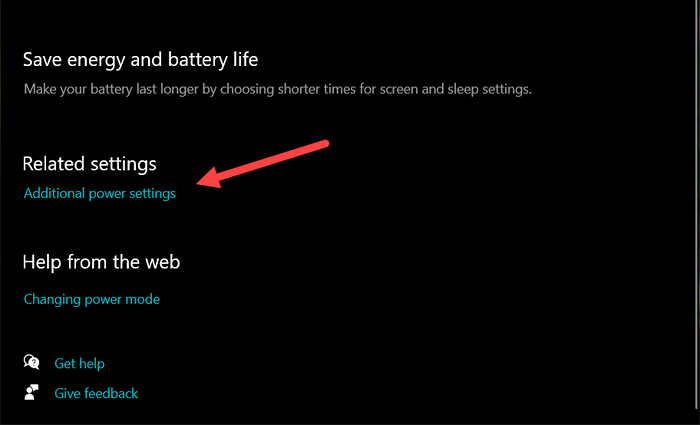
3. Selecione Escolha o que os botões de energia fazem para o canto superior da tela.
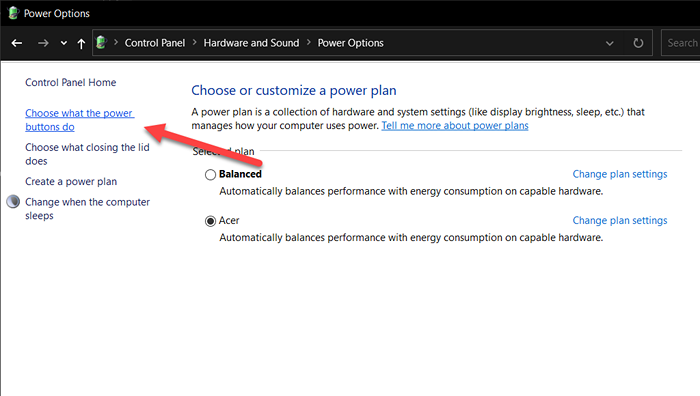
4. Desmarque a caixa ao lado de Ligue a inicialização rápida (recomendado).
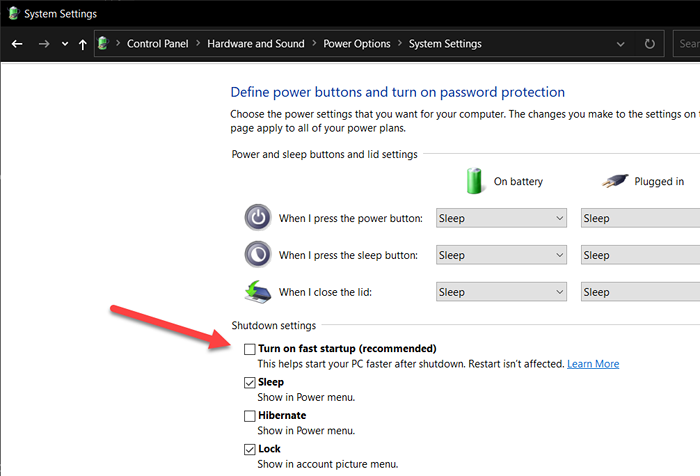
5. Selecione Salvar alterações.
Execute uma varredura de segurança
Software malicioso pode se disfarçar como um motorista ou seqüestro de motorista um motorista legítimo de motorista e acabamento, acionando o erro de parada "Overnan Stack Buffer" do driver ". Portanto, é uma boa ideia realizar uma varredura completa de todo o sistema para malware.
O Windows Security oferece proteção decente contra vírus de computador, mas um removedor de malware dedicado é muito melhor em liberar formulários de malware perigosos. Recomendamos usar a versão gratuita do MalwareBytes.
1. Baixe e instale MalwareBytes.
2. Abra malwarebytes e selecione Scanner. Em seguida, selecione Scanners avançados > Configure a varredura.
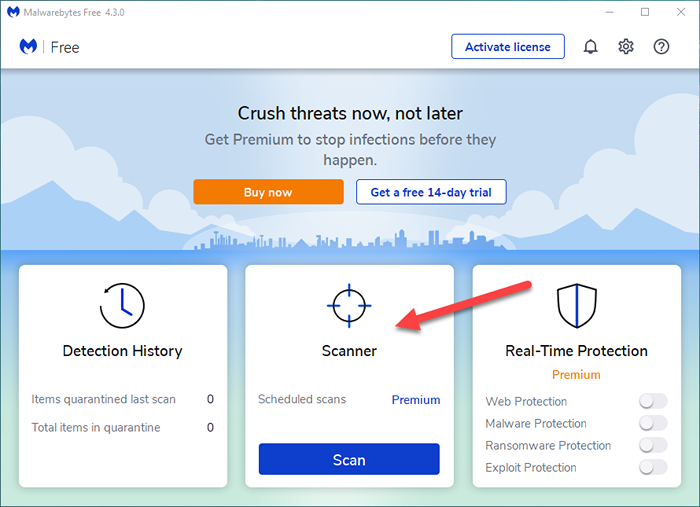
3. Verifique as caixas ao lado de Digitalize objetos de memória, Digitalizar itens de registro e inicialização, e Digitalizar dentro de arquivos. Você também pode selecionar Digitalizar para Rootkits, Mas isso pode estender significativamente a duração da varredura.
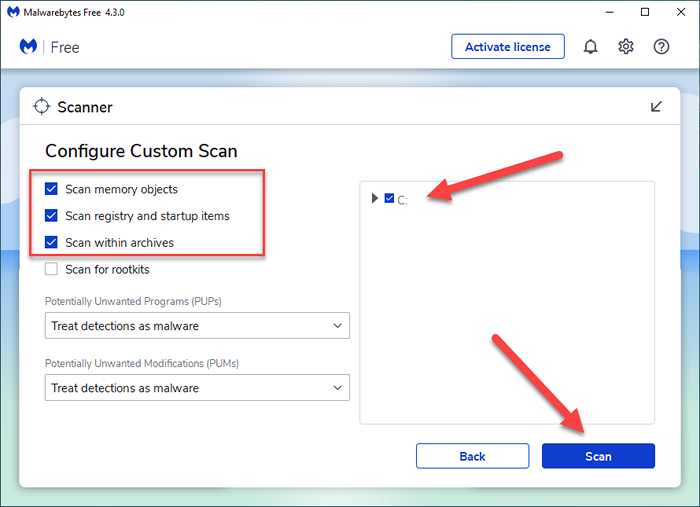
4. Selecione a partição da unidade que abriga o sistema operacional-e.g., C.
5. Selecione Varredura.
Corrigir erros do sistema operacional
O verificador de arquivo do sistema (SFC) é uma ferramenta de linha de comando que corrige a corrupção do arquivo do sistema no Windows. Se o 'driver invadir o buffer de pilha' BSOD continuar sendo um problema, você deve tentar executá -lo.
1. Imprensa janelas + X e selecione Windows PowerShell (Admin).
2. Digite o seguinte comando no console elevado do Windows PowerShell:
sfc/ scannow
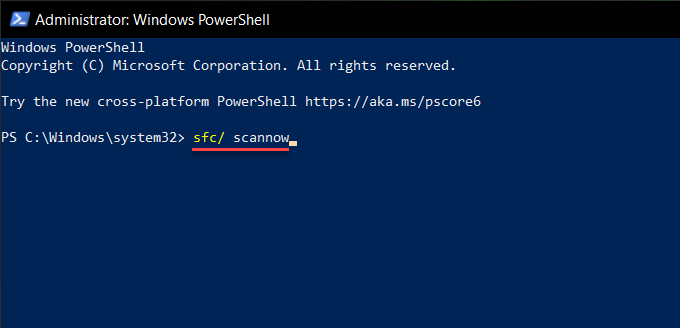
3. Imprensa Digitar.
Corrija erros relacionados ao disco
Depois de executar o verificador de arquivo do sistema, vá em frente e execute o utilitário chkdsk na inicialização do computador. Isso deve corrigir quaisquer erros relacionados ao disco atrás do buffer de pilha de pilha "do driver".
1. Imprensa janelas + X e selecione Windows PowerShell (Admin).
2. Digite o seguinte comando no console do Windows PowerShell e pressione Digitar:
chkdsk c: /r
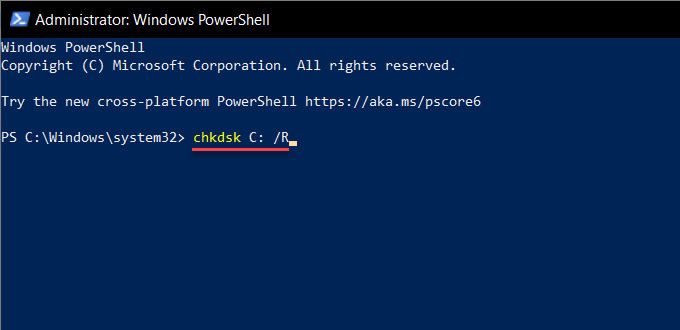
3. Imprensa Y. Então aperte Digitar Para confirmar que você deseja executar o utilitário chkdsk na próxima vez que você reinicia o Windows.
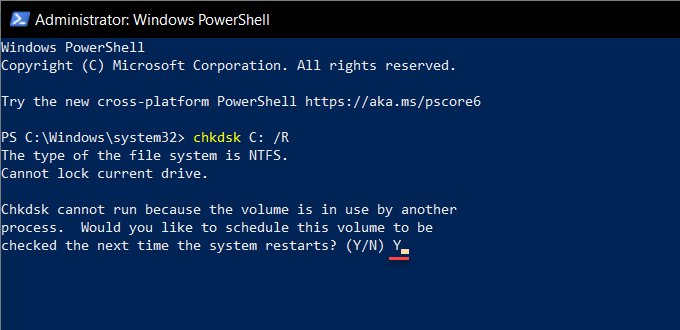
Verifique se há erros no Winre
Se você não pode inicializar no Windows normalmente e no modo de segurança, pode tentar executar o verificador de arquivo do sistema e o utilitário chkdsk através do Windows Recovery Environment (WINRE).
1. Reinicie o computador e insira o ambiente de recuperação do Windows.
2. Selecione Solucionar problemas > Prompt de comando.
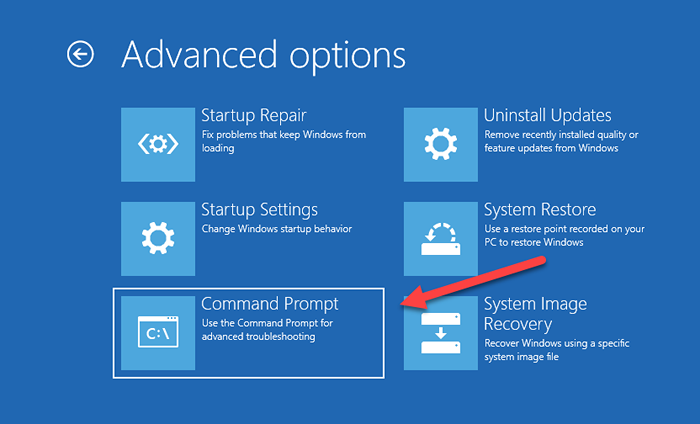
3. Execute o verificador de arquivo do sistema:
sfc /scannow /offbootdir = c: \ /offwindir = d: \ windows
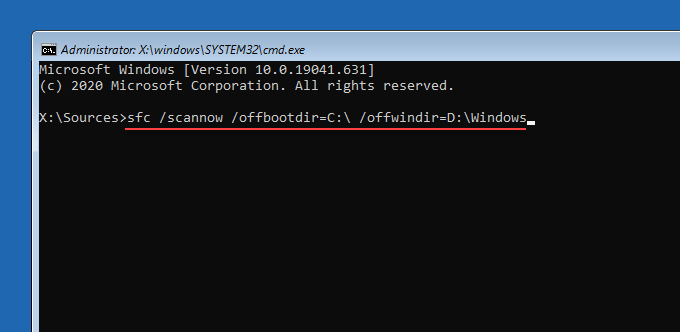
4. Execute o utilitário chkdsk no volume de inicialização:
chkdsk c: /r
5: Execute o utilitário chkdsk na partição do Windows:
chkdsk d: /r
O que mais você pode fazer?
Se nenhuma das correções acima o ajudar a corrigir o erro do BSOD no seu PC do Windows, aqui estão algumas correções avançadas em que você pode trabalhar em seguida:
- Desinstalar atualizações do Windows: Apesar das vantagens, as atualizações do Windows também podem introduzir problemas de estabilidade. Desinstale a qualidade mais recente ou atualização de recursos e verifique se isso ajuda.
- Desative o overclock: você overclock seu PC? Tente reverter mudanças na CPU, GPU e RAM.
- Atualize o BIOS/UEFI: Atualize o firmware da sua placa -mãe para resolver incompatibilidades entre dispositivos de hardware e drivers.
- Redefinir Windows: Redefina a instalação do Windows Factory. Você tem a opção de manter intactos dados pessoais.
- Reinstale as janelas: limpe completamente a partição do sistema e reinstale as janelas.
- « ONENOTE não sincroniza? 9 maneiras de se conectar
- 6 Melhores mesas de computador para ergonomia e produtividade »

