Problema de sincronização do OneDrive no Windows 10
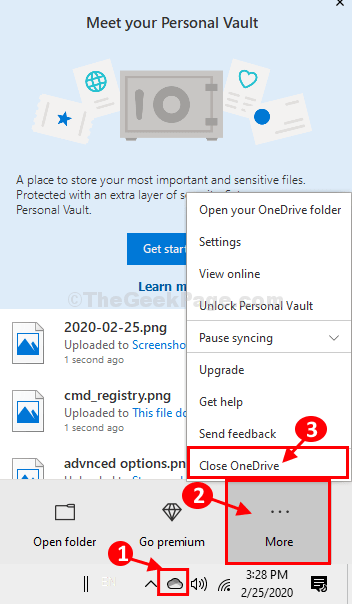
- 2060
- 320
- Enrique Crist
Você está enfrentando algum problema para sincronizar OneDrive no Windows 10? Se você está enfrentando esse erro no seu computador, não há necessidade de se preocupar. Basta seguir as correções deste artigo e OneDrive estará funcionando tão bem quanto antes. Mas antes de seguir para as principais soluções, tente essas mais simples e verifique se elas o ajudam.
Soluções alternativas-
1. Se esta é a primeira vez que você está enfrentando esse problema no seu computador, reinício seu computador e verifique se isso ajuda ou não.
2. Se o tamanho do arquivo for muito grande, considere enviá -lo como um arquivo compactado.
Se alguma dessas soluções alternativas não o ajudou, vá para essas correções-
Índice
- FIX-1 Verifique o armazenamento disponível-
- Fix-2 reiniciar o aplicativo OneDrive-
- Fix-3 Descrição e login na sua conta OneDrive-
- FIX-4 RESET ONEDRIVE Conta usando o prompt de comando-
FIX-1 Verifique o armazenamento disponível-
A operação de sincronização será paralisada se o armazenamento disponível for muito baixo em OneDrive. Para verificar o armazenamento disponível de OneDrive Siga esses passos-
1. Clique com o botão direito do mouse no OneDrive ícone (símbolo da nuvem) no canto direito de Barra de tarefas, e depois clique em "Mais… ”Em elevado OneDrive Janela, então, clique em “Configurações" abrir OneDrive Configurações no seu computador.
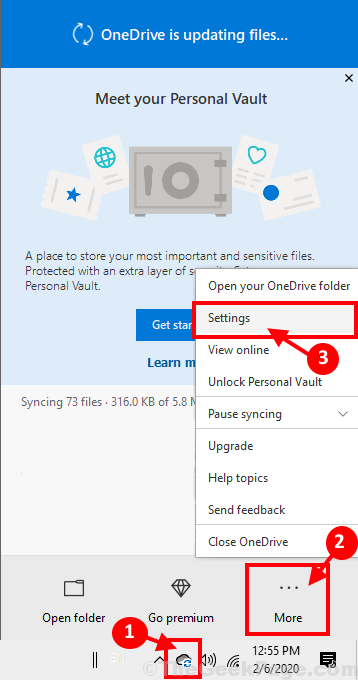
2. Em Microsoft OneDrive janela, vá para “Conta“Guia e verifique quanto do espaço é usado de quanto espaço disponível.
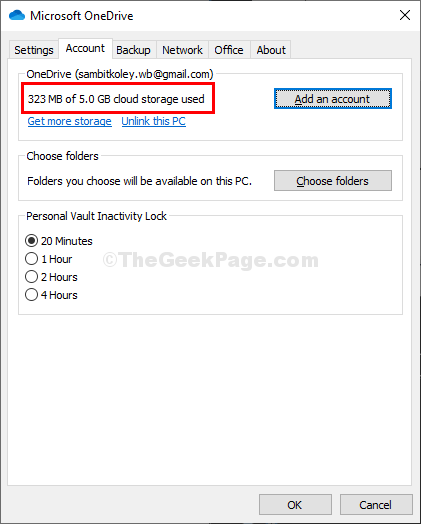
Se você vir isso OneDrive está desordenado demais e menos de 10% de espaço está disponível, você precisa limpar algumas coisas do seu OneDrive conta.
Fix-2 reiniciar o aplicativo OneDrive-
Fechamento e abertura OneDrive Pode resolver esse problema no seu computador.
1. Clique com o botão direito do mouse no OneDrive ícone (símbolo da nuvem) no canto direito de Barra de tarefas, e depois clique em "Mais… ”Em elevado OneDrive Janela, então, clique em “Fechar onedrive”Para fechar o OneDrive.
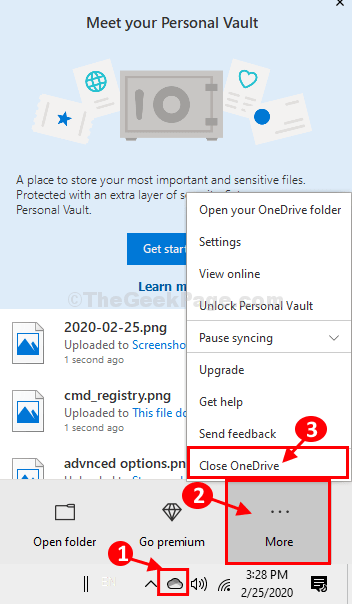
2. Se aparecer um prompt afirmando, 'Tem certeza que deseja fechar o OneDrive?', Clique em "Fechar onedrive”Para finalmente fechar OneDrive.
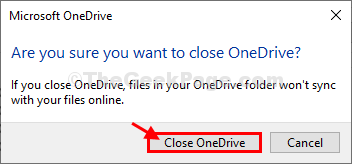
3. Agora, clique no Procurar caixa ao lado janelas ícone e tipo “OneDrive“, Então clique em“OneDrive”No resultado elevado de pesquisa para abrir OneDrive no seu computador.
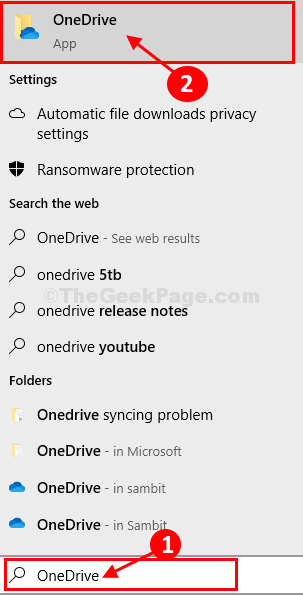
OneDrive A janela será aberta e você será automaticamente assinado.
Verifique se a sincronização está trabalhando em OneDrive ou não.
Fix-3 Descrição e login na sua conta OneDrive-
Saindo e de OneDrive E então um novo sinal de pode fazer o truque.
1. No começo, você precisa Clique com o botão direito do mouse no OneDrive ícone (símbolo da nuvem) no canto direito de Barra de tarefas, e depois clique em "Mais… ”Em elevado OneDrive janela,
2. Agora, clique em “Configurações" abrir OneDrive Configurações no seu computador.
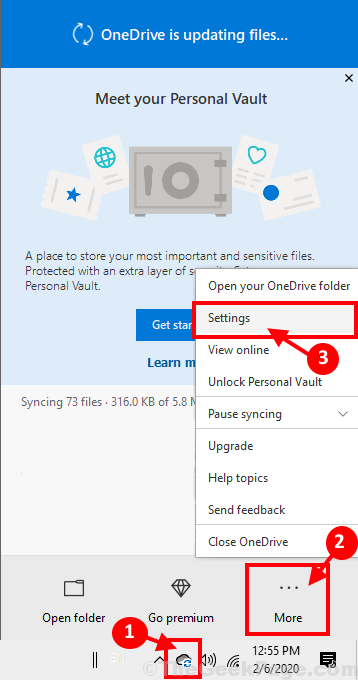
3. Em Microsoft OneDrive Janela, vá para o “Conta“Guia e clique em“Desvincule este PC““.
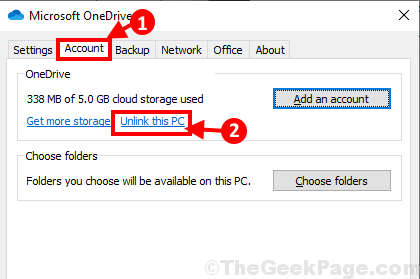
4. Se aparecer um prompt afirmando, 'UNLINHLIN conta neste PC?', basta clicar em “Conta desvinculada““.
5. Você será saído de OneDrive.
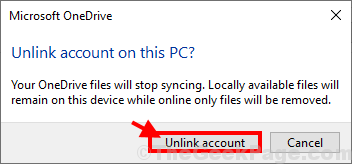
6. Depois de sair do OneDrive conta, OneDrive A janela de inscrição aparecerá automaticamente no seu computador.
7. Coloque seu e-mail-ID (que está vinculado à conta do Windows) e clique em "Entrar”Para inicializar o processo de login.
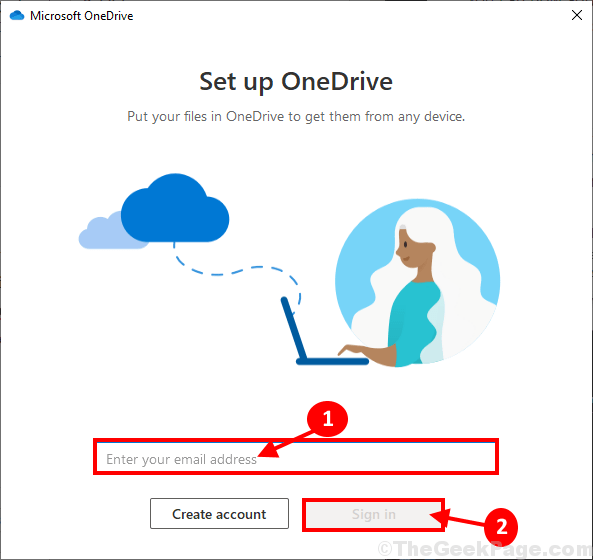
8. Na próxima janela, basta digitar sua senha e clique em “Entrar ”Para completar o entrar Processe em seu computador.
OneDrive estará pronto para usar.
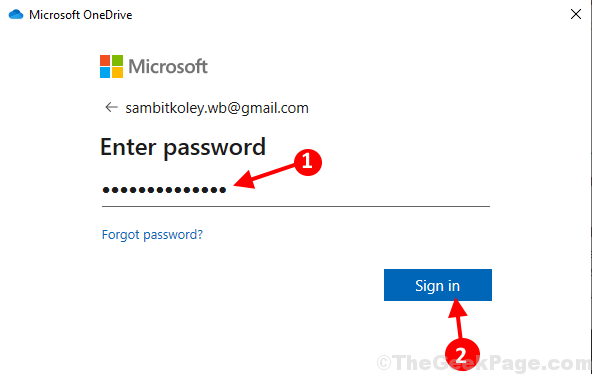
Agora, tente fazer upload de alguns arquivos em OneDrive de novo. Verifique se a sincronização está funcionando ou não.
FIX-4 RESET ONEDRIVE Conta usando o prompt de comando-
Redefinindo o OneDrive conta usando Prompt de comando irá corrigir o problema no seu computador.
1. Você tem que abrir o 'Correr' janela. Para fazer isso, você precisa pressionar 'Chave do Windows+R'.
2. Então, digite “cmd”Na janela de corrida e depois clique em 'OK'.
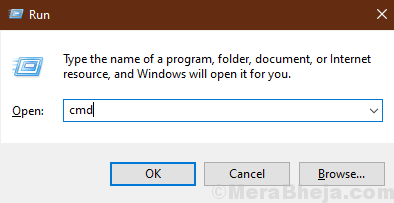
3. Em Prompt de comando janela, copiar colar este comando e acertar Digitar.
%LocalAppData%\ Microsoft \ OneDrive \ OneDrive.EXE /Redefinir

Espere um minuto.
3. De forma similar, copiar colar este no terminal CMD e depois pressione 'Digitar'.
%LocalAppData%\ Microsoft \ OneDrive \ OneDrive.exe

Espere alguns momentos, pois esse processo pode demorar um pouco.
Após a conclusão, feche o Prompt de comando janela.
Abrir OneDrive no seu computador. Entre para OneDrive usando sua conta.
OneDrive estará sincronizando seus dados sem mais problemas. Seu problema será resolvido.
- « Corrija “err_ssl_protocol_error” no Google Chrome
- Corrija 'Este arquivo não possui um programa associado a ele' Erro no Windows 10 »

