Corrija “err_ssl_protocol_error” no Google Chrome
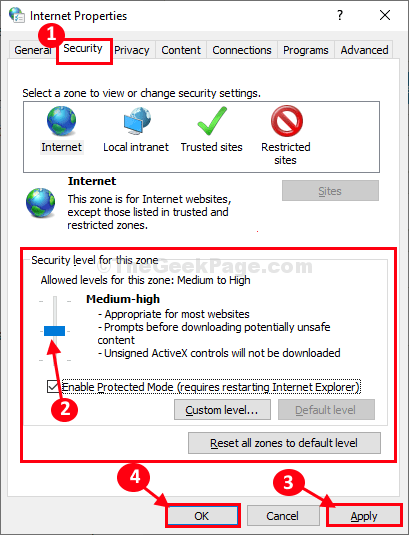
- 680
- 2
- Ms. Travis Schumm
Você não pode usar Google Chrome no seu computador como 'Este site não pode fornecer uma conexão segura -ERR_SSL_PROTOCOL_ERROR'O erro está aparecendo na janela do Chrome? Se a resposta a esta pergunta for 'Sim', siga as soluções deste artigo e o problema desaparecerá em pouco tempo. Mas antes de seguir em frente, tente essas soluções alternativas mais simples e verifique se isso ajuda-
Soluções alternativas-
1. Reinício seu computador. Verifique se ele resolve o problema ou não.
2. Verifique se o seu sistema está mostrando a data e hora corretas. cromada mostra esse tipo de erro quando há uma falha de hora e data incorretas em seu sistema.
3. Desative o antivírus e o firewall temporariamente em seu computador. Verifique se Google Chrome está funcionando ou não.
4. Desative as configurações da VPN em seu computador. Verifique se ajuda.
Se algum deles não o ajudou, opte por essas soluções-
Índice
- FIX-1 Defina as configurações de data e hora corretas-
- Fix-2 Dados de navegação clara-
- Fix-3 Estado SSL Clear-
- FIX-4 Verifique o nível de segurança nas propriedades da Internet-
- Cache de Fix-5 Flush DNS-
- FIX-6 Redefinir Google Chrome-
FIX-1 Defina as configurações de data e hora corretas-
Definir configurações de hora e data correta, além de atualizar o servidor de tempo no seu computador, resolverá esse problema para você.
1. Imprensa Chave do Windows+i lançar Configurações janela em seu computador. Agora, clique em “Tempo e idioma" no Configurações janela.
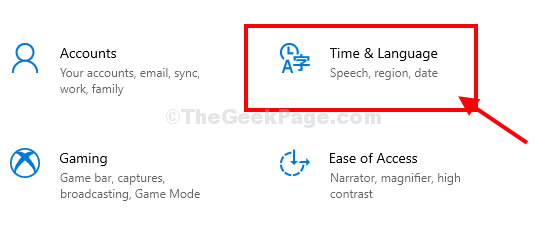
2. Sob Tempo e idioma Configurações, no lado esquerdo, clique em “Data hora“, Então, no lado direito, interrompa“Switch Horon Fack Automaticamente" para "Desligado““.
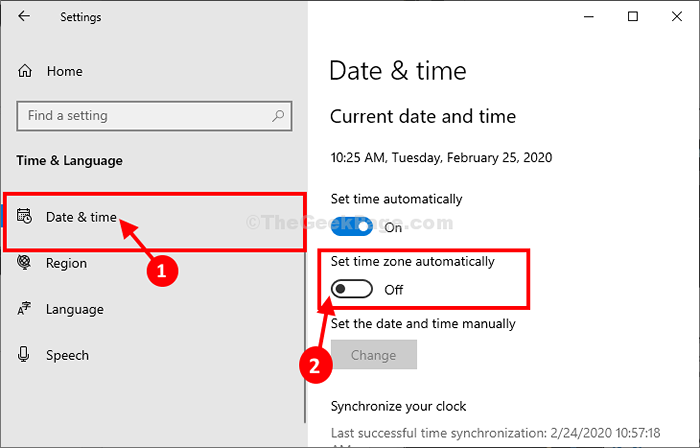
3. Role para baixo pela mesma janela, encontre 'Fuso horário'. Clique no suspensão e selecione o fuso horário em que você está atualmente*.
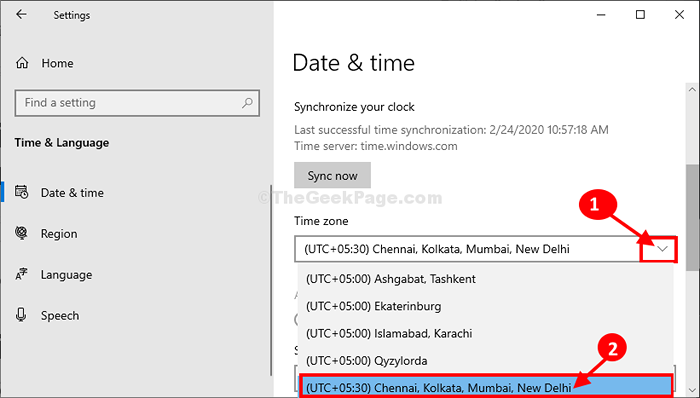
*OBSERVAÇÃO- Você notará o mesmo fuso horário para uma variedade de locais. Escolha o fuso horário específico em que você está atualmente.
Fechar Configurações janela.
4. Imprensa Chave do Windows+R lançar Correr janela em seu computador.
5. Tipo ou cola de cópia “timedate.cpl" em Correr janela e depois bater Digitar.
Data e hora A janela será aberta.
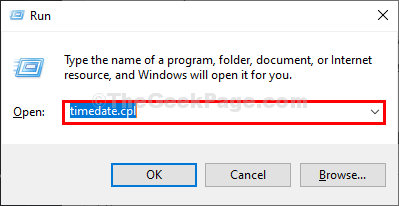
6. No Data e hora Janela, vá para o “Tempo na internet“Guia e clique em“Mudar configurações… ““.
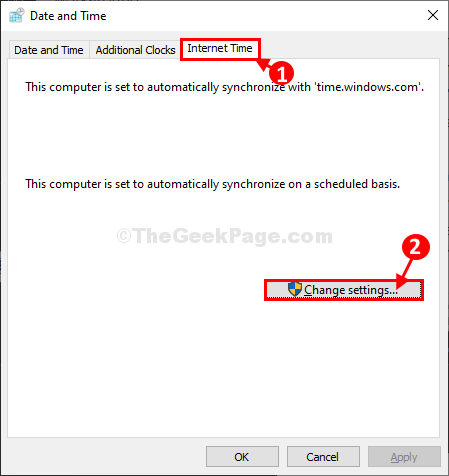
7. Em Configurações do tempo da Internet Janela, verifique a opção “Sincronize com um servidor de tempo da Internet““.
8. Agora, clique em 'Servidor:'e escolha “tempo.janelas. com" servidor
9. Em seguida, clique em "Atualizar agora““.
10. Finalmente, clique em “OK”Para salvar as mudanças no seu computador.
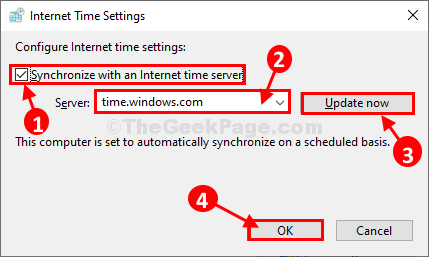
11. No Data e hora Janela de configurações, clique em “Aplicar" e "OK”Para salvar as mudanças no seu computador.

Fechar Configurações janela.
Verifique se você ainda está enfrentando o mesmo problema no seu fim ou não. Seu problema deve ser resolvido.
Fix-2 Dados de navegação clara-
A limpeza de dados de navegação no seu computador pode resolver este problema.
1. Lançar Google Chrome no seu computador.
2. Em Google Chrome Janela, pressione Ctrl+Shift+Excluir.
3. Debaixo de Dados claros de navegação Janela, clique em 'Intervalo de tempo' selecionar "Tempo todo”Do suspenso.
4. Verificar ““Cookies e outros dados do site" e "Imagens e arquivos em cache”Ambas as opções. Finalmente, clique em “Apagar os dados”Para limpar os dados de navegação de Google Chrome.
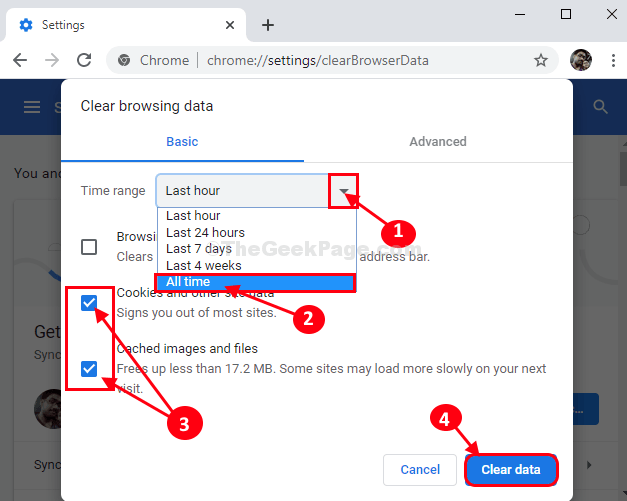
Espere um tempo para limpar a história de navegação.
Fechar e relançar Google Chrome no seu computador. Verifique se você ainda está enfrentando o problema ou não.
Fix-3 Estado SSL Clear-
Limpeza Ssl estado em Google Chrome Pode resolver esse problema no seu computador.
1.Pressionando a tecla Windows e a tecla 'R'.
2. No Correr Janela, tipo “inetcpl.cpl”E acerte Digitar.
As propriedades da Internet A janela será aberta.
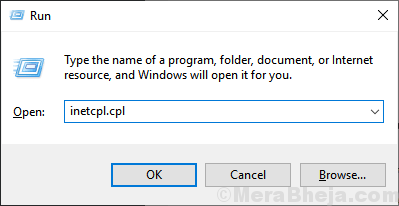
2. Em Propriedade da InternetS Janela, vá para “Contente“Guia e clique em“Estado SSL claro““.
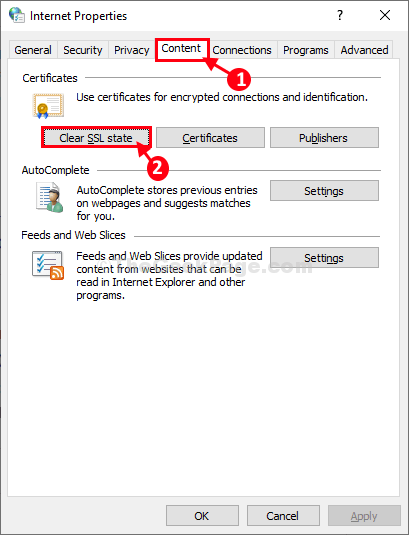
Depois de limpar o Ssl Estado, relançamento Google Chrome no seu computador.
Seu problema deve ser resolvido.
FIX-4 Verifique o nível de segurança nas propriedades da Internet-
As configurações de alta segurança podem prejudicar seu acesso a alguns sites. Manter as configurações de segurança pode ajudar a situação-
1. Clique na caixa de pesquisa e digite “opções de Internet““.
2. Em seguida, clique no “Opção da InternetS ”na caixa de pesquisa.
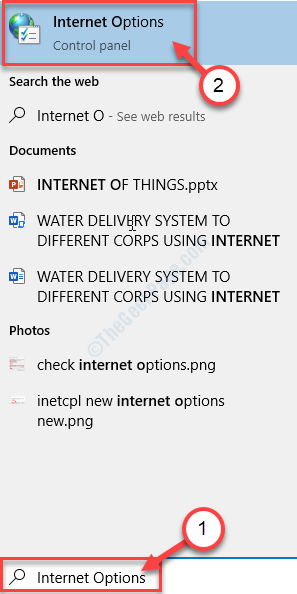
4. No Propriedades da Internet Janela, vá para o “Segurança`` Guia a princípio, depois sob o 'Nível de segurança para esta zona'Mantenha o controle deslizante na posição média, ele mostrará “Médio-alto““.
5. Finalmente, clique em “Aplicar" e "OK”Para salvar as mudanças no seu computador.
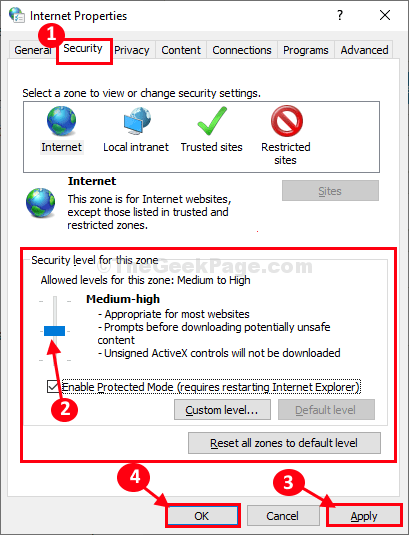
Relançar Google Chrome no seu computador. Após o lançamento Google Chrome, Tente visitar o site novamente.
Cache de Fix-5 Flush DNS-
O cache do DNS para fora do DNS varre qualquer tipo de dados corrompidos em seu computador.
1. Tipo "cmd.exe" no Procurar caixa.
2. Clique com o botão direito do mouse não o "Prompt de comando”E depois clique em“Executar como administrador““.
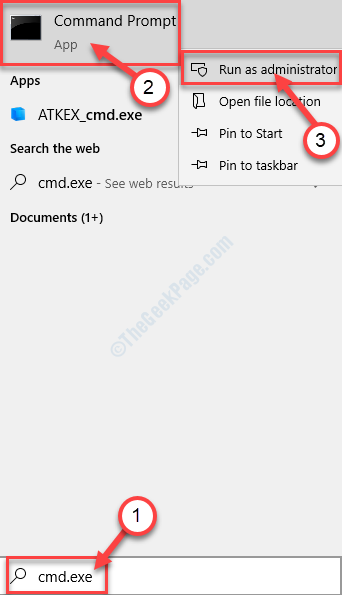
2. Em Prompt de comando janela, tipo ou copiar colar este comando e acertar Digitar Para executá -lo no seu computador.
ipconfig /flushdns
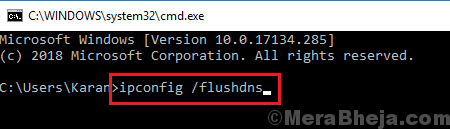
Fechar Prompt de comando janela.
Relançar Google Chrome no seu computador.
Após o lançamento Google Chrome, Verifique se você ainda está enfrentando o “Este site não pode fornecer uma conexão segura -ERR_SSL_PROTOCOL_ERROR" ou não.
FIX-6 Redefinir Google Chrome-
Se nenhuma outra correção estiver resolvendo seu problema, redefinir Google Chrome certamente irá corrigir este problema.
1. Abra o Google Chrome janela em seu computador.
2. Em Google Chrome janela, copiar colar ou tipo esta linha na barra de endereço e atinge Digitar.
Chrome: // Settings/ResetProfilesettings
3. Em Google Chrome Janela de configurações, clique em “Redefinir as configurações" reiniciar Google Chrome no seu computador.
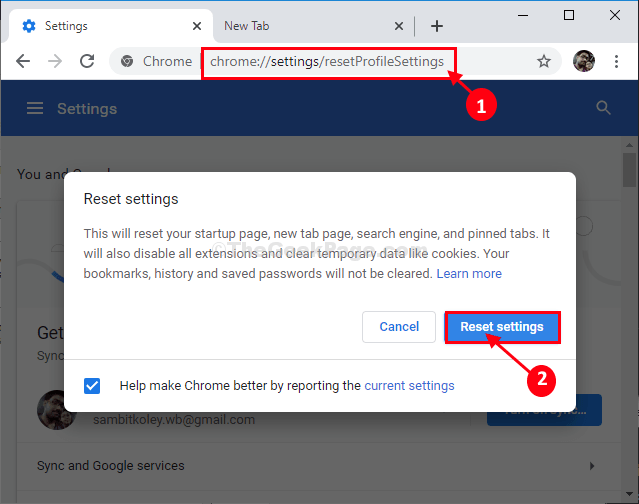
Google Chrome será redefinido. Uma vez redefinido, você poderá visitar o site sem nenhum erro. Seu problema deve ser resolvido.
- « Consertar .A estrutura da rede está pendurada quando está ligada 'no Windows 10/11
- Problema de sincronização do OneDrive no Windows 10 »

