Configuração do servidor NTP no Ubuntu 18.04 Bionic Beaver Linux
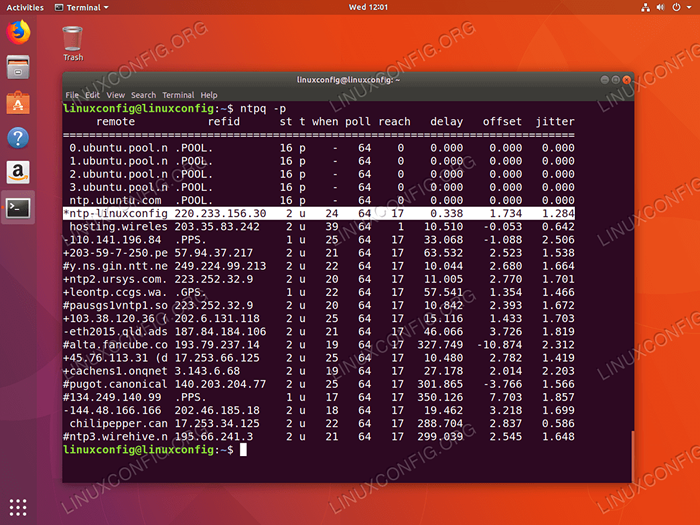
- 1914
- 359
- Mrs. Willie Beahan
Objetivo
O objetivo é configurar o NTP Server no Ubuntu 18.04 Bionic Beaver Linux
Sistema operacional e versões de software
- Sistema operacional: - Ubuntu 18.04 Bionic Beaver
- Programas: - NTPD 4.2.8 ou superior
Requisitos
Acesso privilegiado ao seu sistema Ubuntu como root ou via sudo O comando é necessário.
Convenções
- # - requer que os comandos Linux sejam executados com privilégios root diretamente como usuário root ou por uso de
sudocomando - $ - Requer que os comandos do Linux sejam executados como um usuário não privilegiado regular
Outras versões deste tutorial
Ubuntu 20.04 (fossa focal)
Instruções
Instale o servidor NTP
O primeiro passo é instalar o NTP Server. Use o seguinte comando linux para instalar o daemon do servidor NTP no seu Ubuntu 18.04 Sistema:
$ sudo apt install ntp
Configure o servidor NTP
O servidor NTP vem pré-configurado por padrão. No entanto, podemos querer mudar para o pool de servidores NTP próximo ao local do servidor.
Use seu navegador para navegar para o projeto NTP Pool e encontre o pool de servidores NTP mais próximo do seu local. Por exemplo, a seguir está a lista de pool NTP da Austrália:
0.Au.piscina.ntp.org 1.Au.piscina.ntp.org 2.Au.piscina.ntp.org 3.Au.piscina.ntp.org
Para configurar seu servidor NTP com um novo pool de servidores NTP, você deve ter pelo menos um servidor NTP. O valor recomendado é 3 - 4. Caso você não tenha servidores NTP suficientes para o seu país, adicione os servidores NTP do continente à lista.
Depois de ter a lista, abra o principal arquivo de configuração do servidor NTP /etc/ntp.conf
$ sudo nano /etc /ntp.conf
Substitua as linhas:
Pool 0.Ubuntu.piscina.ntp.Org Iburst Pool 1.Ubuntu.piscina.ntp.Org Iburst Pool 2.Ubuntu.piscina.ntp.Org Iburst Pool 3.Ubuntu.piscina.ntp.org iburst Com a seguinte lista de NTP Pool Server. Por exemplo, agora incluiremos a lista de pool de servidores NTP da Austrália:
Pool 0.Au.piscina.ntp.Org Iburst Pool 1.Au.piscina.ntp.Org Iburst Pool 2.Au.piscina.ntp.Org Iburst Pool 3.Au.piscina.ntp.org iburst Salve o arquivo e reinicie seu servidor NTP:
$ sudo serviço ntp reiniciar
Verifique o status do servidor NTP:
$ sudo serviço NTP Status ● NTP.Serviço - Serviço de tempo de rede carregado: carregado (/lib/systemd/system/ntp.serviço; habilitado; Preset do fornecedor: ativado) Ativo: ativo (em execução) desde quarta-feira 2018-03-21 11:08:04 AEDT; Há 1s documentos: Homem: NTPD (8) Processo: 28155 ExecStart =/usr/lib/ntp/ntp-systemd-wrapper (code = exitido, status = 0/success) PID principal: 28173 (NTPD) Tarefas: 2 (limite (limite) : 2322) CGROUP: /Sistema.Slice/NTP.Serviço └─28173/usr/sbin/ntpd -p/var/run/ntpd.pid -g -u 111: 115
Por fim, se você tiver um firewall UFW ativado no seu sistema, você precisará abrir a porta NTP UDP 123 Para conexões de entrada:
$ sudo ufw permitir de qualquer uma regra adicionada para qualquer porta 123 proto udp adicionada (v6)
Se você deseja tornar suas regras de firewall mais rigorosas, visite como abrir/permitir o guia de portas de firewall de entrada para obter mais informações.
Configuração do cliente NTP
Agora vamos configurar o sistema cliente do Ubuntu para usar nosso servidor NTP configurado anteriormente. Para começar, primeiro instalamos o ntpdate Comando para testar a configuração do NTP Server:
$ sudo apt install ntpdate
Em seguida, tente sincronizar manualmente o tempo com nosso servidor NTP. Se o seu servidor NTP puder ser resolvido através do NTP-LinuxConfig nome de host execute o seguinte ntpdate comando para sincronizar o tempo:
$ sudo ntpdate ntp-linuxconfig 21 mar 11:16:43 ntpdate [6090]: ajuste o servidor de tempo 10.1.1.9 deslocamento -0.000100 seg
Tudo parece estar funcionando como esperado. A próxima etapa é desativar o serviço TimesyncD do Ubuntu Systemd:
$ sudo timedatectl definido ntp
Com o timesyncd Desativado, agora instalaremos o daemon NTP e definiremos nosso próprio servidor NTP configurado como servidor NTP preferido para a sincronização de tempo.
Digite o comando abaixo para instalar o NTP Deamon:
$ sudo apt install ntp
Em seguida, configure o daemon NTP para usar nosso servidor NTP configurado anteriormente resolvido através do NTP-LinuxConfig nome de anfitrião.
O seguinte comando linux definirá NTP-LinuxConfig Como o servidor de sincronização do tempo NTP preferido. Atualize o comando bellow com o nome do host do seu servidor NTP ou endereço IP:
$ sudo bash -c "servidor de eco ntp -linuxconfig prefere iburst >> /etc /ntp.confis "
Em seguida, reinicie o daemon NTP:
$ sudo serviço ntp reiniciar
Laslty, use o ntpq comando para listar a fila de sincronização do tempo NTP:
$ ntpq -p
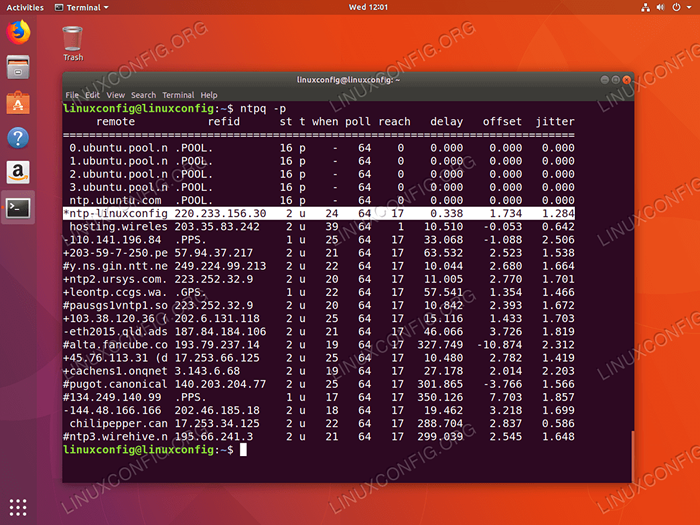 O
O * sinal indica que nosso servidor NTP NTP-LinuxConfig é selecionado como a fonte de sincronização de tempo atual. Leia o apêndice abaixo para obter mais informações sobre como interpretar o ntpq saída do comando. Apêndice
Interpretação de saída da coluna de comando ntpq:
- controlo remoto - O servidor remoto que você deseja sincronizar seu relógio com
- refid - O estrato a montante para o servidor remoto. Para servidores estratum 1, esta será a fonte do estrato 0.
- st - O nível do estrato, 0 a 16.
- t - O tipo de conexão. Pode ser "u" para unicast ou muitoscast, "b" para transmissão ou multicast, "l" para relógio de referência local, "s" para colegas simétricos, "a" para um servidor de muitascas, "b" para um servidor de transmissão, ou "M" para um servidor multicast
- quando - A última vez que o servidor foi consultado para o tempo. O padrão é segundos, ou "M" será exibido por minutos, "H" por horas e "D" por dias.
- enquete - Com que frequência o servidor é consultado para o tempo, com um mínimo de 16 segundos a um máximo de 36 horas. Também é exibido como um valor de um poder de dois. Normalmente, é entre 64 segundos e 1024 segundos.
- alcançar - Este é um valor octal de turno esquerdo de 8 bits que mostra a taxa de sucesso e falha de comunicação com o servidor remoto. Sucesso significa que o bit está definido, falha significa que o bit não está definido. 377 é o valor mais alto.
- atraso - Este valor é exibido em milissegundos e mostra o tempo de ida e volta (RTT) do seu computador se comunicando com o servidor remoto.
- desvio - Este valor é exibido em milissegundos, usando quadrados médios root e mostra a que distância está o seu relógio do tempo relatado que o servidor deu a você. Pode ser positivo ou negativo.
- Jitter - Esse número é um valor absoluto em milissegundos, mostrando o desvio quadrático médio da raiz de suas compensações.
Interpretação de saída da linha de comando ntpq:
- ”” Descartado como não é válido. Pode ser que você não possa se comunicar com a máquina remota (não está online), essa fonte de tempo é um “.Locl.”Refid Time Source, é um servidor de estrato alto ou o servidor remoto está usando este computador como um servidor NTP.
- x Descartado pelo algoritmo de interseção.
- . Descartado por transbordamento da tabela (não usado).
- - Descartado pelo algoritmo de cluster.
- + Incluído no algoritmo Combine. Este é um bom candidato se o servidor atual com o qual estamos sincronizando for descartado por qualquer motivo.
- # Bom servidor remoto a ser usado como um backup alternativo. Isso só é mostrado se você tiver mais de 10 servidores remotos.
- * O par do sistema atual. O computador está usando este servidor remoto como fonte de tempo para sincronizar o relógio
- o Pulso por segundo (PPS). Isso geralmente é usado com fontes de tempo GPS, embora qualquer fonte de tempo que entregue um PPS faça. Este código de contagem e o código de contagem anterior “*” não serão exibidos simultaneamente.
Ref: https: // pthree.org/2013/11/05/real-vida-ntp/
Tutoriais do Linux relacionados:
- Coisas para instalar no Ubuntu 20.04
- Coisas para fazer depois de instalar o Ubuntu 20.04 fossa focal linux
- Ubuntu 20.04 truques e coisas que você pode não saber
- Ubuntu 20.04 Guia
- Ubuntu 20.04 Servidor NTP
- Ubuntu 22.04 Servidor NTP
- Coisas para fazer depois de instalar o Ubuntu 22.04 Jellyfish…
- Coisas para instalar no Ubuntu 22.04
- Ubuntu 20.04 Hadoop
- Os 8 melhores ambientes de desktop do Ubuntu (20.04 Fossa focal…
- « Como sincronizar o tempo no Ubuntu 18.04 Bionic Beaver Linux
- Como instalar fontes no Ubuntu 18.04 Bionic Beaver Linux »

