Como instalar fontes no Ubuntu 18.04 Bionic Beaver Linux
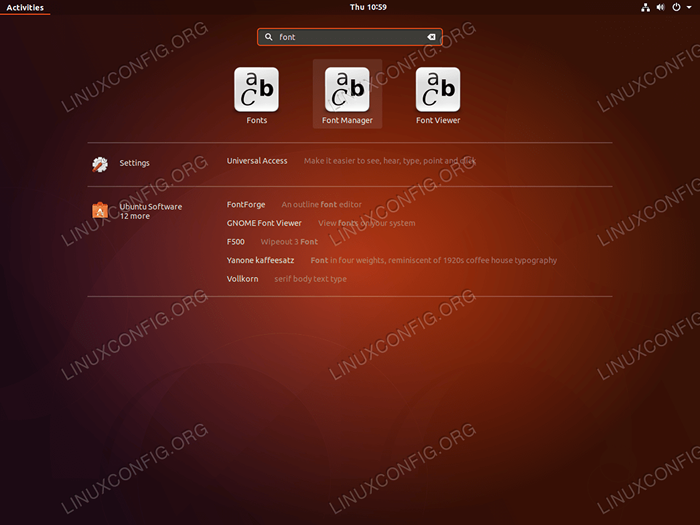
- 2054
- 95
- Robert Wunsch DVM
Objetivo
O artigo a seguir explicará como instalar fontes no Ubuntu 18.04 Bionic Beaver Linux
Sistema operacional e versões de software
- Sistema operacional: - Ubuntu 18.04 Bionic Beaver
Requisitos
Acesso privilegiado ao seu sistema Ubuntu como root ou via sudo O comando é necessário.
Convenções
- # - requer que os comandos Linux sejam executados com privilégios root diretamente como usuário root ou por uso de
sudocomando - $ - Requer que os comandos do Linux sejam executados como um usuário não privilegiado regular
Outras versões deste tutorial
Ubuntu 20.04 (fossa focal)
Instruções
Este artigo usará Bit a bit.ttf Como uma amostra de fonte TrueType a ser instalada no Ubuntu 18.04 Desktop.
Esta fonte e muitas outras fontes podem ser baixadas livremente do https: // www.1001FreeFonts.com/ site.
Como alternativa, você pode usar o abaixo wget e descompactar comandos para baixar e armazenar Bit a bit.ttf no seu diretório de downloads:
$ wget -o ~/downloads/bitwise.zip https: // www.1001FreeFonts.com/d/8190/bitwise.zip $ unzip -p ~/downloads/bitwise.Zip Bitwise.ttf> ~/downloads/bitwise.ttf $ rm ~/downloads/bitwise.fecho eclair
O Bit a bit.ttf A fonte agora deve ser armazenada em seu Transferências diretório:
$ ls ~/ downloads/ bitwise.ttf $ arquivo ~/downloads/bitwise.ttf/home/linuxconfig/downloads/bitwise.TTF: Dados da fonte TrueType, 10 tabelas, 1º "OS/2", 18 nomes, Macintosh, String tipo 1, BitWiseReGular
Instale fontes usando o Font Manager
A primeira e recomendada abordagem para instalar fontes no Ubuntu 18.04 Bionic Beaver é por uso do gerente de fontes. Vamos começar pela instalação do Font Manager, caso o Font Manager ainda não esteja instalado em seu sistema.
Abra o terminal e digite:
$ sudo apt update && sudo apt -y install font -manager
Depois que a instalação do Font Manager for concluída, inicie o gerente da fonte pesquisando no menu Iniciar/Atividades:
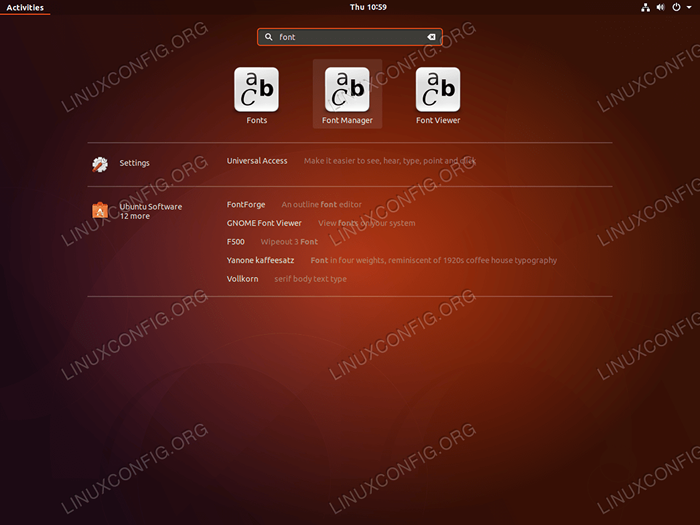 Procure o
Procure o Fonte Palavra -chave então clique em Gerente de fonte Ícone para iniciar o gerente da fonte. 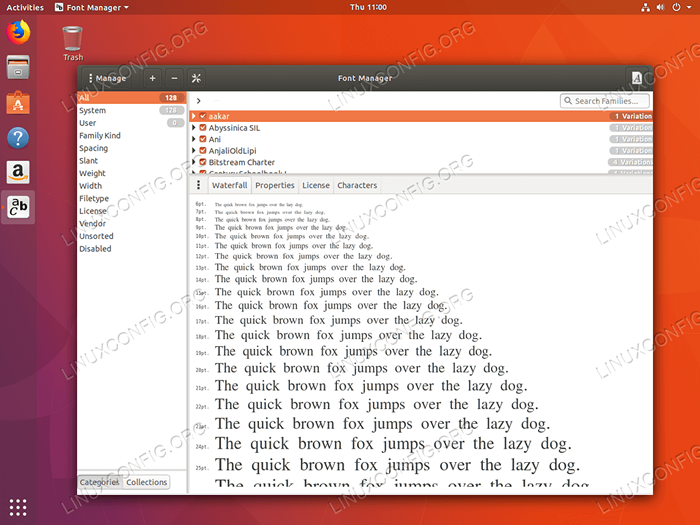 Uma vez na janela do gerenciador de fontes, clique em
Uma vez na janela do gerenciador de fontes, clique em + assinar para instalar uma nova fonte. 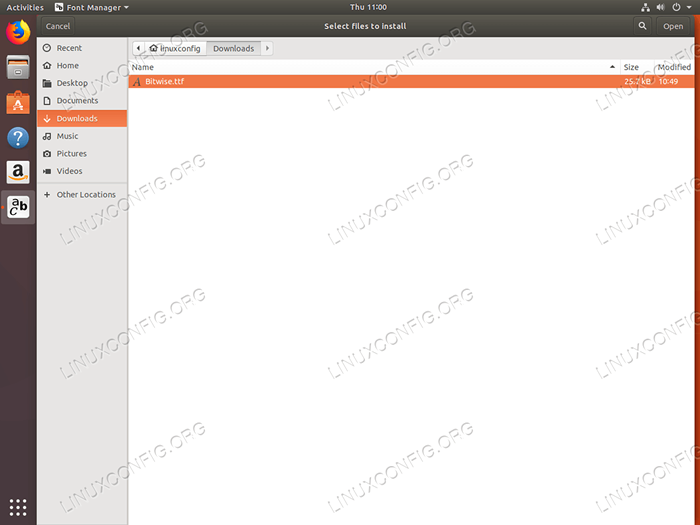 Navegue até o diretório que contém a fonte desejada que você deseja instalar. Uma vez selecionado, acerte o
Navegue até o diretório que contém a fonte desejada que você deseja instalar. Uma vez selecionado, acerte o Abrir botão. 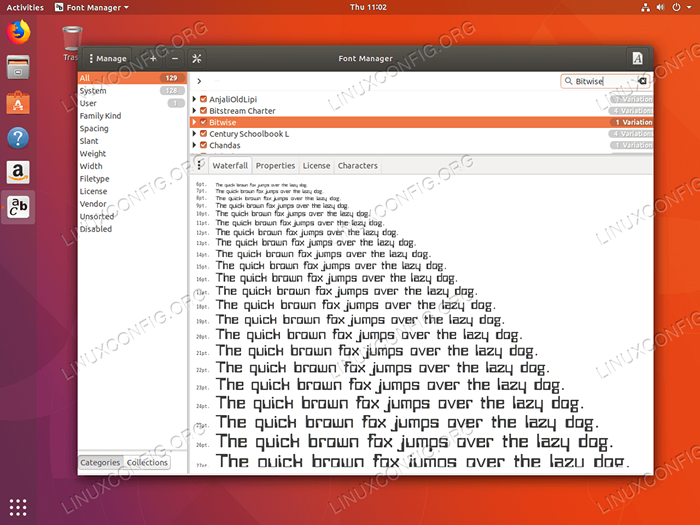 Sua fonte deve ser instalada agora. Use a caixa de pesquisa para localizar sua fonte recém -instalada, procurando seu nome.
Sua fonte deve ser instalada agora. Use a caixa de pesquisa para localizar sua fonte recém -instalada, procurando seu nome. 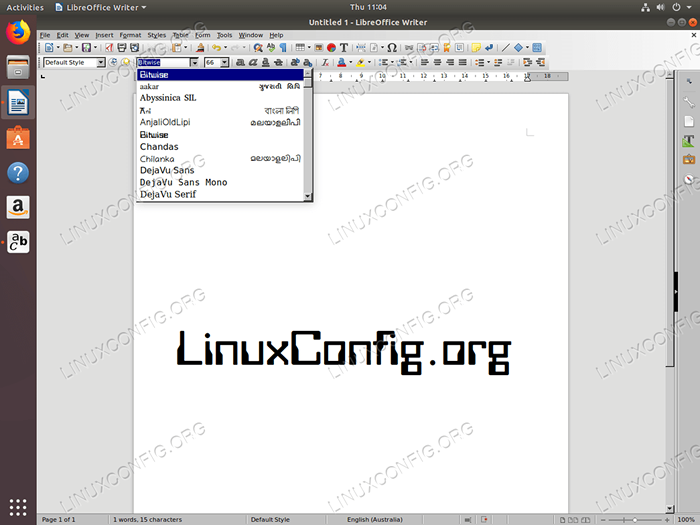 Opcionalmente, confirme a instalação da fonte usando qualquer aplicativo capaz de seleção de fontes, como por exemplo, LibreOffice - Writer.
Opcionalmente, confirme a instalação da fonte usando qualquer aplicativo capaz de seleção de fontes, como por exemplo, LibreOffice - Writer. Observe que, ao usar o Font Manager, todas as novas fontes instaladas são armazenadas dentro do ~/.Local/Share/Fontes/ diretório inicial do usuário. Isso significa que as fontes estarão acessíveis apenas ao usuário que realmente executou a instalação das fontes.
Leia a seção abaixo Instalação de fonte manual em todo o sistema sobre como executar a instalação de fonte em todo o sistema.
Instalação de fontes de espaço de usuário manual
Também é possível instalar novas fontes manualmente, armazenando quaisquer novas fontes no ~/.fontes diretório localizado no diretório inicial do usuário.
O procedimento de instalação de fontes é bastante simples, pois tudo o que precisa ser feito para instalar novas fontes é copiar o arquivo de fontes real para ~/.fontes:
$ mkdir ~/.fontes $ cp ~/downloads/bitwise.ttf ~///.fontes
Tudo feito. Se você precisar classificar suas novas fontes instaladas em um subdiretório, sinta-se à vontade para fazer isso. Qualquer diretório abaixo ~/.fontes será incluído de forma recursiva e as fontes captadas pelo sistema.
Instalação de fonte manual em todo o sistema
Para instalar as fontes em todo o sistema, assim para estar disponível para qualquer usuário do sistema, basta usar o cp comando para copiar o arquivo de fonte desejado no /usr/local/share/fontes diretório ou criar um novo diretório com /usr/local/share/fontes Se você deseja classificar suas fontes instaladas em um subdiretório.
O seguinte comando Linux instalará um novo arquivo de fonte ~/Downloads/Bitwise.ttf em um novo diretório, por exemplo. /usr/local/share/fontes/amostra:
$ sudo mkdir/usr/local/share/fontes/amostra $ sudo cp ~/downloads/bitwise.ttf/usr/local/share/fonts/sample/
Tudo feito. Nenhuma configuração adicional é necessária.
Tutoriais do Linux relacionados:
- Coisas para instalar no Ubuntu 20.04
- Coisas para fazer depois de instalar o Ubuntu 20.04 fossa focal linux
- Como instalar e gerenciar fontes no Linux
- Como instalar fontes no Ubuntu 22.04 Jammy Jellyfish Linux
- Ubuntu 20.04 truques e coisas que você pode não saber
- Ubuntu 20.04 Guia
- Coisas para instalar no Ubuntu 22.04
- Coisas para fazer depois de instalar o Ubuntu 22.04 Jellyfish…
- Instale as fontes da Microsoft no Ubuntu 22.04 Jellyfish…
- Ubuntu 20.04 Hadoop
- « Configuração do servidor NTP no Ubuntu 18.04 Bionic Beaver Linux
- Instale Numpy no Ubuntu 18.04 Bionic Beaver Linux »

