Memória física insuficiente está disponível no VMware Workstation Fix
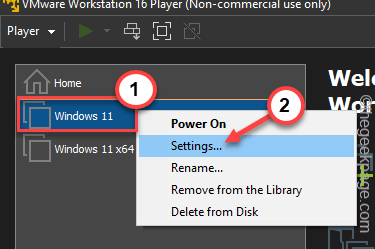
- 3997
- 562
- Enrique Crist
Máquinas virtuais no VMware requerem uma quantidade substancial de memória física para executar e operar corretamente. A RAM é a parte essencial de uma máquina virtual e, se não tiver uma quantidade suficiente de RAM física disponível, nem sequer inicializa e vomita uma longa mensagem de erro “Não há memória física suficiente para acionar nesta máquina virtual““. Isso, como a mensagem de erro sugere, é resultado de uma quantidade insuficiente de memória física em seu sistema.
Índice
- Soluções alternativas -
- Fix 1 - Edite a configuração.arquivo ini
- Fix 2 - Desinstale a recente atualização do Windows
- Fix 3 - Verifique a alocação da RAM da VM
- Corrigir 4 - Mate processos famintos por Ram
- Fix 5 - Execute o VMware como administrador
Soluções alternativas -
1. A primeira e principal coisa que você deve fazer é reiniciar o sistema. Isso obviamente esclarecerá alguma memória adicional para o computador host. Depois de reiniciar, inicie diretamente o VMware e inicie a máquina virtual.
2. Se você tem outra máquina virtual, tente executá -la e teste.
Fix 1 - Edite a configuração.arquivo ini
Você pode editar o arquivo de configuração para que a máquina virtual use apenas 75% da memória física total disponível para o sistema.
1. Abra o File Explorer.
2. Em seguida, clique no “Disco local (c :)”No painel esquerdo.
3. Agora, clique no “Visualizar”Na barra de menus.
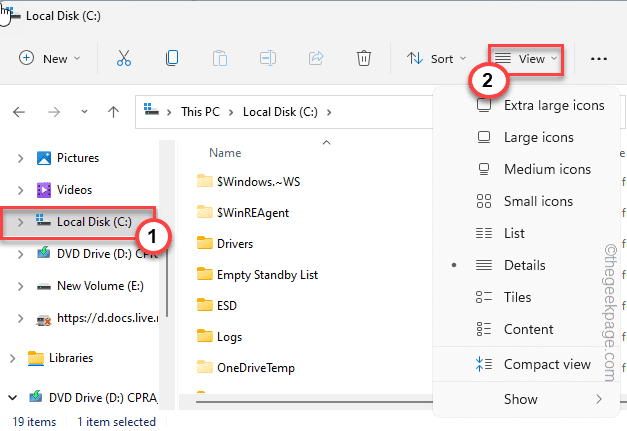
4. Depois disso, toque “Mostrar>”E verifique se o“Itens ocultos”A opção é verificado.
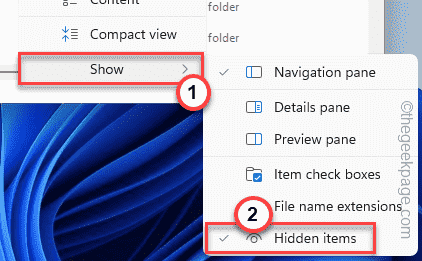
Isso mostrará os itens ocultos em arquivo explorador.
5. Agora, basta navegar para este local-
ProgramData \ VMware \ VMware WorkStation
6. Aqui, você encontrará o “Config.ini" arquivo. Agora, retire o arquivo e clique no “Aberto com>”Opção.
7. Agora, escolha “Bloco de anotações”No menu de contexto.
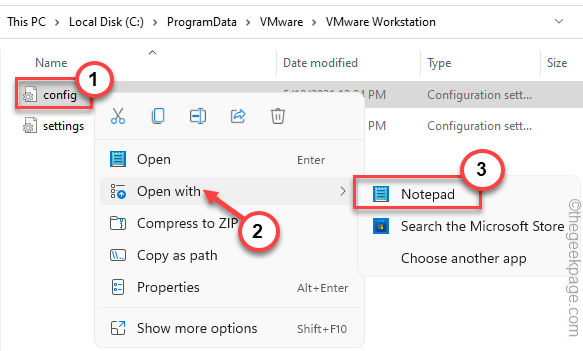
8. Uma vez que o arquivo se abre no bloco de notas e role para baixo até o final da página.
9. Você pode colar esta linha no fundo.
vmmon.desabillehostparameters = "true".
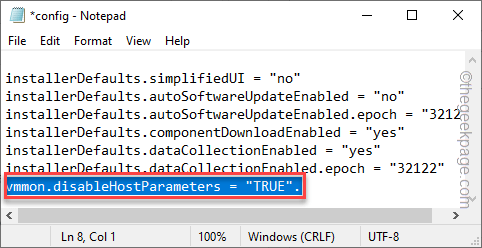
10. Você pode pressionar o Ctrl+s teclas juntas para salvar o arquivo.
Depois de salvar o arquivo, feche a tela do bloco de notas. Reiniciar o sistema
Teste se isso funcionou para você.
Fix 2 - Desinstale a recente atualização do Windows
Alguns usuários apontaram que a recente atualização do Windows é o culpado.
1. A princípio, pressione o Chave do Windows+R teclas juntas.
2. Apenas insira isso e toque “OK““.
Appwiz.cpl
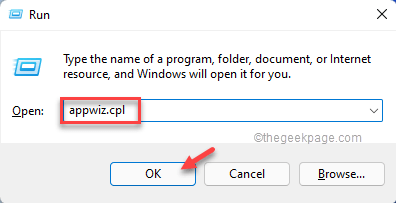
3. No lado extremo esquerdo, clique na segunda opção “Ver atualizações instaladas““.
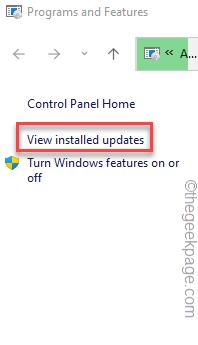
4. Na lista de atualizações, você pode ver quais pacotes de atualização são os mais recentes.
5. Em seguida, reproduza o pacote de atualização mais atual e clique em “Desinstalar““.
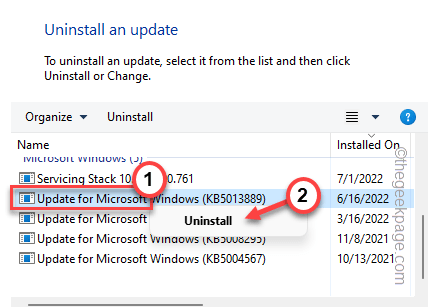
O Windows desinstalará o pacote de atualização. Quando o processo estiver concluído e sua máquina for reiniciada, vá em frente e relança a máquina virtual novamente.
Fix 3 - Verifique a alocação da RAM da VM
Conheça a quantidade de RAM física que este sistema possui e, em seguida, corrija a alocação de RAM para a máquina virtual.
Antes de fazer qualquer coisa, feche qualquer instância aberta do VMware em execução no seu sistema.
Passo 1
1. Se você não conhece a quantidade real de RAM em seu sistema, pressione o Win Key+R teclas juntas.
2. Então, tipo esta palavra e clique em “OK““.
msinfo32
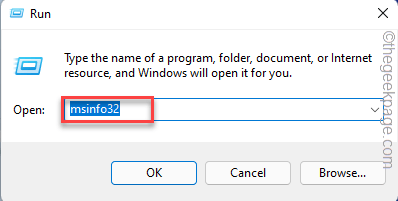
3. Basta rolar para baixo através do painel direito até ver o “Memória física total““.
Observe a quantidade de RAM que você tem atualmente.
Se você olhar com cuidado, também poderá ver o 'Memória física disponível'. Isso sempre deve ser maior que o RAM que você alocou para a VM.
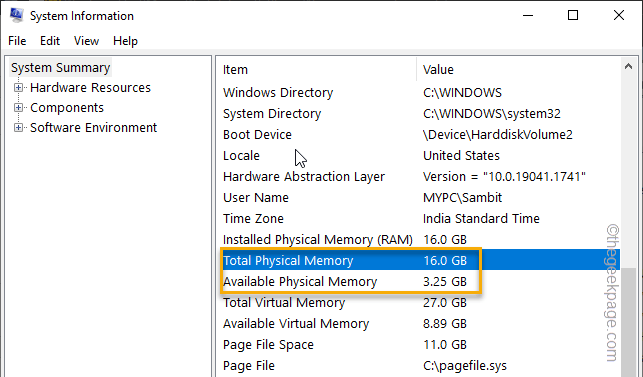
Você pode fechar esta janela.
Passo 2
Agora você pode ajustar facilmente a memória alocada para a máquina virtual.
1. Inicie a estação de trabalho VMware em seu sistema.
2. Agora, clique com o botão direito do mouse na máquina virtual e toque “Configurações““.
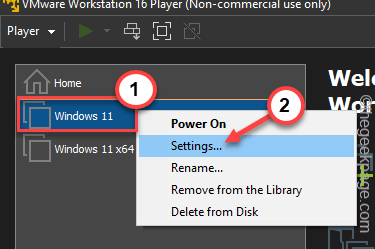
3. Agora, toque no “Memória”Do painel esquerdo.
4. Você pode ajustar a memória alocada de acordo com a memória física total e a memória total disponível. Ajuste-o para cerca de 3-4 GB, pois geralmente todo o sistema operacional tem um desempenho sustentável nessa faixa de RAM.
5. Agora, clique em “OK" salvar.
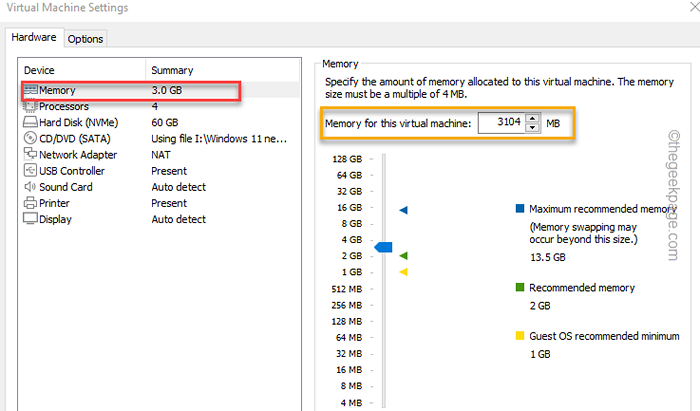
Depois disso, inicie a máquina virtual da mesma janela. Verifique se isso funciona.
Corrigir 4 - Mate processos famintos por Ram
Existem alguns aplicativos que tendem a consumir um grande pedaço do sistema RAM atrás das suas costas.
1. Desligue todas as máquinas virtuais que você iniciou/tentou começar.
2. Primeiro, clique no Ícone do Windows Na sua barra de tarefas e toque “Gerenciador de tarefas““.
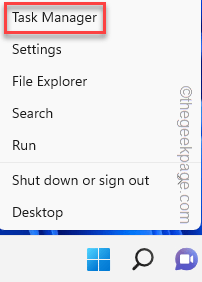
3. No gerenciador de tarefas, você encontrará todos os aplicativos que estão em execução no seu sistema.
4. Olhe para a "BATERGuia para procurar quais aplicativos estão consumindo a quantidade máxima de RAM. Depois de encontrar esses aplicativos, tire-o à direita e toque “Finalizar tarefa”Para matar.
Termine todos os aplicativos com fome de Ram e feche o gerente de tarefas.
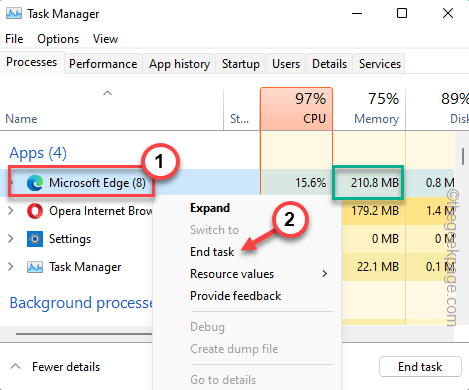
Agora, você pode relançar as máquinas virtuais novamente.
Fix 5 - Execute o VMware como administrador
Se nenhum dos outros métodos foi eliminado, execute o VMware como administrador.
1. Vá para a sua área de trabalho e procure o ícone do VMPlayer. Se você não conseguir encontrá -lo lá, basta pesquisá -lo usando a caixa de pesquisa.
2. Agora, clique com o botão direito do mouse no “vmPlayer”App e toque“Propriedades““.
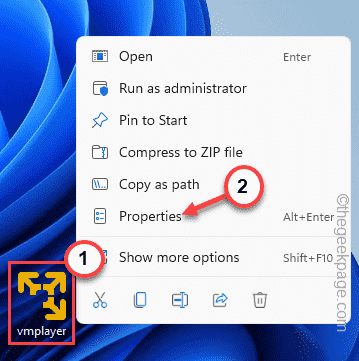
3. Na janela VMPlayer Properties, vá para o “Compatibilidade" seção.
4. Apenas, marcação o "Execute este programa como administrador" caixa.
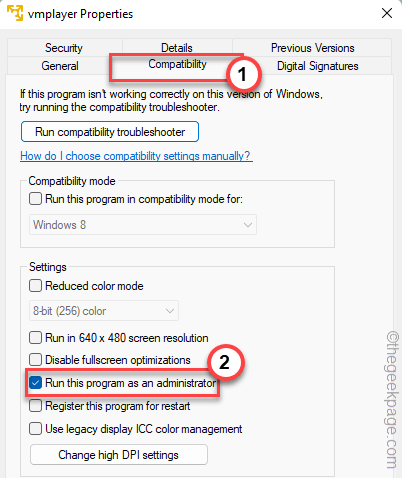
5. Em seguida, clique no “Aplicar”Na parte inferior da tela e clique em“OK““.
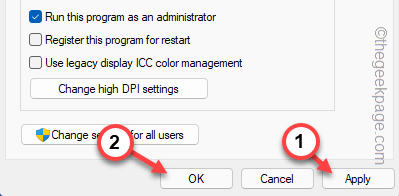
Agora, apenas relançam o VMPlayer e inicie uma máquina virtual. Deve funcionar muito bem.
Pontas -
1. Se uma máquina virtual em particular estiver lançando esta mensagem de erro, pode ser a máquina virtual que tem alguns problemas. Então, tente criar outra máquina virtual e verifique.
2. A quantidade de RAM física que seu sistema tem, desempenha um papel vital para uma máquina virtual. Geralmente, 8 GB de RAM é suficiente para um sistema executar VM. Mas se você estiver executando várias VMs corretamente, é necessário mais RAM.
- « Como inserir / modificar um controle de conteúdo de texto rico no Microsoft Word
- Como inserir um índice no Google Docs »

