Como inserir um índice no Google Docs
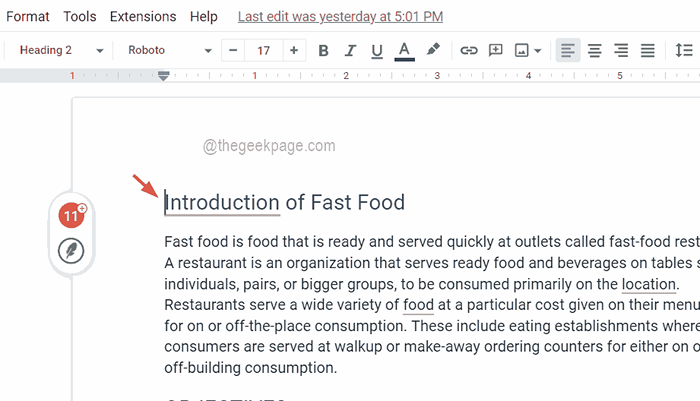
- 3718
- 230
- Robert Wunsch DVM
O principal destaque de qualquer documento, seja um artigo, ensaio ou tutorial são os títulos e, claro, o índice. Ele descreve a estrutura de esboço do documento para que os usuários possam chegar ao ponto em que e o que estão ansiosos para ler do documento.
Também é uma prática recomendada adicionar o índice à maioria dos documentos para fazê -los parecer profissionais. Atualmente, tudo é realizado on -line e as pessoas fazem uso do Google Docs para criar a maioria dos documentos.
Muitos usuários ainda não têm certeza de como inserir ou adicionar o índice no Google Docs. Portanto, criamos este artigo para explicar como criar ou inserir o índice no Google Docs.
Como inserir um índice no Google Docs
Etapa 1: vá para o Google Docs online clicando aqui.
Etapa 2: Se você não se inscreveu, vá em frente e faça login com suas credenciais da conta do Google.
Etapa 3: Depois de entrar, abra o arquivo salvo do Google Docs, onde você precisa inserir o índice.
Etapa 4: No arquivo do Google Doc, a seção de Índice deve ser idealmente colocada na primeira página.
Etapa 5: portanto, se a primeira página não estiver em branco, você pode criar uma simplesmente colocando o cursor no começo e pressionando Ctrl + enter teclas juntas.
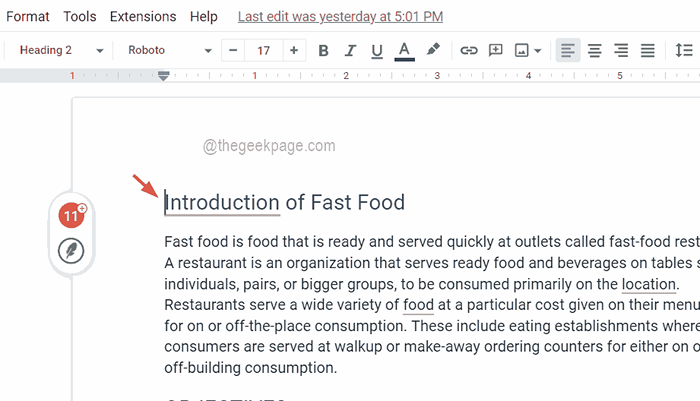
Etapa 6: agora a primeira página está em branco e o conteúdo da primeira página é deslocado para a segunda página e o restante das páginas também é deslocado.
Etapa 7: Para inserir o índice, você precisa mais uma vez garantir que o cursor esteja na primeira página em que você deseja ver o índice.
Etapa 8: então vá para o Inserir opção da barra superior e selecione Índice No menu suspenso.
Etapa 9: Em seguida, o índice tem duas opções. Um com números de página e outro com links de cor azul.
Etapa 10: Escolha uma das opções para colocar o índice em primeiro lugar.
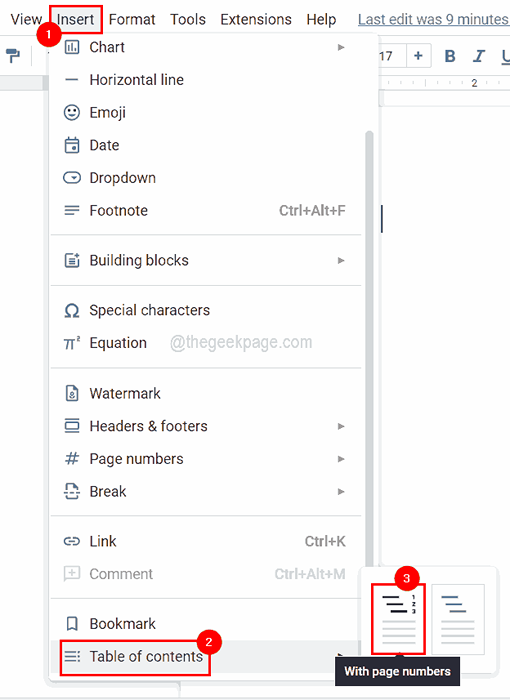
Etapa 11: Depois de colocar o índice, se você puder ver esta mensagem que diz “Adicione títulos (formato> estilos de parágrafos) e eles aparecerão no seu índice.“, Provavelmente é porque não há títulos no documento.
Etapa 12: verifique se você deu títulos suficientes ao documento selecionando a linha E então você precisa selecionar Formato> estilos de parágrafos e selecione qualquer título da lista e aplique -os.
OBSERVAÇÃO - Atalho de teclado para aplicar Cabeçallho 1 é Ctrl + alt + 1, titular 2 é Ctrl + alt + 2, breve.
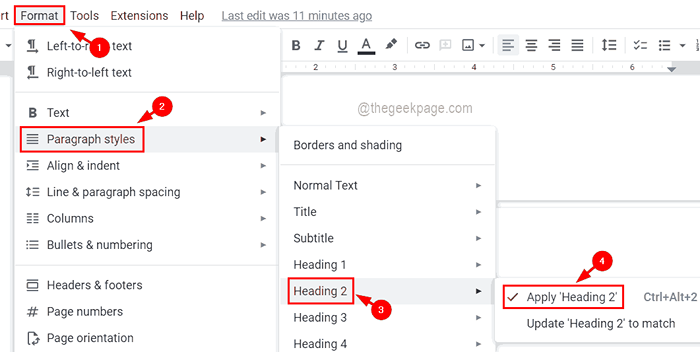
Etapa 13: Depois de fazer alterações no documento aplicando os títulos, você deve atualizar o índice. Para fazer isso, você precisa clicar na caixa de Índice e clicar no Atualizar o ícone que aparece no lado esquerdo da caixa de Índice.
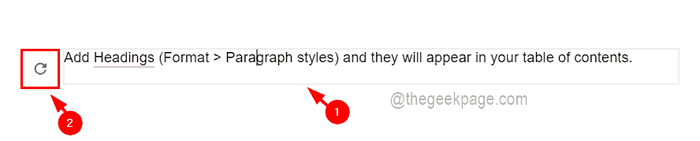
Etapa 14: agora você pode ver todos os títulos na caixa de índios.
- « Memória física insuficiente está disponível no VMware Workstation Fix
- Como ativar o modo desenvolvedor no Windows 11 »

