Sem som ou áudio na máquina VMware Fusion Windows 7/XP?

- 5065
- 678
- Enrique Crist
Estou brincando com o Windows 7 em uma máquina virtual há um bom tempo e recentemente instalei uma nova cópia, mas tive um problema. Por alguma razão, não houve saída de som da minha máquina virtual do Windows 7. O outro funcionou bem, então foi realmente estranho. Se você não está recebendo nenhum som da sua máquina virtual do Windows em fusão VMware, há algumas etapas de solução de problemas que você pode tomar.
Eventualmente, recebi o som no meu novo Windows 7 VM para funcionar, mas demorou um pouco para brincar antes que eu pudesse descobrir qual era o problema. Neste artigo, eu vou orientá -lo por algumas soluções possíveis e espero que um deles funcione para você. Caso contrário, poste um comentário e eu voltarei para você com alguma ajuda.
Índice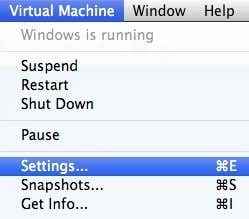
Clique em Placa de som na lista de itens em Dispositivos removíveis:
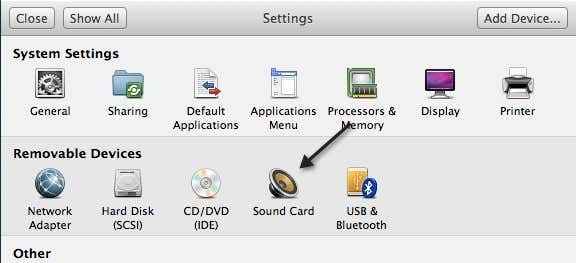
Verifique se o interruptor está transformado para Sobre.
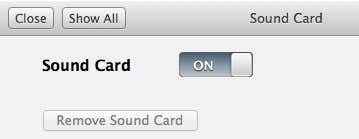
Observe que, se você nem tiver o item de cartão de som em dispositivos removíveis, você deve clicar em Adicionar Dispositivo na caixa de diálogo Configurações e depois escolha Placa de som. Então ele aparecerá e você pode ativá -lo. Se isso já estava ativado para você, então seu problema é outra coisa, então continue lendo.
Método 2 - Editar arquivo VMX
Existem também algumas configurações de configuração no seu arquivo VMX relacionado ao som que pode estar causando o problema. Você pode abrir o arquivo VMX para sua VM indo para o Biblioteca de máquinas virtuais E então segurando o Opção Chave e clicando com o botão direito do mouse na VM. Você verá uma opção para Abra o arquivo de configuração no editor.
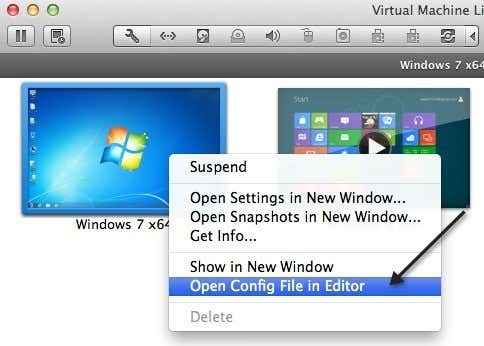
Agora você precisa procurar os seguintes parâmetros e garantir que eles existam no arquivo:
som.presente = "true" som.FileName = "-1" Sound.AutoDetect = "true"
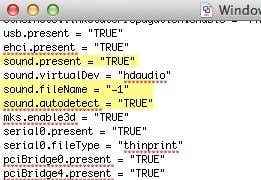
Se esses parâmetros não estiverem no arquivo, você precisa adicioná -los. Além disso, você precisa remover os seguintes parâmetros se houver:
som.virtualDev = "sb16" som.virtualDev = "es1371" som.virtualDev = "hdaudio"
Vá em frente e reinicie a VM depois de verificar todos esses parâmetros e espero que seu som esteja funcionando agora! Caso contrário, você só tem mais uma opção! Continue lendo.
Método 3 - Atualize o driver de áudio na VM
A última coisa que você pode tentar é atualizar o driver de áudio de dentro da máquina virtual do Windows. Para fazer isso, você pode clicar com o botão direito do mouse Meu computador e escolha Gerenciar. Em seguida, clique em Gerenciador de Dispositivos no painel esquerdo. Role para baixo até os controladores de som, vídeo e jogo e clique com o botão direito do mouse Creative Audiopci (ES1371, ES1373) (WDM) Se você estiver executando o Windows XP ou clique com o botão direito do mouse Dispositivo de áudio de alta definição.
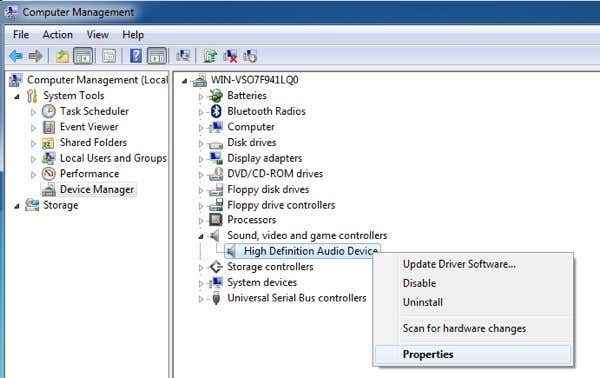
Agora vá em frente e clique em Atualizar software de driver e depois clique em Pesquise automaticamente o software de driver atualizado. Vá em frente e reinicie a VM assim que o motorista for atualizado.
- « Configure o Ubuntu para não escurecer ou desligar uma tela inativa
- Junte -se ao Windows 7 HomeGroup do Windows 8 »

