Configure o Ubuntu para não escurecer ou desligar uma tela inativa
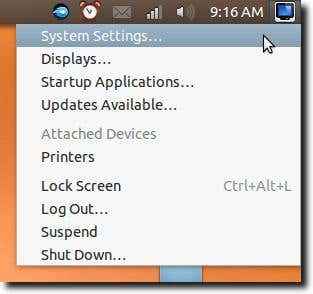
- 2705
- 835
- Maurice Champlin
Normalmente é uma boa prática para os usuários de computador terem suas exibições definidas para desligar após um certo período de inatividade. É bom por alguns motivos. Pessoas que passam pelo seu computador (no trabalho, por exemplo), não podem ver imediatamente o que está na sua tela. Além disso, um monitor ou exibição que está desligado não está funcionando, economizando dinheiro em sua conta de energia elétrica.
Claro, certamente há momentos em que você não deseja que sua exibição desative. Os vídeos on -line nem sempre se registram como "atividade", portanto, mesmo que você esteja feliz assistindo a mais recente opus do YouTube ou jogando um jogo de navegador da web, você pode encontrar sua exibição escurecendo em um momento Inopportune.
ÍndiceEm um artigo anterior, discutimos uma utilidade útil chamada cafeína que mantém seu computador acordado se certas condições forem atendidas. Essa é uma abordagem semelhante a um bisturi. Neste artigo, usaremos algo um pouco menos refinado. Aqui, mostraremos como definir suas configurações de energia e tela de tela para que seu monitor agora apenas diminua ou desative quando você desligar seu sistema.
O primeiro passo é abrir o painel de controle. Em Ubuntu, você pode fazer isso acessando o Configurações de sistema opção no menu do sistema.
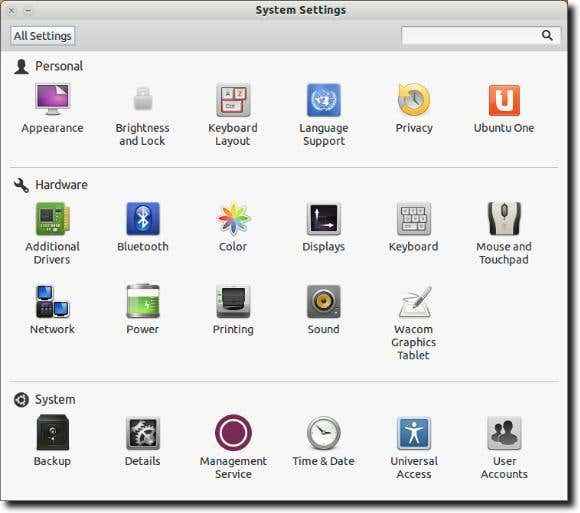
Estaremos usando o painel de controle chamado Brilho e trava, o que você encontrará (mais do que provável) na linha superior.
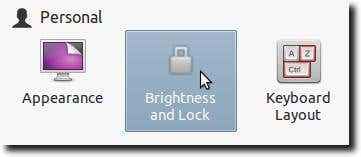
Agora você deveria ver algo assim.
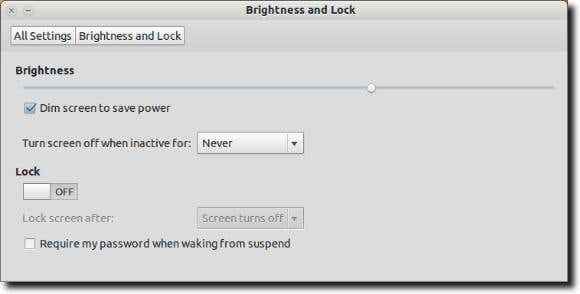
Existem duas configurações que queremos definir, para garantir que nosso sistema não desative a tela após um período de inatividade e que a tela não esteja diminuída para economizar energia. Primeiro, desamarre a caixa de seleção ao lado do Tela Dim para salvar Power opção, como mostrado abaixo.
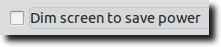
Em seguida, mude o Desligue a tela quando inativo para: opção para Nunca.

Uma vez que essas duas configurações estiverem configuradas, tudo deve funcionar corretamente, mas você pode achar que nem tudo é como parece. No Ubuntu 12.04, isso pode ser devido ao protetor de tela. Que tela de tela? Apesar de todas as aparências, está lá, embora não haja mais um painel de controle de tela de tela. Em vez. Para configurar isso, precisaremos primeiro instalar o pacote Xscreensaver. Para fazer isso, digite sudo apt-get install xscreensaver em uma janela de terminal.

Agora abra o painel de controle do XSCreensaver. Ele não aparece nas configurações do sistema, mas se você digitar "Screensaver" no Dash Unity, você verá.
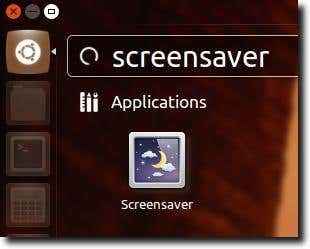
Na primeira vez que você faz isso, você pode achar que recebe uma janela de aviso, informando que um daemon de tela de tela já está executando.
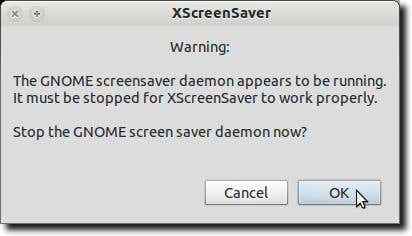
Vá em frente e clique para desligar o Daemon Gnome-Screensaver (que é realmente apenas o recurso de escurecimento da tela). Agora ligue o daemon xscreensaver.
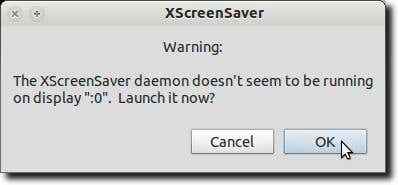
Agora você deve ver os principais controles do XSCreensaver.
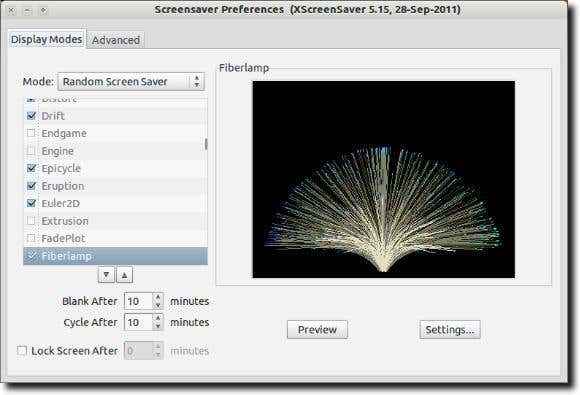
Agora (finalmente!), vá em frente e mude o Modo: configuração para Agora vá em frente e feche os controles do XSCreensaver. Você agora deveria ser feito. A tela não deve desligar ou escurecer (devido às mudanças que fizemos no painel de controle de brilho e bloqueio) e graças a substituir o Gnome-Screensaver pelo recém-instalado e configurado XSCREENSAver, que deve ser atendido também.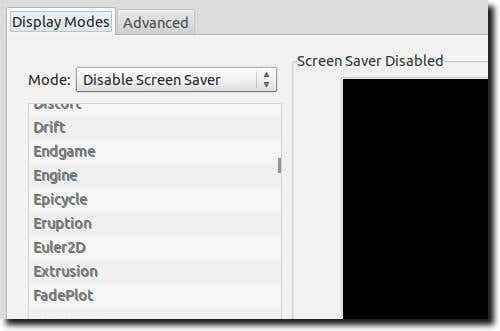
- « Corrija o erro “Windows a qualquer momento não foi bem -sucedido”
- Sem som ou áudio na máquina VMware Fusion Windows 7/XP? »

