Várias maneiras de ativar o LigniPer no Windows 10
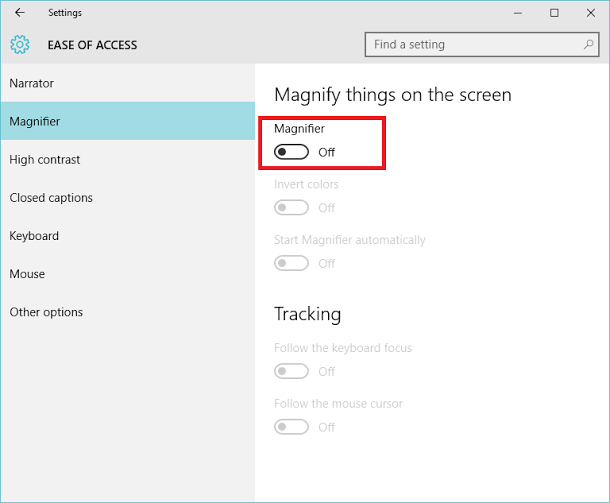
- 1703
- 1
- Leroy Lebsack
Linente é uma das ferramentas importantes na plataforma Windows. A lupa permite fazer com que os itens na tela pareçam maiores. O Linember foi introduzido para as pessoas com deficiência visual usarem ao executar a plataforma Windows. É a parte das configurações de "facilidade de acesso" encontradas no aplicativo "Configurações", bem como no painel de controle.
Leia também: - Como ajustar as fontes ClearType no Windows 10 para melhor leitura
Existem diferentes modos de lupa. Eles são os seguintes:
- Modo de tela cheia-No modo de tela cheia, toda a tela é ampliada. Dependendo do tamanho da tela e do nível de zoom escolhido, talvez você não consiga ver a tela inteira ao mesmo tempo.
- Modo de lente. No modo de lente, a área ao redor do ponteiro do mouse é ampliada. Quando você mexer o ponteiro do mouse, a área ampliada da tela se move junto com ele.
- Modo ancorado. No modo ancorado, apenas uma pequena parte da tela é ampliada, deixando a parte restante do seu desktop não afetado. Você pode controlar qual área da tela é ampliada.
Nota: O modo de tela cheia e o modo de lente podem ser acessados como parte da experiência aerodinâmica. Se o seu PC não suportar aero, ou se você não estiver usando o tema aerodinâmico, o MelpiPer só funcionará no modo ancorado.
As etapas a seguir neste artigo mostrarão métodos diferentes para acessar o LinFier no Windows 10:
Índice
- Método 1: Através do menu Iniciar
- Método 2: através da barra de pesquisa do Windows
- Método 3: Através da caixa de diálogo Executar
- Método 4: Através do prompt de comando
- Método 5: através do Windows PowerShell
- Método 6: Através da facilidade de acesso
- Método 7: através do aplicativo de configurações do Windows
Método 1: Através do menu Iniciar
Clique em "Iniciar" para abrir o menu Iniciar e depois clique em "Todos os aplicativos".
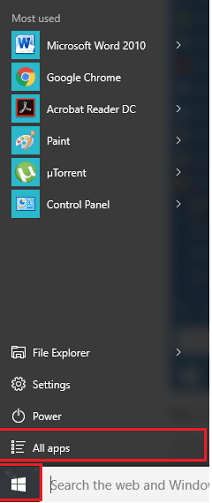
Procure pelo Windows “Facilidade de Acesso”, solte o menu e clique em “Melhor”.
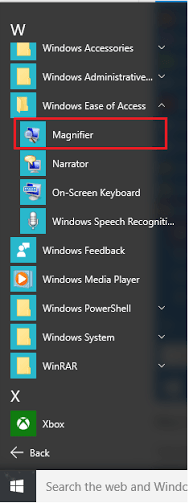
Método 2: através da barra de pesquisa do Windows
Clique na "Barra de Pesquisa" ao lado do "Icon Start" e digite "Melhor". Clique na primeira opção fornecida.
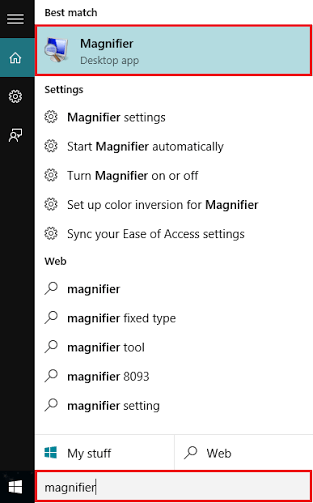
Método 3: Através da caixa de diálogo Executar
Pressione “Tecla do Windows+R” para abrir a caixa de diálogo Run Command. Digite “amplie” na linha de comando e pressione Enter ou pressione o botão “OK”.
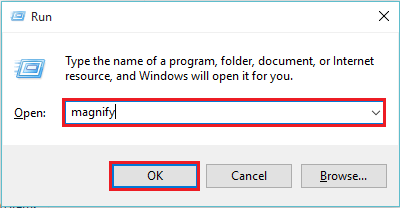
Método 4: Através do prompt de comando
Digite "CMD" na barra de pesquisa e pressione a tecla Enter. Isso abrirá a janela "Comando Prompt".
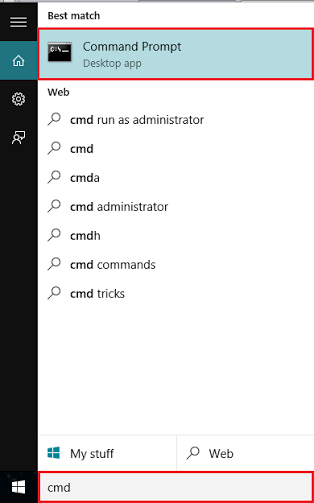
Digite “amplie” e pressione a tecla Enter.
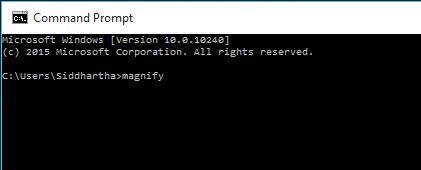
Método 5: através do Windows PowerShell
Digite “PowerShell” na caixa de pesquisa e pressione a tecla Enter. Clique na primeira opção fornecida.
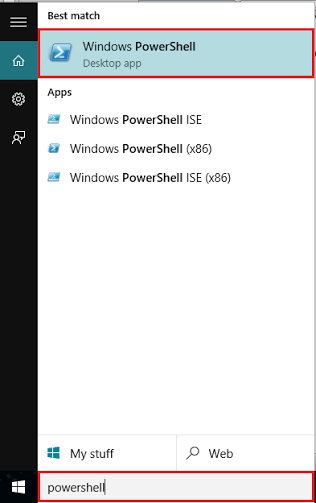
Digite “amplie” na janela do Windows PowerShell e pressione a tecla Enter.
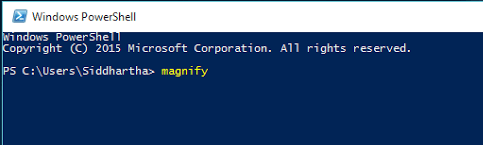
Método 6: Através da facilidade de acesso
Pressione "Tecla do Windows+U" para abrir o "Centro de Acesso" e clique em "Iniciar Linfier".
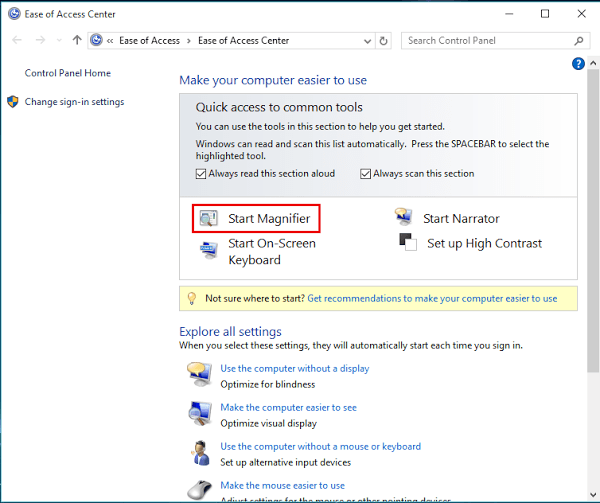
Método 7: através do aplicativo de configurações do Windows
Digite “Facilidade de acesso” na barra de pesquisa do Windows e clique na primeira opção fornecida. Ele abrirá a seção "Facilidade de acesso" no aplicativo Windows Settings.
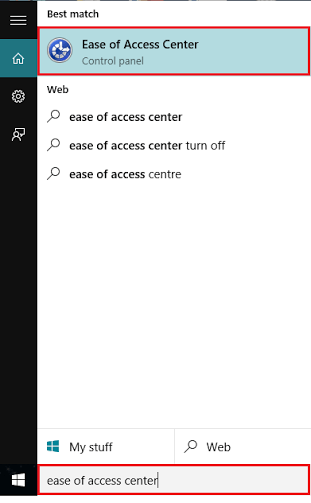
Mova o controle deslizante para ligar o Linpier do Windows.
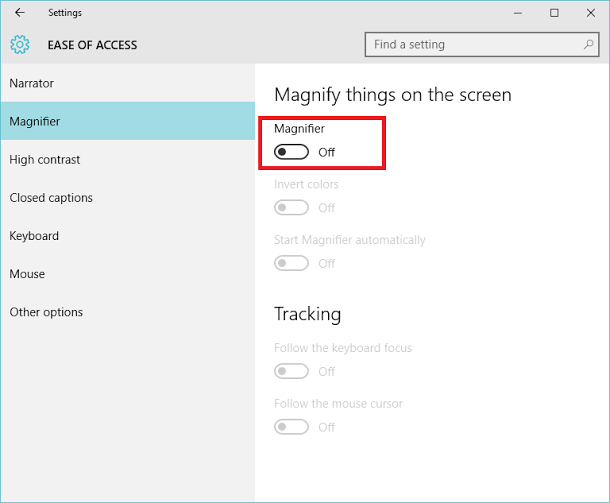
- « Altere ou defina a linguagem do teclado padrão no Windows 10
- Como ativar o clique de bloqueio no Windows 10 »

