Ponteiro em movimento do mouse na direção errada no Windows 11/10 FIX
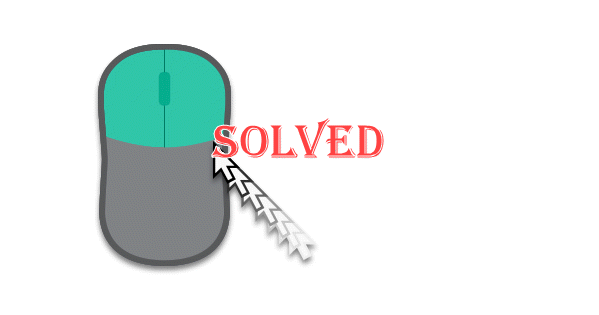
- 3389
- 20
- Maurice Champlin
O debate nas comunidades on -line sobre se o mouse ou o teclado é a parte mais essencial de um sistema pode continuar para sempre. Mas quando há um problema com o seu ponteiro do mouse, você deve deixar tudo de lado e não pode descansar até encontrar uma correção permanente para o problema. Neste artigo, selecionamos a melhor solução para uma questão rara de indicadores de mouse indo na direção errada. Movendo o ponteiro para o lado direito e está se movendo para a esquerda na tela ou vice-versa? Basta seguir estas etapas fáceis.
Índice
- Soluções alternativas -
- Fix 1 - Use a trilha do ponteiro
- Fix 2 - Ajuste a velocidade do ponteiro
- Corrigir 3 - Desinstale o dispositivo do mouse
- Fix 4 - Desative outros dispositivos apontadores
- Fix 5 - Execute o diagnóstico de hardware
Soluções alternativas -
Se esta é a primeira vez que você estiver enfrentando esse problema, siga estas etapas -
1. Desconecte o mouse do seu sistema e novamente novamente. Geralmente, isso resolve o problema.
2. Se você estiver usando um mouse Bluetooth, verifique o nível da bateria do mouse.
3. Tente usar o mouse com outro PC/laptop para verificar se está funcionando ou não.
Fix 1 - Use a trilha do ponteiro
Você pode ativar as configurações de trilha do ponteiro para o seu mouse.
1. Abra as configurações do mouse. Para fazer isso, pressione o Chave de ganha e a R teclas juntas.
2. Então, tipo este utr e bateu Digitar.
principal.cpl
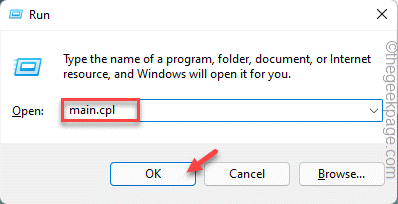
3. Quando as configurações do mouse se abrirem, vá para o “Opções de ponteiro““.
4. Então, verificar a caixa ao lado do “Exibir trilhas de ponteiro”Opção.
5. Em seguida, arraste o slider para a parte esquerda “Curto““.
6. Apenas verifique se o “Ocultar o ponteiro enquanto digitou”A configuração é sem controle.
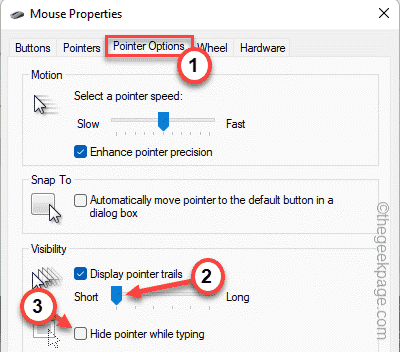
5. Então, toque “Aplicar" e "OK““.
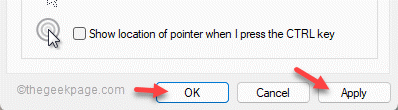
Isso se aplicará às configurações. Agora, reinicie a máquina apenas uma vez. Teste se isso funciona.
Fix 2 - Ajuste a velocidade do ponteiro
Ajustar a velocidade do ponteiro do mouse resolveu o problema para alguns usuários.
1. Você pode pressionar o Chave de ganha e a R chave.
2. Então, digite “principal. cpl"E clique em"OK”Para abrir as propriedades do mouse.
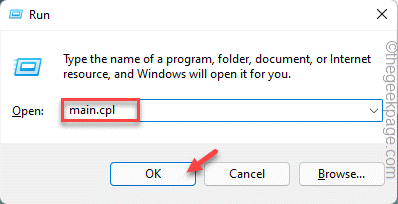
3. Uma vez se abrir, vá para o “Opções de ponteiro" seção.
4. Depois disso, coloque o controle deslizante até a esquerda “Lento““.
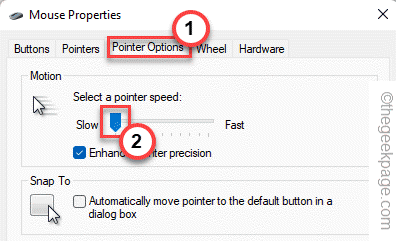
5. Agora, apenas toque “Aplicar”Para aplicar a mudança e verifique se o mouse ainda está agindo de forma irregular.
6. Então, você pode clicar em “OK”Para salvar essas mudanças.
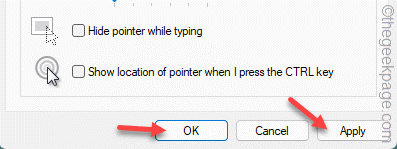
OBSERVAÇÃO -
Você notará que a velocidade do ponteiro do mouse é muito lenta.
Se esta solução resolver seu problema, você poderá aumentar ainda mais a velocidade do ponteiro do mesmo local e verificar se isso funcionar.
Dessa forma, teste se isso funciona para você.
Corrigir 3 - Desinstale o dispositivo do mouse
Outra maneira de resolver esse problema é desinstalar o dispositivo do mouse do seu sistema.
1. Você tem que pressionar o Tecla do Windows+X teclas juntas.
2. Então, toque “Gerenciador de Dispositivos”Para acessar.
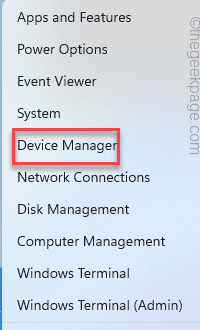
3. Aqui, se você expandir o “Mouses e outros dispositivos apontadores“Você notará alguns dispositivos de mouse.
4. Então, tire o mouse e toque “Desinstalar dispositivo”Para desinstalar o mouse.
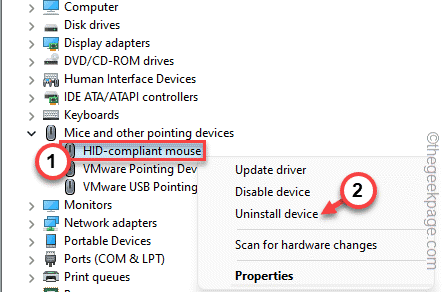
5. Em seguida, apenas verificar o "Exclua o software de driver para este dispositivo”Opção, se isso aparecer.
6. Tocar "Desinstalar”Para desinstalá -lo do seu computador.
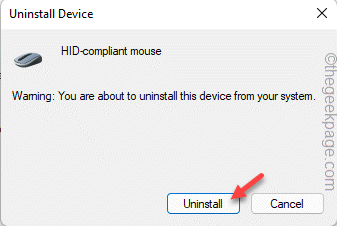
Depois de desinstalar o mouse, você não pode usá -lo. Então, pressione o ALT+F4 Teclas juntas para fechar a janela.
Então, novamente pressione o ALT+F4 Teclas juntas e pressione o seta para baixo Chave uma vez para selecionar o “reiniciar”Opção, e acertar Digitar Para reiniciar a máquina.
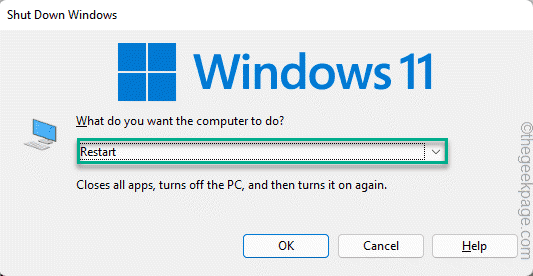
Depois de reiniciar, o Windows carregará automaticamente o driver do mouse.
Fix 4 - Desative outros dispositivos apontadores
Outros dispositivos apontadores podem interferir no seu dispositivo de mouse. Isso é principalmente para usuários de laptop.
1. Você só tem que pressionar o Win Key+R chave.
2. Em seguida, digite esta linha e clique em "OK““.
devmgmt.MSc
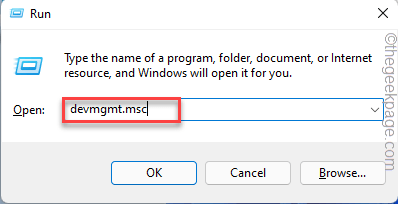
3. Você tem que clicar uma vez no “Mouses e outros dispositivos apontadoresSeção para expandi -lo.
4. Veja se você pode ver outras opções como um ponteiro, pad, etc.
5. Agora, toque certo do dispositivo que você não deseja e toque “Desativar dispositivo““.
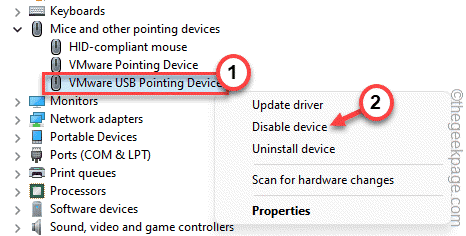
6. Assim, desative todos os dispositivos de mouse que você não deseja.
Depois de desativar o outro dispositivo apontador, seu mouse começará a funcionar normalmente.
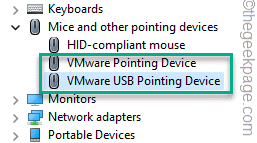
Agora você pode fechar o gerente de dispositivos. Isso deve resolver seus problemas relacionados ao mouse.
Se a questão persistir, vá para a próxima e última solução.
Fix 5 - Execute o diagnóstico de hardware
Se todas as outras soluções falharem, execute o diagnóstico de hardware. Na verdade, você não pode encontrar este solucionador de problemas na sua página de configurações.
1. Você pode acessar este solucionador de problemas do terminal CMD. Então, tipo “cmd”Na barra de pesquisa.
2. Depois disso, tome certo o “Prompt de comando"E clique em"Executar como administrador““.
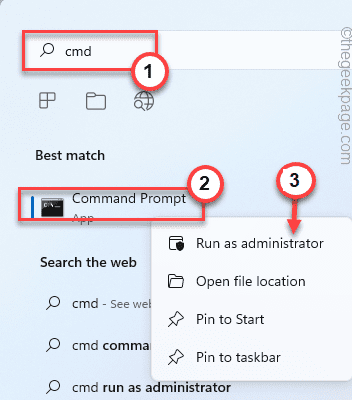
3. Quando o terminal aparecer, escrever para baixo e acertar Digitar.
msdt.exe -id devicediagnostic
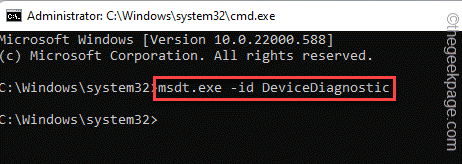
Isso abrirá a página de hardware e dispositivos.
4. Agora, clique no “Avançado”Opção.
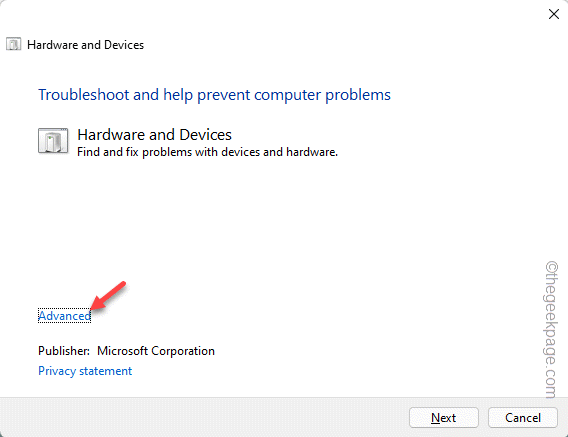
5. Apenas, verificar o "Aplique reparos automaticamente" caixa.
6. Então, toque “Próximo”Para prosseguir para a próxima etapa da solução.
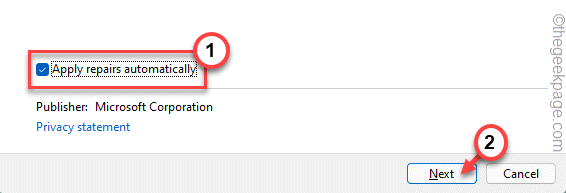
Dessa forma, siga as instruções na tela do solucionador de problemas e corrija o problema que você está enfrentando com o mouse.
Dicas alternativas -
1. Se o mouse tiver mais de 2-3 anos, você pode considerá-lo substituir por um novo.
2. Se você tem outro mouse, pode experimentá -lo neste sistema e testar se isso funciona.
- « Como criar uma tabela de pivô no Microsoft Excel
- Caminho de origem por muito tempo durante a exclusão de arquivos »

