Como criar uma tabela de pivô no Microsoft Excel
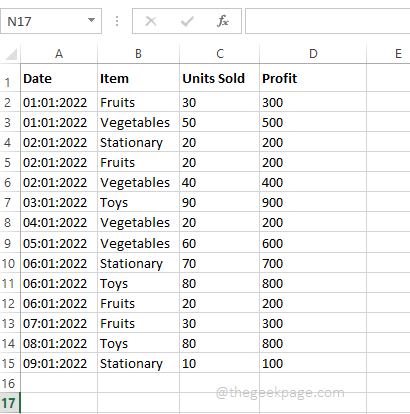
- 4192
- 233
- Robert Wunsch DVM
Quando você tem enormes conjuntos de dados, analisar os dados geralmente se torna cada vez mais difícil. Mas realmente tem que ser assim? O Microsoft Excel fornece um incrível recurso embutido chamado Tabela Pivot que pode ser usada para analisar facilmente seus enormes pedaços de dados. Eles podem ser usados para resumir com eficiência seus dados criando seus próprios relatórios personalizados. Eles podem ser usados para calcular a soma das colunas automaticamente, os filtros podem ser aplicados a eles, os dados neles podem ser classificados, etc. As operações que você pode executar em uma tabela dinâmica e as maneiras como você pode usar uma tabela dinâmica para aliviar seus obstáculos do Excel todos os dias são infinitos.
Continue lendo, para saber como você pode criar facilmente uma tabela de pivô e aprender como você pode organizá -la com eficiência. Espero que você goste de ler o artigo.
Índice
- Seção 1: O que é uma tabela dinâmica
- Seção 2: Dados de amostra
- Seção 3: Como criar uma tabela dinâmica
- Seção 4: Como gerar dados na tabela Pivot
- Seção 5: Como aplicar filtros na tabela de articulação
- Seção 6: Como estilizar uma tabela dinâmica
Seção 1: O que é uma tabela dinâmica
Nos termos muito básicos, você pode considerar uma tabela dinâmica como nada além de um relatório dinâmico. Há uma enorme diferença entre relatórios e tabelas de articulação. Relatórios são estáticos, eles não podem fornecer nenhuma interação. Mas, ao contrário deles, as tabelas dinâmicas permitem visualizar seus dados de várias maneiras diferentes. Além disso, uma tabela pivô não requer fórmulas para formar os dados que possui. Você pode aplicar muitos filtros na sua tabela de pivô e personalizar os dados de acordo com o seu requisito.
Seção 2: Dados de amostra
Neste artigo, criamos uma tabela de amostra com dados para a criação da tabela pivô. Na tabela de amostra, criamos, existem colunas para Data, Item, Unidades vendidas, e Lucro. Estamos principalmente interessados em encontrar o Lucro total para cada dia baseado em itens diferentes. Vamos ver como isso pode ser feito com etapas e exemplos detalhados.
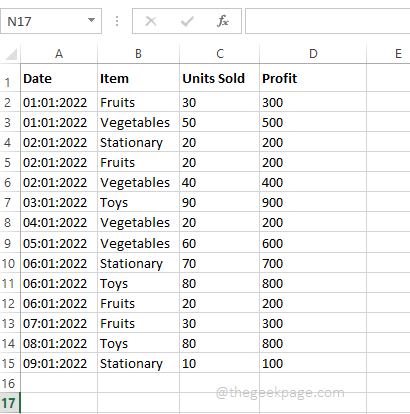
Seção 3: Como criar uma tabela dinâmica
Depois de ter os dados prontos, criar uma tabela dinâmica é muito fácil.
Passo 1: Clique em qualquer lugar dentro de seus dados. Como a seguir, clique no INSERIR guia na fita superior. Agora, clique no botão nomeado Tabela de articulação.
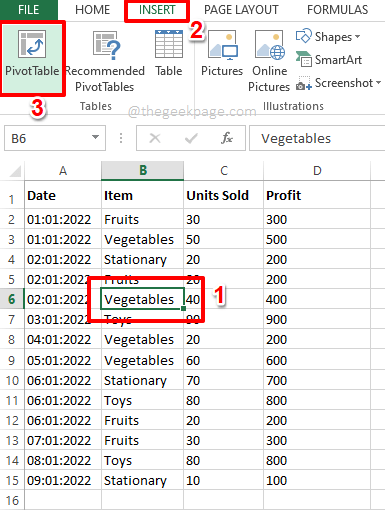
Passo 2: Agora o Crie dinâmico Janela inicia antes de você.
Debaixo de Escolha os dados que deseja analisar seção, por padrão o botao de radio correspondente à opção Selecione uma tabela ou alcance seria selecionado. Se não estiver selecionado, selecione -o.
Agora sob a seção Escolha onde você deseja que o relatório dinâmico seja colocado, Você terá a opção de criar a tabela de articulação em um Nova planilha ou no Planilha existente.
Se você escolher Nova planilha, A tabela pivô será criada em uma folha diferente. Mas como é mais fácil comparar a tabela dinâmica com os dados da amostra se estiverem na mesma folha, escolhi a opção Planilha existente.
Depois de escolher o botao de radio correspondente a Planilha existente, Clique no Selecione células botão contra o Localização campo.
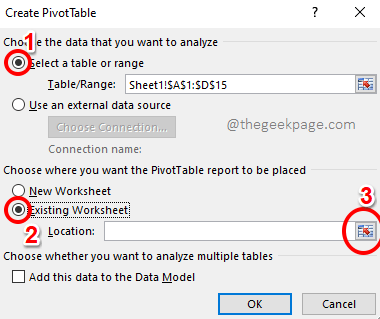
etapa 3: O Crie dinâmico A janela agora seria minimizada. Clique na célula onde você deseja que sua tabela de pivô para começar. Depois que a célula for selecionada, clique no Selecione células botão novamente para maximizar a janela.
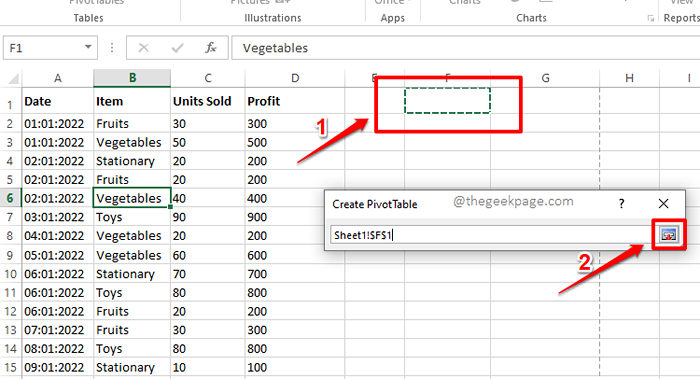
Passo 4: Acerte o OK botão quando você estiver de volta ao Crie dinâmico janela.
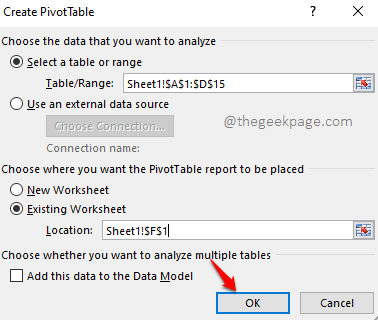
Etapa 5: É isso. Seu dinâmico agora é inserido em sua planilha. Nas seções abaixo, vamos ver como você pode gerar dados em sua tabela pivô e como você pode manipular os dados.
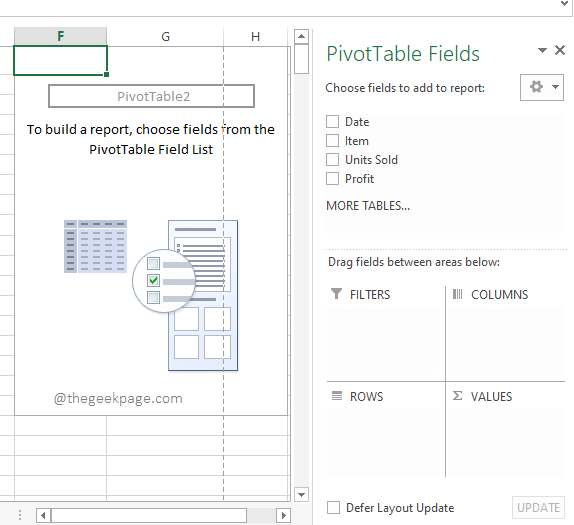
Seção 4: Como gerar dados na tabela Pivot
Passo 1: Digamos que você queira ver a soma dos lucros. Para isso, você não precisa escrever nenhuma fórmula.
No painel da janela direita, onde o Dinâmico As configurações estão presentes, você só precisa clicar no Caixa de seleção correspondente a Lucro coluna.
Se você olhar para sua planilha do Excel, poderá ver que seu dinâmico agora tem apenas uma coluna e lê Soma do lucro. Ele calcula o valor da soma de todos os lucros disponíveis em seus dados de amostra.
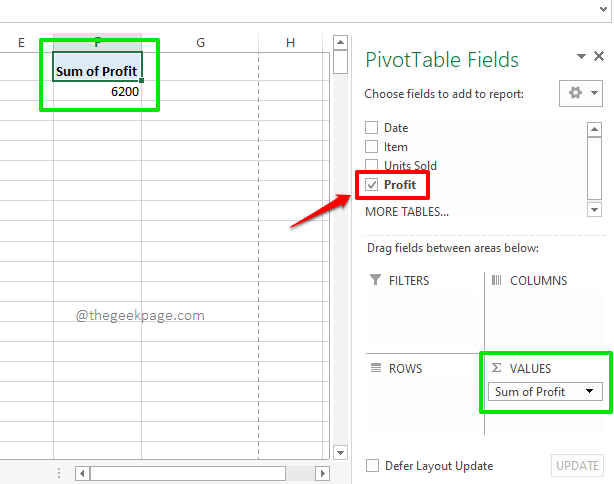
Passo 2: Agora, digamos que você queira ver o grande total de lucro, mas, ao mesmo tempo, você quer ver o lucro obtido para cada dia também. Nesse caso, verifique a caixa de seleção correspondente ao Data coluna também, no Janela direita Paine.
Agora automaticamente, o Data coluna ficaria sob o Linhas A seção da tabela pivô e sua tabela de pivô exibiriam com sucesso os lucros obtidos a cada dia. No final, mostra o Total geral do lucro obtido também.
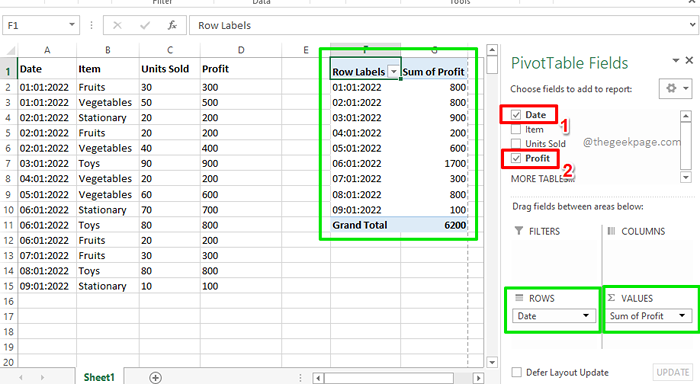
etapa 3: Agora, vamos tentar selecionar as caixas de seleção correspondentes a todas as colunas em seus dados de amostra. Bem, isso fornece um relatório perfeito em sua tabela de pivô, mostrando o lucro obtido a cada dia por cada item. Bem, não pode ser mais organizado, concordamos também!
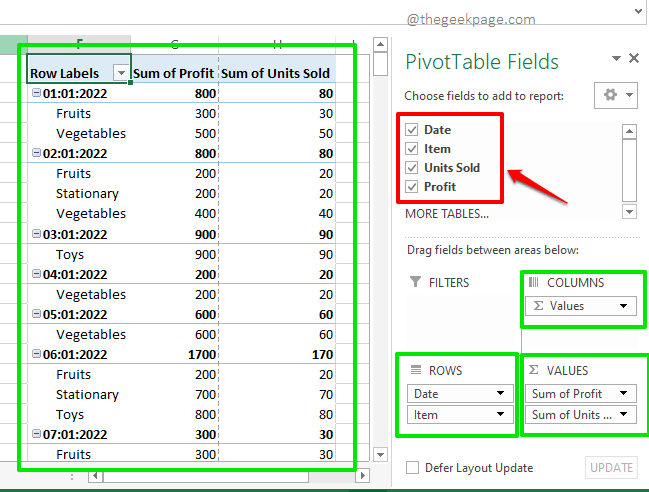
Seção 5: Como aplicar filtros na tabela de articulação
Se você deseja ver sua tabela de pivô somente depois de aplicar alguns filtros específicos, há maneiras de fazer isso também. Por exemplo, se você deseja ver os lucros obtidos a cada dia pelo item Frutas Somente, você pode seguir as etapas abaixo.
Passo 1: Em primeiro lugar, no lado direito da janela, do Campos dinâmicos, arraste e solte o Item campo para o Filtros seção. Isso simplesmente adiciona o filtro Item para sua tabela de dinâmico.
Agora na tabela de articulação, você verá o filtro recém -adicionado Item. Clique no suspenso menu associado a ele.
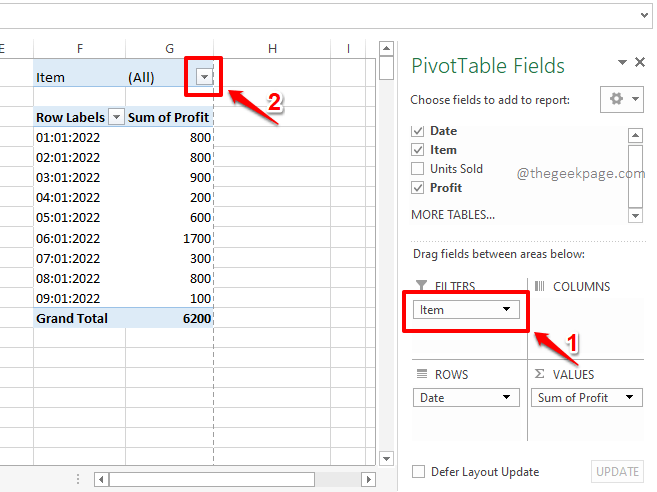
Passo 2: Agora clique no item Frutas e acertar o OK botão para filtrar a tabela de articulação para Frutas apenas.
Observação: Você também tem a opção de aplicar vários filtros na sua tabela de pivô. Você pode fazer isso ativando a caixa de seleção correspondente a Selecione vários itens marcado em um círculo na captura de tela abaixo e Então, escolhendo vários campos.
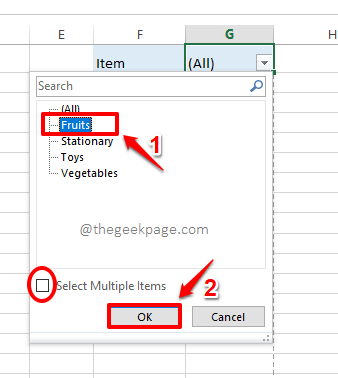
etapa 3: Se você agora olhar para a tabela de articulação, poderá ver o Soma do lucro feito em cada dia apenas pelo item Frutas. Aproveitar!
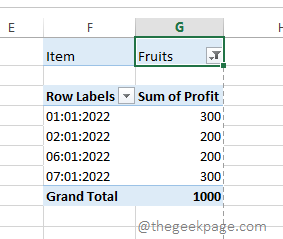
Seção 6: Como estilizar uma tabela dinâmica
As mesas de articulação são ótimas e todos sabemos que. Mas se um pouco de estilo também for adicionado, pode ser maior. Nesta seção, vamos ver como você pode adicionar um estilo predefinido à sua tabela dinâmica para torná-la mais legível e fácil de usar.
Passo 1: Primeiramente Clique em algum lugar Na tabela de dinâmico.
Agora, verifique se você está no LAR aba. Como a seguir, clique no menu suspenso Formato como tabela. Da lista de estilos disponíveis, Escolha qualquer estilo da sua escolha.
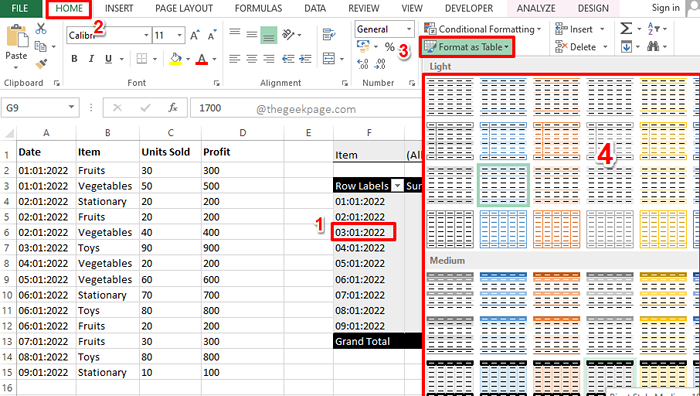
Passo 2: Ai está! Sua tabela de articulação agora está toda definida e pronta para ir. Você pode analisar facilmente os dados usando sua tabela de pivô totalmente nova sem a ajuda de qualquer fórmula!
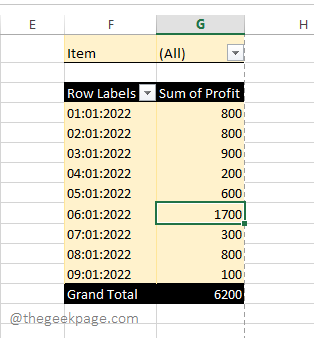
Por favor, diga -nos na seção de comentários, se você tiver alguma dúvida sobre qualquer uma das etapas, estamos sempre felizes em ajudar e apenas um comentário.
Fique ligado para artigos técnicos mais incríveis!
- « Como redefinir o controlador para as séries Xbox s ou x
- Ponteiro em movimento do mouse na direção errada no Windows 11/10 FIX »

