Microsoft Surface Keyboard não está funcionando? 10 maneiras de consertar

- 4805
- 922
- Mr. Mitchell Hansen
Você está tentando digitar, mas o teclado da superfície da Microsoft não está funcionando? Não se preocupe; você não está sozinho. Embora isso possa ser incrivelmente frustrante, existem algumas maneiras de você poder solucionar o problema e voltar a funcionar rapidamente.
Nesta postagem, discutiremos o que poderia estar causando seu teclado de superfície com mau funcionamento e métodos simples para corrigi -lo sem chamar o suporte técnico. Portanto, se suas chaves não estão funcionando como deveriam, continue lendo para obter algumas soluções úteis.
Índice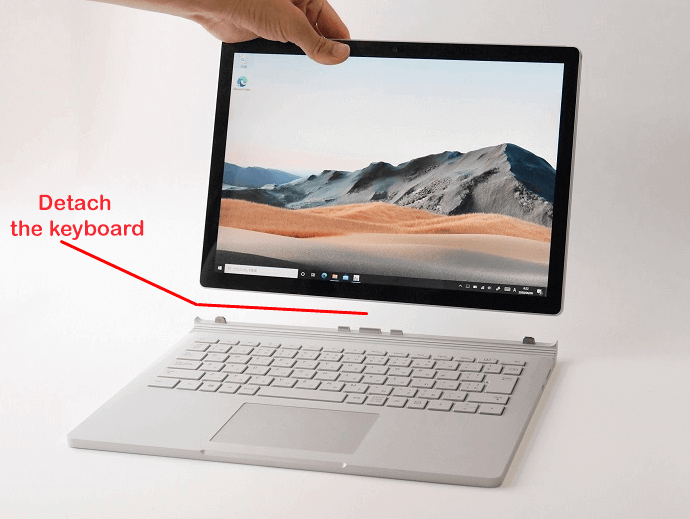
Você também deve verificar o teclado quanto a qualquer dano físico enquanto estiver desapegado. Por exemplo, veja se os pinos do conector estão quebrados ou dobrados e veja se a porta de conexão no dispositivo de superfície está quebrada.
Se você tiver outro dispositivo de superfície à mão, tente conectar este teclado a ele. O problema pode não estar no teclado, mas com o laptop. Se não funcionar, é mais provável que você precise de um novo teclado.
2. Limpe os pinos do conector
Enquanto o teclado estiver destacado, aproveite a oportunidade para limpar os pinos do conector e a porta do conector. Primeiro, procure sujeira e poeira na porta do conector do dispositivo de superfície e limpe a porta e os pinos do conector no teclado com um Q-Tip.
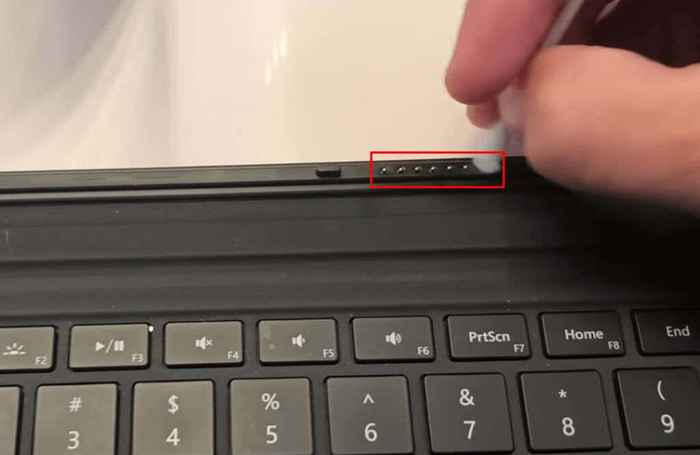
Exploda toda a poeira usando uma lata de ar comprimido e depois mergulhe um q-tip em um pouco de álcool isopropílico e limpe os conectores suavemente. Não se preocupe com o álcool danificando os eletrônicos. O álcool isopropílico é seguro para limpar eletrônicos.
3. Verifique se as baterias do teclado estão carregadas
Este é o primeiro passo que você deve dar se estiver usando um teclado sem fio que precisa de uma fonte de energia independente. A baixa potência em teclados sem fio pode impedir que eles funcionem corretamente. Primeiro, carregue seu dispositivo e continue com as próximas etapas de solução de problemas se isso não resolver o problema.
4. Par e bluetooth desaperados
Este é outro passo para prestar atenção se você usar um teclado sem fio. Redefina a conexão Bluetooth para eliminar possíveis erros entre o teclado e o dispositivo de superfície.
- Abra a barra de pesquisa no seu Surface Pro e procure Bluetooth e outros dispositivos Configurações.
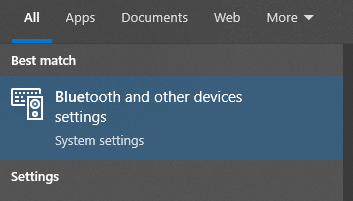
- Encontre o teclado da superfície conectado e clique no botão três pontos no lado.
- Selecione Remover dispositivo.
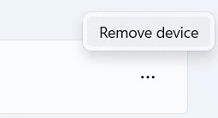
- Tire o bluetooth e volte.
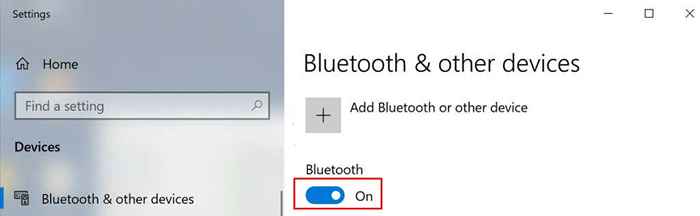
- Reconecte o teclado da superfície. Se não se conectar automaticamente, você terá que ir para adicionar dispositivo e selecionar o teclado da superfície.
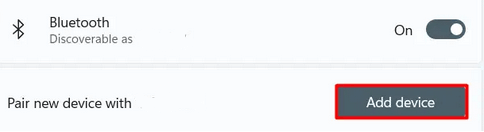
Verifique se o seu teclado funciona depois de desparachar e emparelhá -lo novamente.
5. Use o solucionador de problemas do Windows
Solução de problemas nunca foi fácil. O Windows tem uma lista pesada de solucionadores de problemas que você pode usar para corrigir certos problemas. Aqui está como:
- Vá para as configurações. Você pode usar a barra de pesquisa para encontrá -la na barra de tarefas.
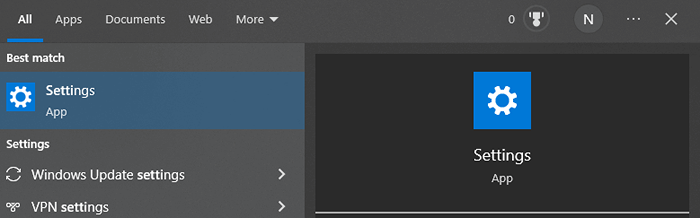
- Se você é um usuário do Windows 10, vá para atualizar e segurança.
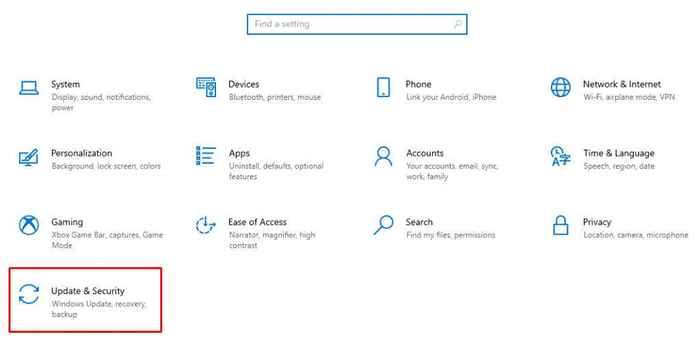
- Selecione a opção Solução de problemas. Os usuários do Windows 11 precisam ir ao sistema e depois solucionar problemas.
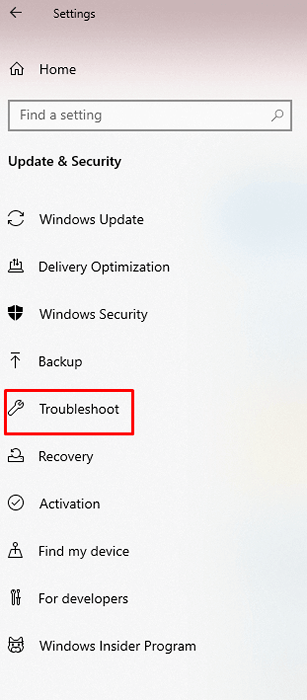
- Vá para outros solucionadores de problemas.
- Selecione Executar ao lado do teclado listado que você está usando. Você deve solucionar o teclado e a conexão Bluetooth se usar um teclado Bluetooth. Você encontrará as duas opções em outros solucionadores de problemas.
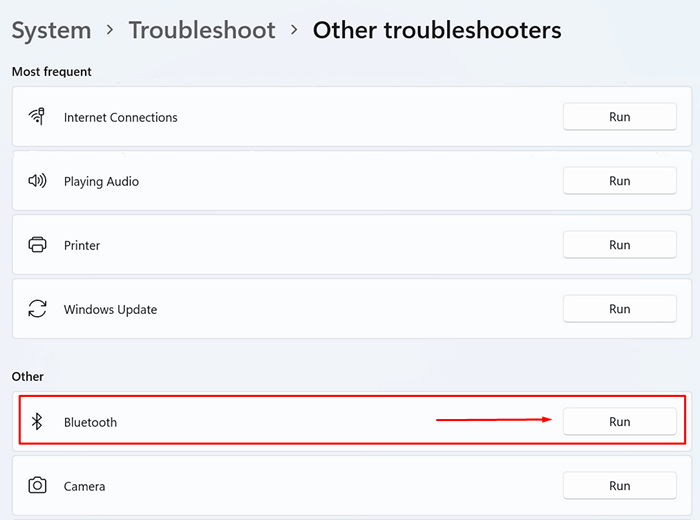
6. Reinstale os motoristas
Verifique se todos os drivers estão atualizados. Se os drivers do teclado estiverem desatualizados ou terem arquivos corrompidos, os drivers poderão fazer com que o teclado do laptop de superfície congelasse ou se comporte estranhamente. A melhor coisa a fazer é desinstalá -los e instalá -los novamente.
- Vá para a barra de pesquisa e encontre gerenciador de dispositivos.
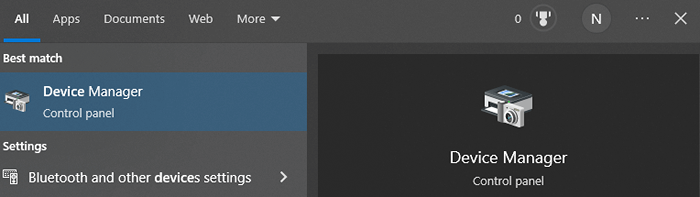
- Vá para a seção de teclados e clique na seta para baixo para expandi -la.
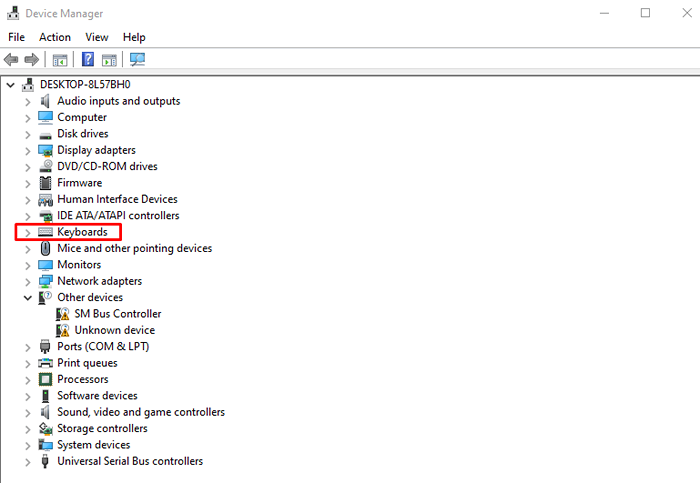
- Clique com o botão direito do mouse nos drivers e selecione Desinstalar. Faça isso para todos os motoristas listados na seção do teclado.
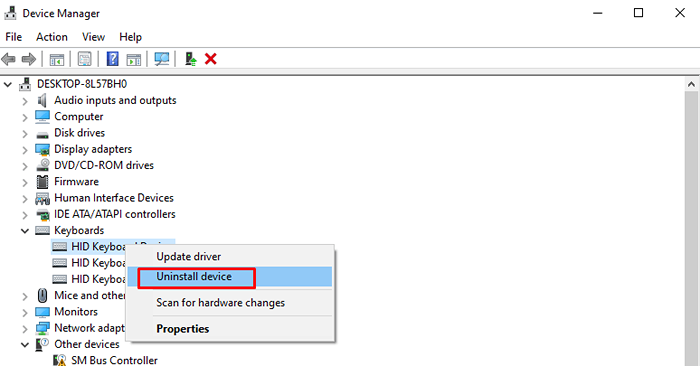
- Você também deve verificar a seção Controladores de interface humana. Expandi -lo e procure um sinal de cautela ao lado. Se houver, desinstalá -lo; Se não for, deixe em paz.
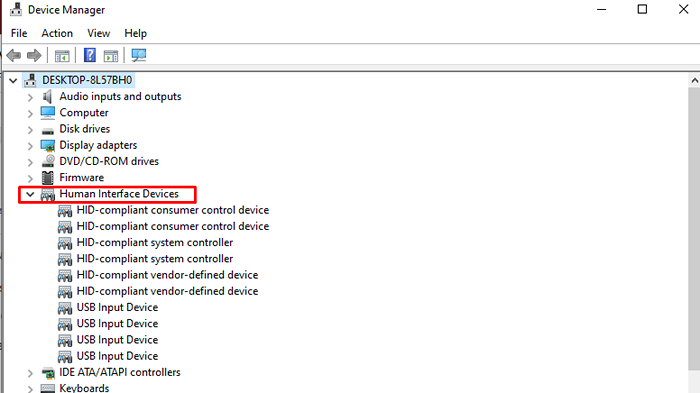
- Reinicie o seu dispositivo de superfície da Microsoft. A instalação do driver deve começar automaticamente. Os novos motoristas devem estar atualizados, mas você sempre pode voltar ao gerenciador de dispositivos, encontrar o driver que deseja e selecione Atualizar driver.
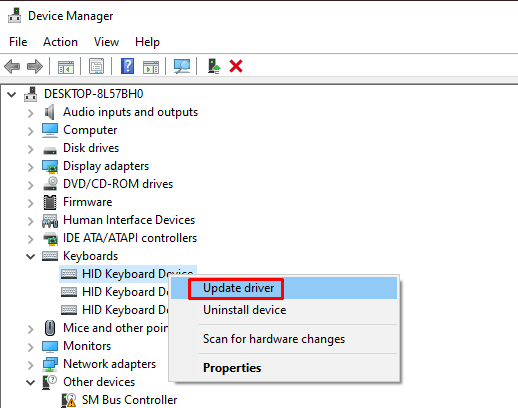
7. Atualize o Windows
Se o seu sistema operacional Windows estiver experimentando um erro ou um bug, a Microsoft o reconhecerá automaticamente. Você receberá a correção deste erro através da atualização do Windows. A atualização do Windows atualizará automaticamente todos os drivers, para que você não precise fazer isso manualmente. Para atualizar o Windows:
- Digite Verifique se há atualizações na barra de pesquisa do Windows.
- Pressione o botão Cheque para atualizações. Observe que o botão que aparece também pode ser baixado agora ou baixar e instalar. Qualquer uma das opções está bem.
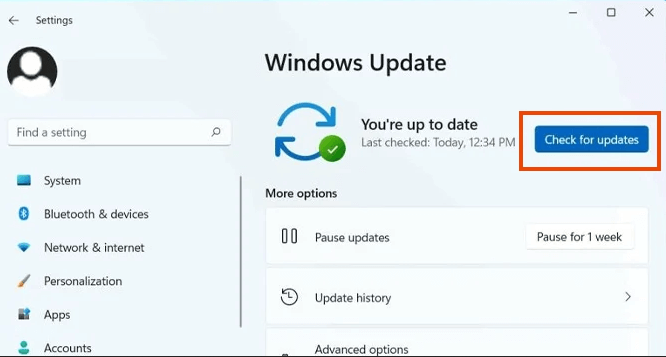
Depois de atualizar o Windows, seu dispositivo de superfície pode pedir uma reinicialização. Se for esse o caso, clique em reiniciar agora.
8. Verifique a superfície UEFI
Alguns usuários notaram que os teclados começam a funcionar se trocarem seus dispositivos para as configurações da UEFI. Você pode ter um problema relacionado ao Windows se o teclado funcionar na UEFI, mas parar quando o Windows carrega.
- Desligue seu dispositivo de superfície.
- Simultaneamente, pressione e segure o botão de volume e pressione e solte o botão liga / desliga. Continue mantendo o botão de volume para cima até que o logotipo da superfície apareça.
- A tela UEFI vai abrir. Verifique se o seu teclado funciona agora.
- Vá para os dispositivos e verifique se o Bluetooth está ligado.
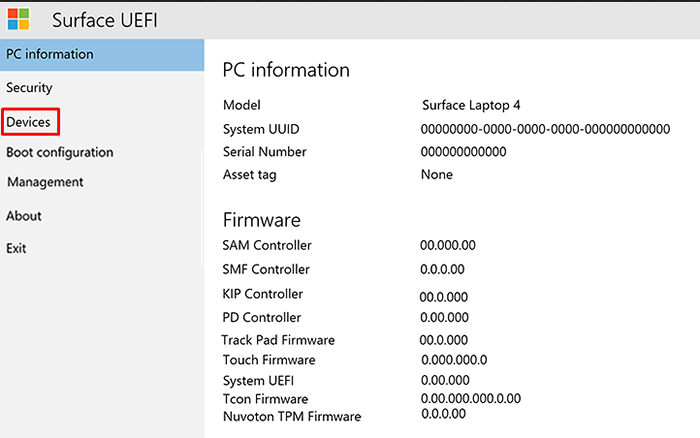
9. Entre em contato com o suporte da Microsoft
Se o seu teclado ainda estiver na garantia, você deve entrar em contato com o suporte da Microsoft. Eles podem resolver seu problema reparando ou substituindo seu teclado. Envie a solicitação de reparo por meio de seu site oficial.
10. Leve seu dispositivo de superfície e teclado para uma oficina
Se nenhuma das opções acima ajudou você a resolver o problema com o teclado da superfície não funcionando, considere levá -lo a uma oficina.
Qual etapa de solução de problemas funcionou para você? Informe -nos nos comentários abaixo e fique à vontade para compartilhar outras dicas para outros usuários de teclado de superfície.
- « O que é Windows Credencial Manager?
- Windows PowerShell continua aparecendo? 8 maneiras de consertar »

