Microsoft Store não baixando aplicativos? 11 maneiras de consertar
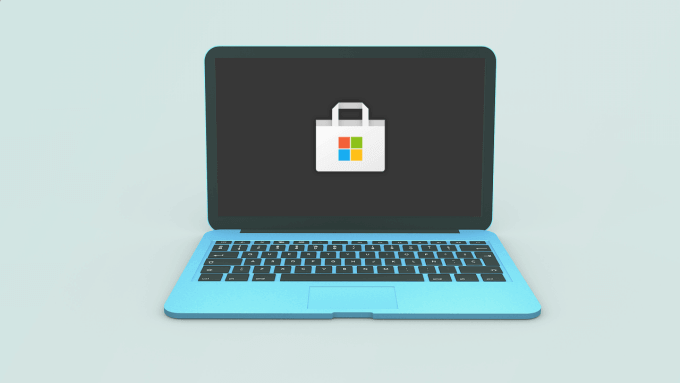
- 2985
- 888
- Maurice Champlin
A Microsoft Store é a plataforma preferida para baixar todos os aplicativos, jogos e outros aplicativos de terceiros. Embora a Microsoft Store tenha uma ótima interface e coleção de aplicativos, baixá -los no seu computador pode ser um desafio. Se você não estiver lutando contra downloads lentos, os aplicativos podem ficar presos durante a instalação.
Temos um guia detalhando como você pode consertar problemas de download lento da Microsoft Store. Neste tutorial, no entanto, nós o guiaremos por 11 coisas para fazer quando a Microsoft Store não estiver baixando aplicativos no seu computador Windows 10.
Índice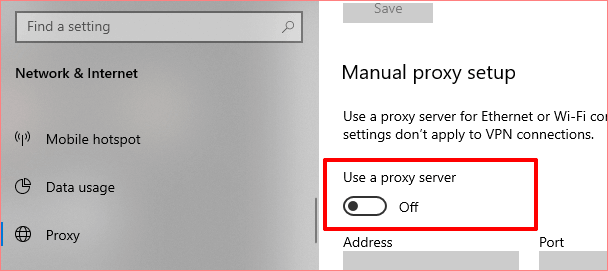
Com os servidores VPN e proxy desativados, tente baixar na Microsoft Store e verifique se ele passa.
3. Force Quit Microsoft Store
Se o seu computador tiver acesso à Internet, mas a Microsoft Store ainda não está baixando aplicativos, feche a loja e inicie -o novamente. Clique com o botão direito do mouse no menu Iniciar/Windows e selecionar Gerenciador de tarefas.
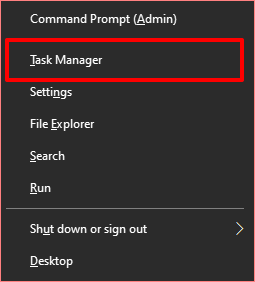
Na guia Processos, selecione Microsoft Store e clique no Finalizar tarefa botão no canto inferior direito da janela.
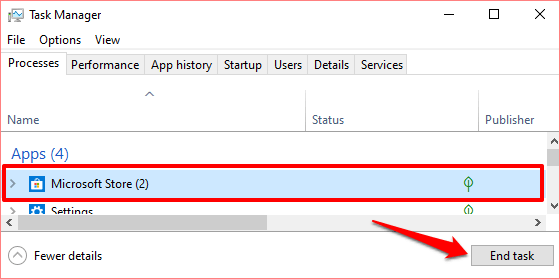
Reabrir a Microsoft Store e tente baixar o (s) aplicativo (s) novamente. Prossiga para a próxima solução se os aplicativos não baixarem ou estiverem presos pendentes.
4. Verifique as configurações de data e hora
O Microsoft Store pode deixar de processar downloads de aplicativos se o seu computador tiver configurações incorretas de data e hora. Lançar Configurações do Windows e vai para Tempo e idioma. No Data hora Seção, verifique estas opções: Defina o tempo automaticamente e Defina o fuso horário automaticamente.
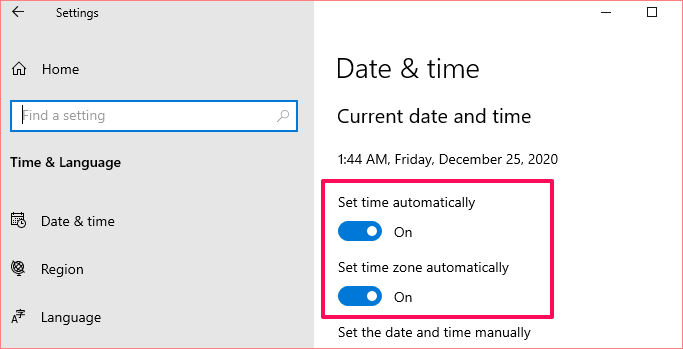
Mais uma coisa: role para o Sincronize seu relógio seção e selecione o Sincronize agora botão.
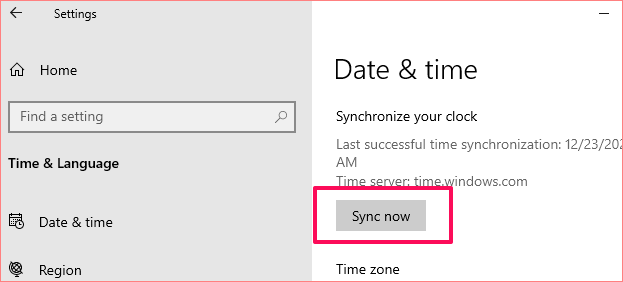
Isso sincronizará e atualizará imediatamente a data e a hora do seu PC com o Windows Time Server. Retorne à Microsoft Store e verifique se agora você pode baixar aplicativos.
5. Verifique o espaço de armazenamento e as configurações
Se a Microsoft Store ainda não estiver baixando ou se seu computador não tiver espaço de armazenamento suficiente. Isso é um acéfalo. Portanto, se seus aplicativos ficarem presos na fila de download, inicie o File Explorer e confirme que você tem espaço de armazenamento suficiente em seu disco rígido para acomodar o (s) aplicativo (s).
Se você tiver vários discos rígidos conectados ao seu computador, configure o Windows para salvar novos aplicativos na unidade com espaço de armazenamento suficiente. Vá para Configurações> Sistema> Armazenamento e selecione Mude onde novo conteúdo é salvo.
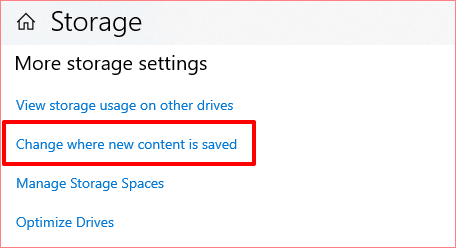
Clique no "Novos aplicativos salvarão para”Opção suspensa e selecione a unidade que você deseja downloads da Microsoft Store salva.
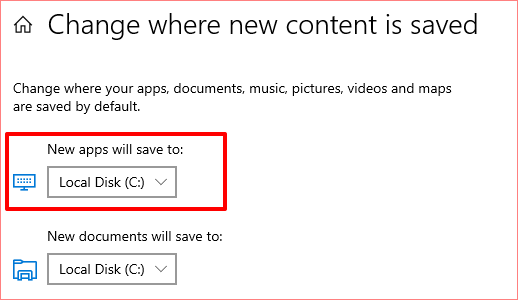
6. Limpar o cache da Microsoft Store
A Microsoft Store gera e armazena arquivos temporários (chamados dados de cache) em seu computador. Esses arquivos ajudam a Microsoft Store a executar mais rápido no seu computador. No entanto, quando esses arquivos ficam corrompidos, às vezes fazem com que a loja da Microsoft funcione mal.
Limpe o cache da Microsoft Store e verifique se os downloads e instalação de aplicativos restauram. Feche as janelas da Microsoft Store e digite wsreset Na caixa de pesquisa. Clique Executar como administrador Nos resultados da pesquisa e aguarde até que a janela Redefinição da Microsoft Store desapareça da tela do seu PC.
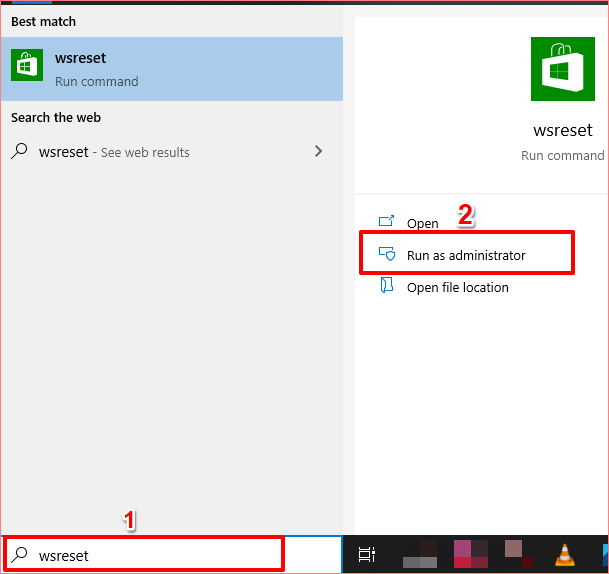
O Windows lançará a Microsoft Store automaticamente após a limpeza do cache. Tente baixar um aplicativo e verifique se ele passa.
7. Reconecte sua conta da Microsoft
Isso implica a assinatura da sua conta da Microsoft do aplicativo Microsoft Store e assinando de volta. Clique no Ícone do perfil No canto superior direito do aplicativo Microsoft Store e selecione sua conta.
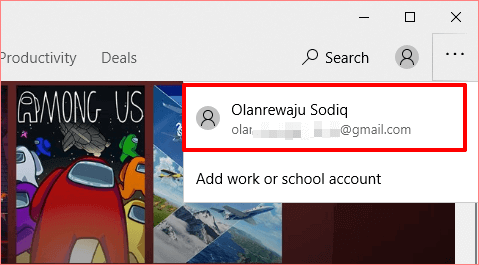
Clique sair Para remover sua conta da Microsoft do aplicativo Microsoft Store.
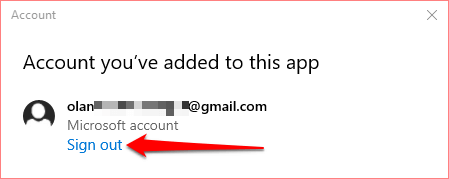
Retorne à página inicial da Microsoft Store, clique no ícone de perfil e selecione Entrar.
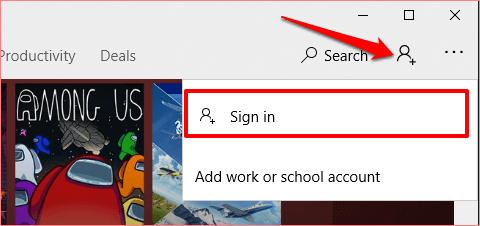
Se a conta estiver salva no seu computador, selecione a conta e clique Continuar para prosseguir. Caso contrário, clique em uma conta da Microsoft para usar uma conta diferente na Microsoft Store.
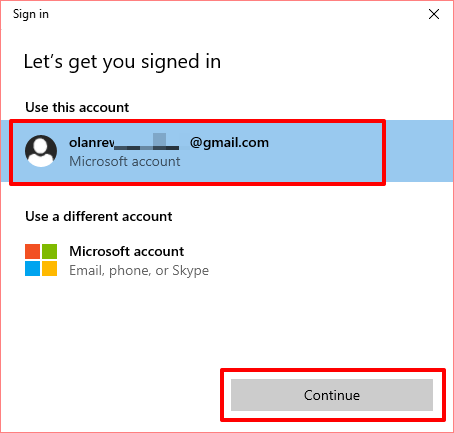
Forneça suas credenciais de conta e clique Entrar Para reconectar sua conta à Microsoft Store.
8. Redefina a Microsoft Store
Ainda não consigo baixar aplicativos da Microsoft Store? Você deve fazer um reiniciado ao aplicativo. Ao redefinir um aplicativo, o Windows excluirá os dados e configurações do aplicativo do seu computador. Isso poderia ajudar a eliminar problemas que causam mau funcionamento do aplicativo.
Para redefinir a loja da Microsoft, vá para Configurações> Aplicativos> Aplicativos e recursos e selecione o Microsoft Store Da lista de aplicativos.
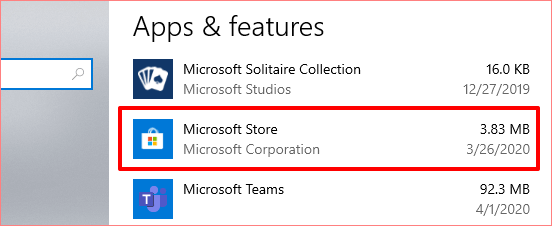
Clique em Opções avançadas Para abrir o menu Configurações do sistema da Microsoft Store.
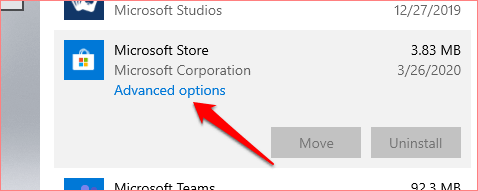
Role até a seção de redefinição e clique no Reiniciar botão.
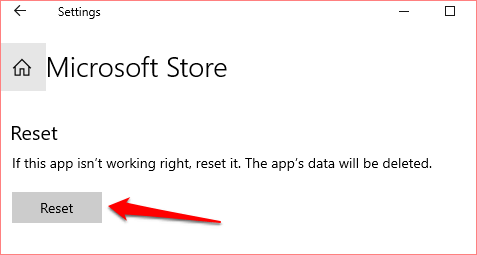
Clique no Reiniciar Botão mais uma vez para iniciar o processo de redefinição.
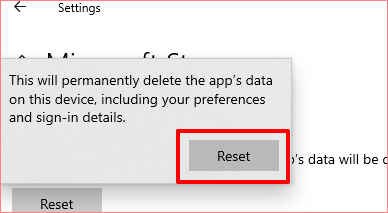
Posteriormente, inicie a Microsoft Store, faça login com os detalhes da conta da Microsoft e veja se você pode baixar e instalar atualizações de aplicativos da loja.
9. Execute o solucionador de problemas da Windows Store
O Windows possui uma ferramenta embutida que diagnostica e corrige problemas com a Microsoft Store ou aplicativos baixados da loja. É chamado de solução de problemas de aplicativos da Windows Store. Você encontrará isso escondido no menu Solução de problemas das configurações do seu PC.
Vá para Configurações> Atualização e segurança> Solução de problemas e localize Aplicativos do Windows Store Na seção "Encontre e corrija outros problemas". Selecione a ferramenta e clique Execute o solucionador de problemas.
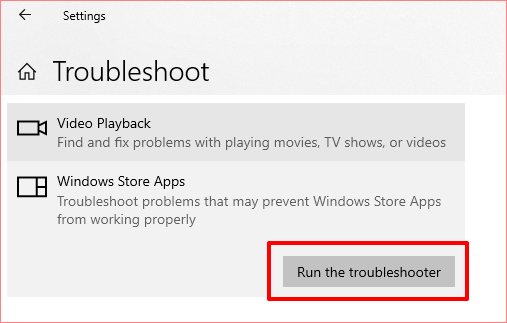
10. Atualize a Microsoft Store
Sim, você precisa atualizar a Microsoft Store, como você faz com todos os outros aplicativos do seu computador. Caso contrário, você poderá ter problemas de download de problemas se você executar uma versão desatualizada da Microsoft Store.
Inicie a Microsoft Store, clique no ícone do menu de três pontos e selecione Downloads e atualizações.
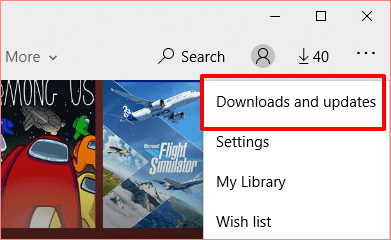
Clique no Obter atualizações Botão e aguarde a Microsoft Store digitalizar seu PC em busca de aplicativos e jogos desatualizados. Isso pode levar um ou dois minutos.
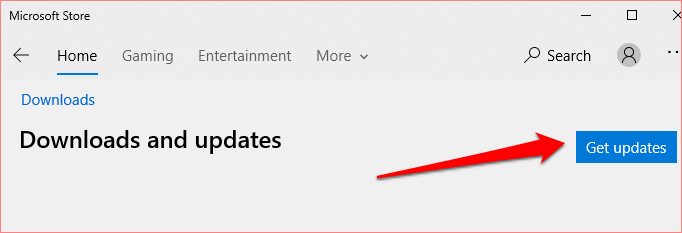
Quando a varredura estiver concluída, verifique se a Microsoft Store está nas atualizações ou baixar a fila. Se uma atualização para a Microsoft Store estiver disponível, a instalação começará automaticamente. Você também pode clicar no ícone de download ao lado da Microsoft Store para acionar manualmente a instalação.
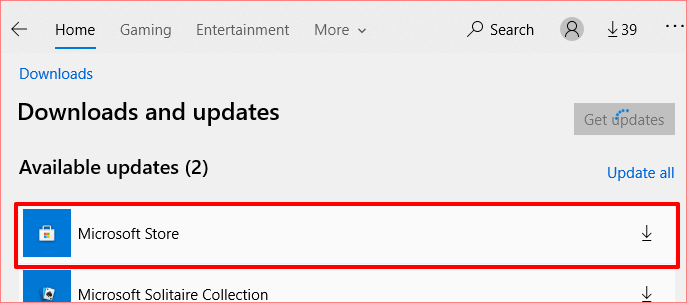
11. Instale o Windows Update
Se nenhuma das soluções acima resolver o problema, verifique se o seu PC está executando o mais recente Windows 10 Build. Uma versão Windows 10 desatualizada ou cheia de insetos pode ser a causa raiz da falha do download de aplicativos que você está enfrentando na Microsoft Store. Portanto, certifique -se de instalar a atualização mais recente em seu computador.
Vá para Configurações> Atualização e Segurança> Atualização do Windows e clique em Verificar atualizações. Se houver uma atualização disponível, clique Instale agora Para baixá -lo no seu PC.
Obtenha aplicativos de download da Microsoft Store novamente
Temos certeza de que uma dessas soluções deve fazer o truque. Se você ainda não puder baixar ou atualizar aplicativos no seu computador, registre novamente ou reinstale a Microsoft Store e tente novamente.
- « Ultrawide vs Dual Monitor Prós e contras de cada
- O que é prevenção de execução de dados no Windows 10 »

