Os aplicativos da Microsoft Store não são atualizados automaticamente no Windows 10/11 FIX
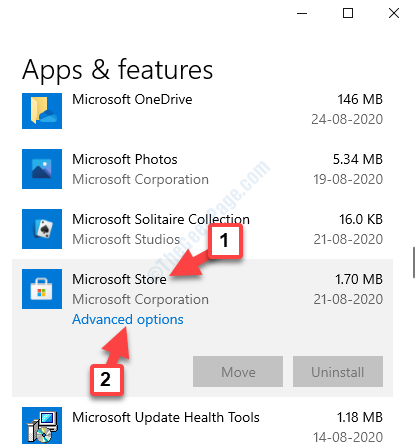
- 4665
- 1440
- Leroy Lebsack
A Microsoft garante que todos os seus aplicativos Windows, incluindo os aplicativos da Microsoft Store, sejam atualizados automaticamente. Isso ajuda você a permanecer na versão mais recente de todos os aplicativos com problemas mínimos. Aparentemente, esta instalação de atualização automática para os aplicativos da Microsoft Store foi introduzida com a atualização KB 2919355.
No entanto, os usuários estão reclamando que os aplicativos da Microsoft Store não atualizam automaticamente em seu PC Windows 10 . Quando você abre a loja, ela mostra as atualizações do aplicativo disponíveis e que você deve baixá -las manualmente.
De acordo com a Microsoft, existe a possibilidade de você estar usando um arquivo PAC estaticamente alinhado (configuração automática proxy) e isso está causando o problema. Felizmente, existem alguns métodos disponíveis que podem corrigir os aplicativos que não são atualizados emitidos automaticamente. Vamos ver como.
Índice
- Método 1: Verifique se as configurações estão ligadas
- Método 2: Ao remover o cache da Microsoft Store
- Método 3: Reinstalando o aplicativo Microsoft Store
- Método 4: Usando o solucionador de problemas da Microsoft Store
- Método 5: Redefinindo a Microsoft Store
- Método 6: criando um novo perfil de usuário
Método 1: Verifique se as configurações estão ligadas
Há chances de que os aplicativos de atualização optem automaticamente nas configurações é desligado. Então, verifique se estiver girado, se não, ligue.
Passo 1: Navegue até o Começar botão (janelas ícone) no canto inferior esquerdo da sua área de trabalho e digite Microsoft Store Na caixa de pesquisa.
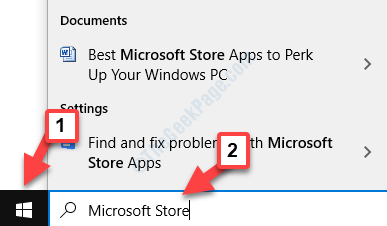
Passo 2: Clique com o botão esquerdo no resultado para abrir o Microsoft Store janela.
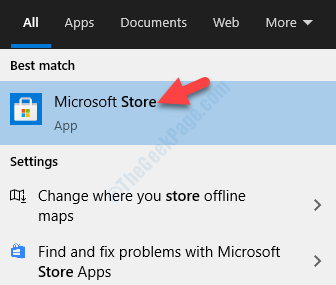
Etapa 3: Enquanto o Microsoft Store abre, vá para os três pontos horizontais no lado superior direito da janela. Clique para expandir o menu e selecionar Configurações.
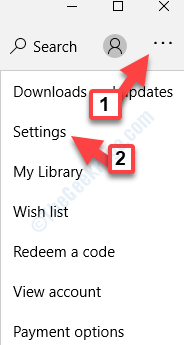
Passo 4: No Configurações janela, abaixo Atualizações de aplicativos, Verifique se o Atualizar Aplicativos automaticamente as opções estão ativadas. Caso contrário, mova o controle deslizante para a direita para ativá -lo.
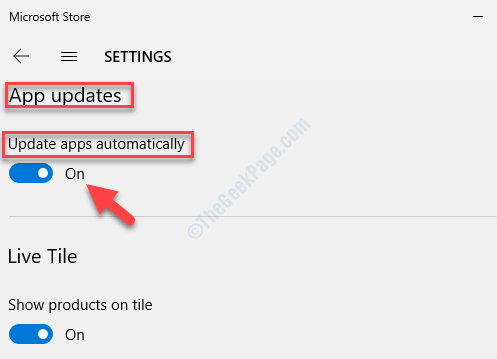
Etapa 5: Agora volte para o menu (três pontos horizontais), clique nele e selecione Baixar e atualizar.
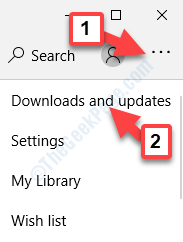
Etapa 6: Agora, no Downloads e atualizações página, clique em Obter atualizações Para verificar se há novas atualizações.
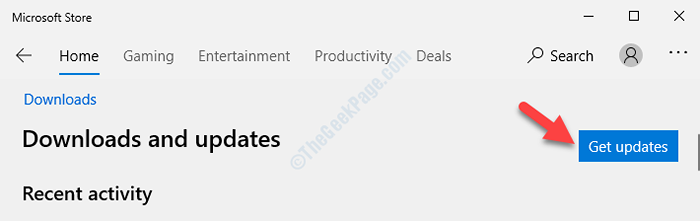
Os aplicativos da loja devem ser atualizados automaticamente agora em. Mas se você ainda estiver enfrentando o problema, tente o segundo método.
Para usuários do Windows 11
1 - Abra a Microsoft Store e clique no seu ícone de perfil.
2 - Agora, clique em Configurações do aplicativo
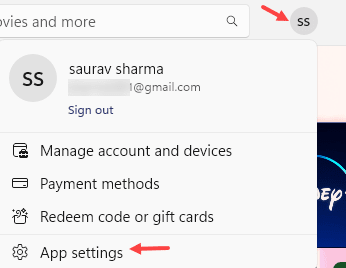
3 - agora, alterne Sobre Atualizações de aplicativos Opção
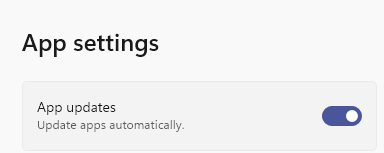
Método 2: Ao remover o cache da Microsoft Store
Passo 1: Vou ao janelas ícone (Começar) em sua área de trabalho e no tipo de campo de pesquisa Prompt de comando.
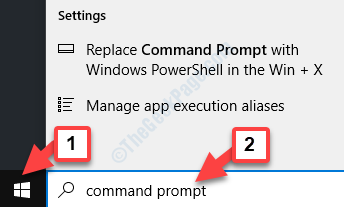
Passo 2: Agora, clique com o botão direito do mouse no resultado e selecione Executar como administrador No menu do clique com o botão direito para abrir o Prompt de comando no modo de administrador.
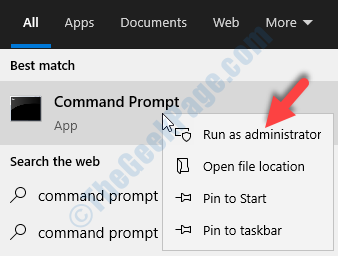
Etapa 3: No Prompt de comando (modo de administrador) Janela, digite o comando abaixo e pressione Digitar:
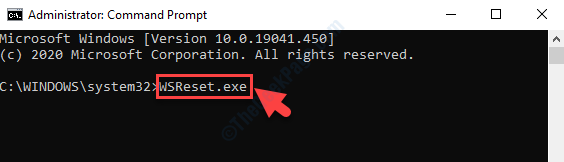
Deixe o processo completo. Isso limpará todo o cache que pode estar impedindo as atualizações. Depois de terminar, ele lançará automaticamente a Microsoft Store. Os aplicativos devem agora continuar a atualizar automaticamente. No entanto, se o problema persistir, siga o 3º método.
Método 3: Reinstalando o aplicativo Microsoft Store
Se nenhum outro método funcionar, a única opção agora seria reinstalar todo o aplicativo da Microsoft com direitos de administrador. Vamos ver como.
Passo 1: Vá para o lado esquerdo inferior da sua área de trabalho e clique com o botão direito do mouse no Começar botão (janelas ícone).
Passo 2: No menu do clique com o botão direito, selecione Windows PowerShell (Admin) Para abrir o Windows PowerShell Janela com privilégios de administrador.
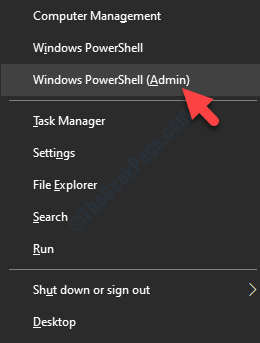
Etapa 3: No Windows PowerShell (Admin) Janela, digite o comando abaixo e pressione Digitar:
Get -AppxPackage * Windowsstore * -Alusers | Foreach add -AppxPackage -DisableDeselvOnmentMode -Register "$ ($ _.Installlocation) \ appxmanifest.xml "
Isso reinstalará o aplicativo completo da Microsoft Store e lançará a loja como for feito. Seus aplicativos da Microsoft Store agora devem atualizar automaticamente.
Método 4: Usando o solucionador de problemas da Microsoft Store
O Windows vem com solução de problemas integrados para diferentes aplicativos e isso também inclui a Windows Store. Vamos ver como solucionar problemas do problema de atualização dos aplicativos da Microsoft Store.
Passo 1: Navegue até a parte inferior esquerda da sua área de trabalho, clique no Começar botão (janelas ícone) e selecione Configurações (localizado acima do Poder opção) no menu de contexto.
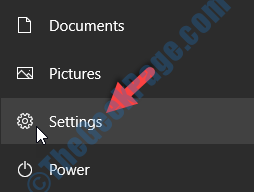
Passo 2: No Configurações Janela, selecione Atualização e segurança.
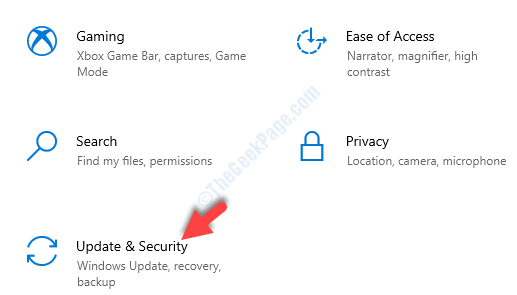
Etapa 3: No Atualização e segurança página, clique em Solucionar problemas no lado esquerdo do painel.
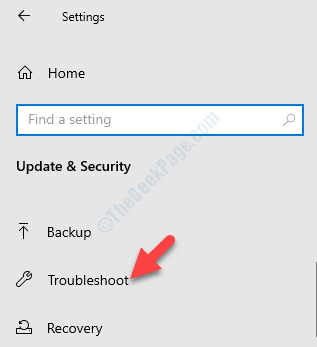
Passo 4: Agora, vá para o lado direito da janela, role para baixo e clique em Solucionadores de problemas adicionais.
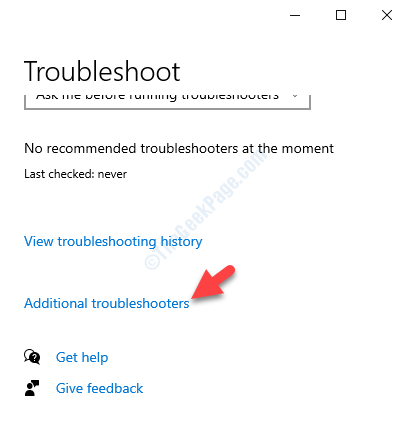
Etapa 5: No Solucionadores de problemas adicionais página, role para baixo para alcançar o Encontre e conserte outros problemas seção.
Localizar Aplicativos do Windows Store e selecione -o. Clique em Execute o solucionador de problemas botão.
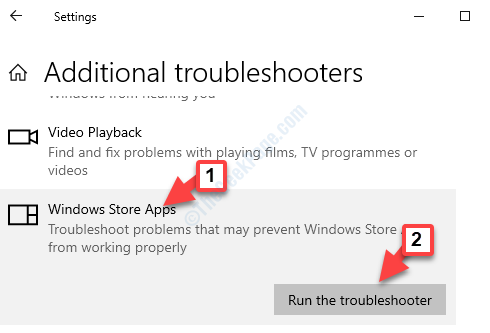
Etapa 6: Deixe o solucionador de problemas detectar problemas, se houver, e depois siga as instruções do assistente. Levará algum tempo para encontrar a atualização automaticamente.
Ele lhe dará a opção de redefinir aplicativos específicos que não estão funcionando. Clique no Abra aplicativos e recursos botão para redefinir o aplicativo de problema.
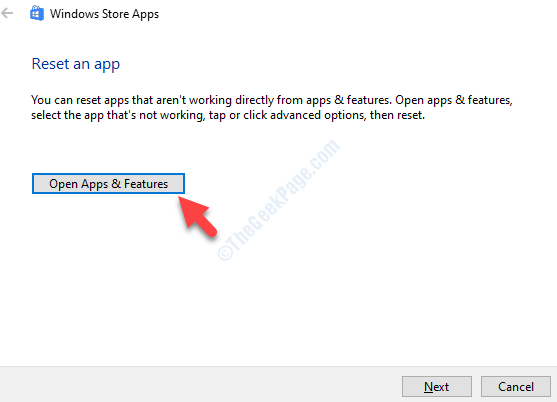
Isso deve resolver o problema dos aplicativos da Microsoft Store não atualizando automaticamente no seu PC Windows 10. Se você ainda estiver enfrentando o problema, siga o 4º método.
Método 5: Redefinindo a Microsoft Store
Passo 1: Pressione as teclas Windows + X juntas no seu teclado para abrir o menu de contexto.
Passo 2: No menu de contexto, selecione Configurações.
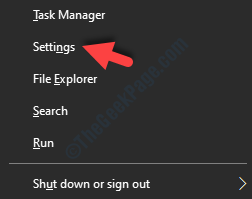
Etapa 3: No Configurações Janela, clique em Aplicativos.
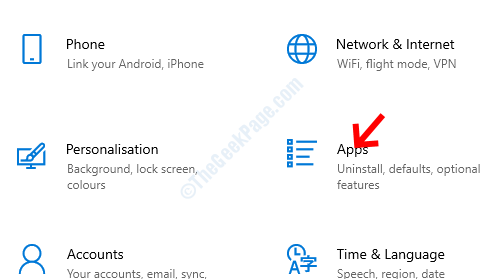
Passo 4: No Aplicativos Janela, isso o levará diretamente ao Seção Aplicativos e Recursos.
No lado direito da janela, role para baixo e da lista de aplicativos, encontre Microsoft Store. Selecione -o e clique em Opções avançadas abaixo dele.
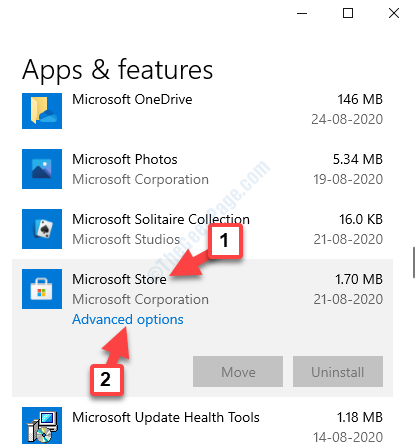
Etapa 5: Na próxima janela, role para baixo e procure o Reiniciar opção. Em seguida, clique no Reiniciar Botão abaixo dele.
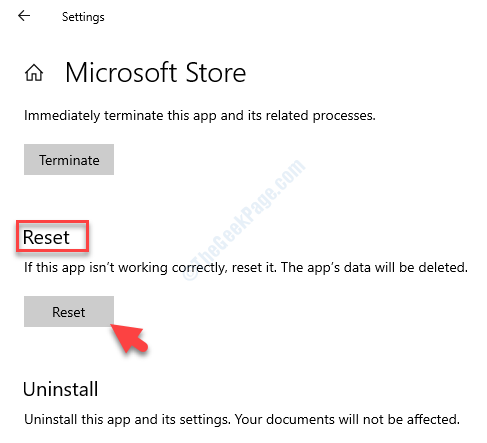
Se a loja estiver aberta, desligue -a e, depois que a redefinição estiver concluída, inicie a loja novamente para verificar se os aplicativos estão atualizando automaticamente. Se ainda não o fizer, siga o 5º método.
Método 6: criando um novo perfil de usuário
Passo 1: Imprensa Win + r juntos no seu teclado para abrir o Comando de execução.
Passo 2: No Comando de execução Janela, tipo netplwiz e pressione OK Para abrir o Contas de usuário caixa de diálogo.
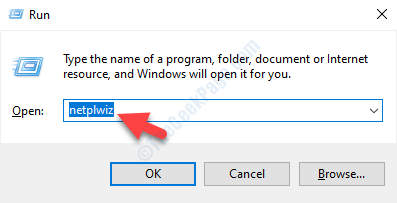
Etapa 3: No Contas de usuário janela, sob o Usuários guia, clique no Adicionar botão.
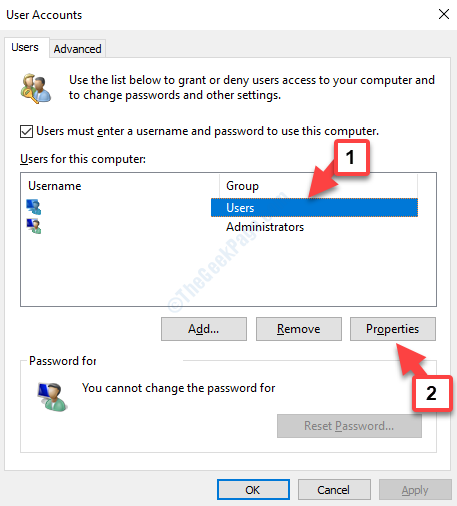
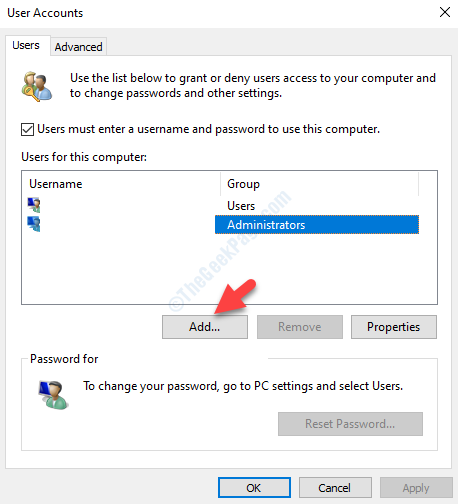
Passo 4: Na janela de inscrição da Microsoft que se abre, selecione Faça login sem uma conta da Microsoft.
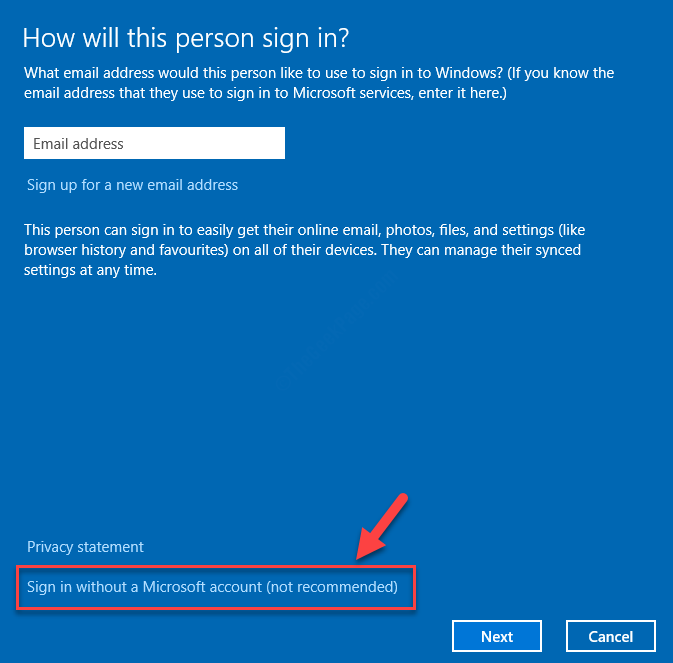
Etapa 5: Isso o levará ao Adicione um usuário janela, onde você pode selecionar para criar um Conta local.
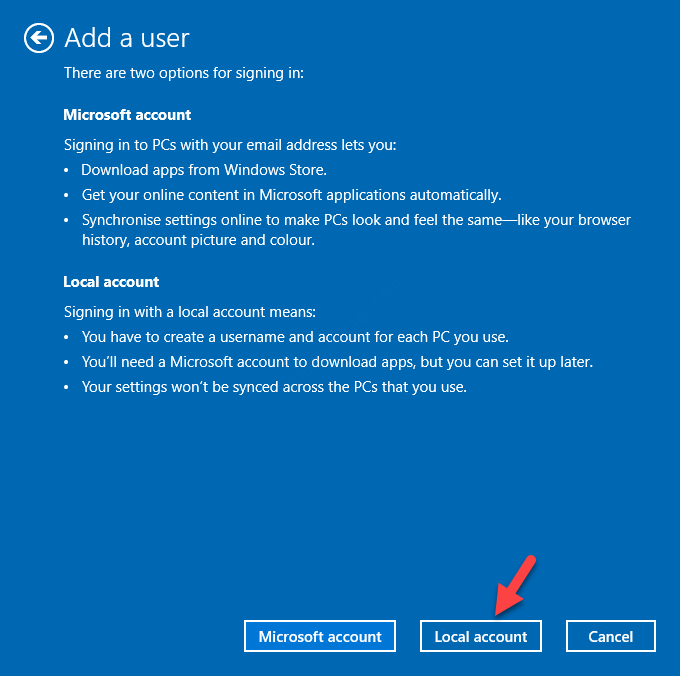
Etapa 6: Preencha o formulário e clique Próximo para terminar de criar um Conta local e faça login sem conta da Microsoft.
Etapa 7: Agora, volte para o Contas de usuário caixa de diálogo e selecione a conta recém -criada sob os usuários para esta seção de computador e clique em Propriedades botão abaixo.
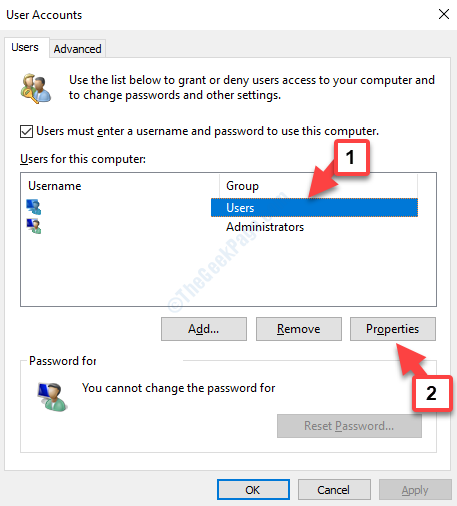
Etapa 8: No Propriedades caixa de diálogo, vá para o Associação ao grupo guia e selecione o botão de rádio ao lado de Administrador.
Isso o definirá como um administrador. Imprensa Aplicar e então OK Para salvar as mudanças e saída.
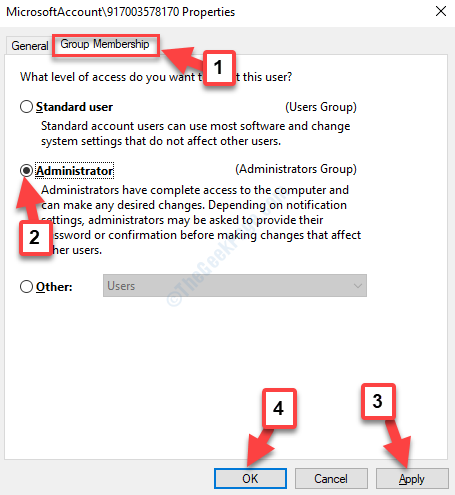
Entrar com esta nova conta e os aplicativos do Windows Store agora devem atualizar automaticamente. No entanto, se você ainda estiver enfrentando o problema, tente o sexto método.
- « Como parar de compartilhar uma pasta no Windows 10
- Erro do Windows Update “Potencial Windows Update Database Erro detectado” corrigido »

