Como parar de compartilhar uma pasta no Windows 10
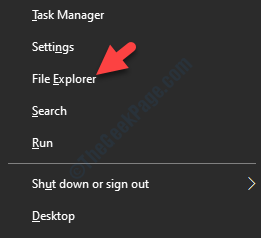
- 4282
- 657
- Loren Botsford
Você pode compartilhar uma pasta em sua rede doméstica que conecta um PC e um laptop. É uma ótima maneira de compartilhar arquivos com outros usuários na rede doméstica. Isso é muito mais conveniente do que enviar e receber e -mails ou por meio de uma unidade de caneta.
Por mais conveniente que seja, muitos usuários relatam descobrir que a pasta de seus usuários pode ser vista por público, independentemente de o proprietário do PC permitir ou não. Isso pode ser assustador e uma violação à sua privacidade. De fato, deixa seus dados vulneráveis aos invasores, oferecendo todos os seus dados privados em aberto.
Embora esse problema seja observado especialmente nos computadores conectados a uma rede local, é melhor estar seguro do que remediar. Felizmente, você pode parar de compartilhar uma pasta no Windows 10 para manter seus dados seguros. Vamos ver como.
Índice
- Método 1: Através do File Explorer
- Solução 2: removendo o acesso
- Método 2: através de pastas compartilhadas
- Método 3: Usando o prompt de comando
Método 1: Através do File Explorer
Você pode parar de compartilhar pastas através do File Explorer de duas maneiras. Vamos ver como.
Solução 1: através das propriedades da pasta
Passo 1: aperte o Windows + X teclas juntas no teclado e selecione Explorador de arquivos Do menu de contexto.
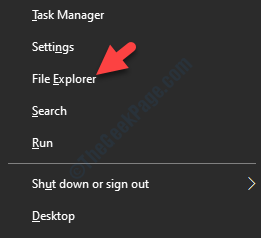
Passo 2: No Explorador de arquivos janela e vá para a pasta que você deseja parar de compartilhar.
Aqui queremos parar de compartilhar uma pasta localizada no D Drive.
Então, vamos navegar para Este PC e então abra o D Drive.
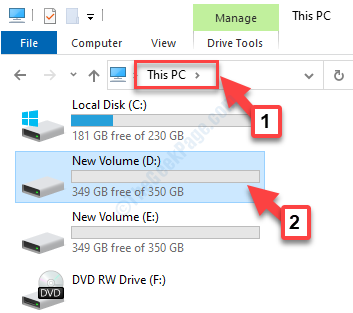
Etapa 3: Agora, clique com o botão direito do mouse na pasta (no D Drive) e selecione Propriedades.
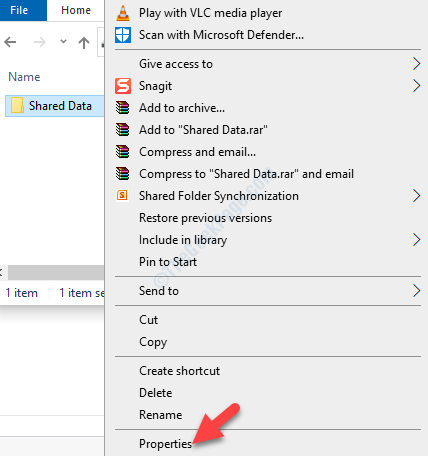
Passo 4: Na pasta Propriedades Janela, selecione o Compartilhamento guia e clique no Compartilhamento avançado botão.
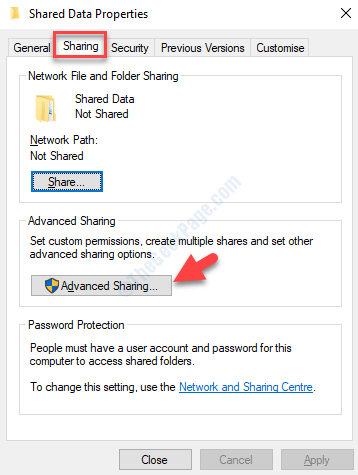
Etapa 5: No Compartilhamento avançado caixa de diálogo, desmarque a caixa ao lado de Compartilhe essa pasta.
Imprensa Aplicar e então OK Para salvar as mudanças e saída.

Isso vai parar o compartilhamento da pasta desejada. Como alternativa, você pode experimentar a segunda maneira.
Solução 2: removendo o acesso
Passo 1: aperte o Windows + e Teclas juntas no seu teclado para abrir o Explorador de arquivos.
Passo 2: No Explorador de arquivos janela e vá para a pasta que você deseja parar de compartilhar.
Aqui queremos parar de compartilhar uma pasta localizada no D Drive.
Então, vamos navegar para Este PC e então abra o D Drive.
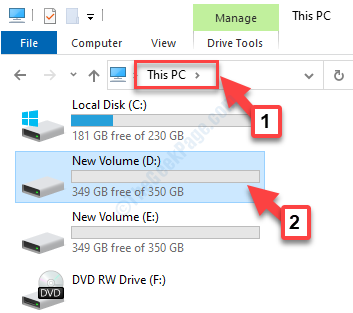
Etapa 3: Enquanto o D Drive Pasta abre, clique com o botão direito do mouse na pasta compartilhada e clique em Dê acesso a No menu do clique com o botão direito.
Agora, do submenu, selecione Remova o acesso.
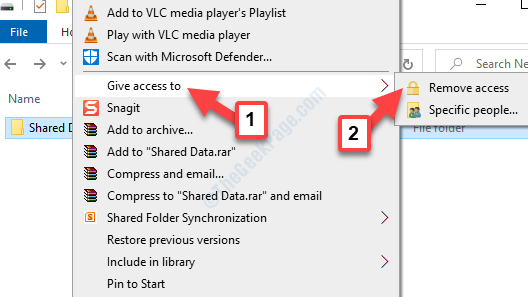
Isso ajudará você a parar de compartilhar a pasta específica, mas, caso você esqueça onde suas pastas compartilhadas estão localizadas ou se você deseja remover diferentes compartilhamentos de rede de uma só vez, poderá seguir os próximos métodos.
Método 2: através de pastas compartilhadas
Passo 1: aperte o Win + r Teclas juntas no seu teclado para abrir o Comando de execução.
Passo 2: No Comando de execução caixa, tipo fsmgmt.MSc e acertar OK Para abrir o Pasta compartilhada janela.
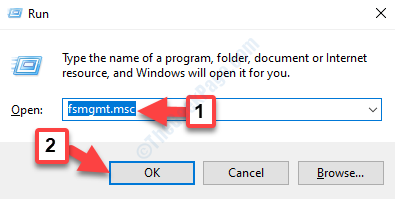
Etapa 3: No Pasta compartilhada janela, vá para o lado esquerdo do painel e selecione Ações. Ele exibirá todas as pastas compartilhadas no sistema local, no lado direito do painel.
Vá para a pasta que deseja parar de compartilhar, clique com o botão direito do mouse e selecione Pare de compartilhar No menu do clique com o botão direito.
Passo 4: A pasta que você selecionou agora será removida da lista.
Isso deve ajudá -lo a parar de compartilhar a pasta desejada, mas se não acontecer, siga o terceiro método.
Método 3: Usando o prompt de comando
Passo 1: Vou ao Ícone do Windows botão na parte inferior esquerda da sua área de trabalho e digite Prompt de comando Na caixa de pesquisa.

Passo 2: Clique com o botão direito do mouse no resultado e selecione Executar como administrador Do menu do clique com o botão direito para abrir Prompt de comando com direitos de administrador.

Etapa 3:Na janela Prompt de comando, digite o comando abaixo e pressione Enter:
compartilhamento líquido
Isso puxará a lista de pastas que estão sendo compartilhadas em sua rede local.
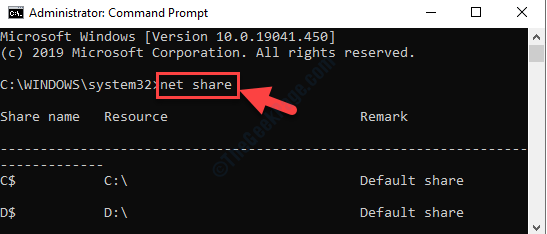
A 1ª coluna mostra o nome da pasta/unidade compartilhada, e a 2ª coluna mostra o local. Basta procurar a pasta compartilhada que você deseja remover/parar de compartilhar.
Etapa 3: Executar o comando abaixo acerto Digitar Para parar de compartilhar uma pasta:
net compartilhe your_share_name /delete
Por exemplo, por exemplo, queremos parar de compartilhar senhas Pasta aqui, o comando ficará assim:
Net Share Passwords /Excluir
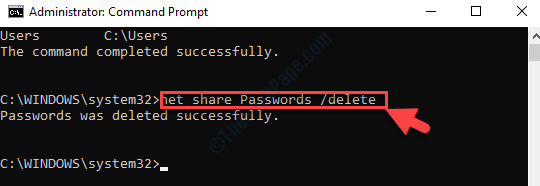
Isso excluirá com sucesso a pasta desejada que você deseja parar de compartilhar.
Passo 4: Se você quiser parar de compartilhar todas as pastas compartilhadas de uma só vez, execute o comando abaixo:
Uso líquido * /Exclua

É isso. Você pode remover com sucesso a pasta compartilhada desejada seguindo qualquer um dos métodos acima.
- « Como acessar a pasta Perflogs no Windows 10/11
- Os aplicativos da Microsoft Store não são atualizados automaticamente no Windows 10/11 FIX »

