O documento do Microsoft Office está bloqueado para edição por outro erro do usuário [Correção]
![O documento do Microsoft Office está bloqueado para edição por outro erro do usuário [Correção]](https://ilinuxgeek.com/storage/img/images_1/microsoft-office-document-is-locked-for-editing-by-another-user-error-[fix].png)
- 4473
- 1050
- Arnold Murray
Para criar quaisquer documentos, os produtos do MS Office são as melhores ferramentas que vêm à nossa mente. Recentemente, você recebeu uma mensagem de erro ao tentar abrir um documento de arquivo de palavras ou excel que dizia “O documento está bloqueado para edição por outro usuário““? Isso aconteceu com muitos usuários do Windows recentemente e eles não sabem ao certo por que isso está acontecendo e como resolver este erro.
Esse tipo de erro foi observado quando alguém também abriu este arquivo para editar. Neste artigo, mostraremos como você pode resolver esse erro e continuar editando o documento do MS Office com a ajuda dessas soluções listadas abaixo.
Solução alternativa 1 - Siga as instruções abaixo para fechar o arquivo do proprietário em seu sistema.
- Abra a pasta onde o arquivo de documento que está lançando esta mensagem de erro está presente.
- Se outro usuário já estiver editando o arquivo e atualmente em uso, haverá um arquivo como ~ $ Onde o nome do arquivo é o nome do arquivo de documentos que está lançando erro.
- Agora, depois de receber esse arquivo, exclua -o pressionando a tecla Excluir depois de selecioná -la.
- Após a exclusão, verifique se não há arquivo que comece com ~ $ símbolos.
- Agora verifique se a mensagem de erro ainda é lançada ao abrir o documento.
Índice
- Solução 1 - Feche o arquivo aberto usando o console de gerenciamento de computadores
- Solução 2 - Termine todos os processos abertos da palavra ou excel
- Solução 3 - Atualizar o Windows e também o MS Office Suite
- Solução 4 - Desative os detalhes do painel e do painel de visualização no File Explorer
Solução 1 - Feche o arquivo aberto usando o console de gerenciamento de computadores
Se o usuário receber um erro ao abrir qualquer documento do MS Office, seja uma palavra ou excel, isso pode ser porque algum outro usuário pode ter aberto o arquivo para edição e ainda está em uso. Mas não temos certeza exatamente de qual usuário fez isso. Então, para descobrir, usamos o console de gerenciamento de computadores e depois fechamos os arquivos abertos.
Aqui estão as etapas sobre como fechar o arquivo aberto usando o console de gerenciamento de computadores.
Passo 1: Imprensa o janelas + R teclas juntas no teclado que abre o correr caixa de comando.
Etapa 2: Tipo mmc e pressione Digitar chave.
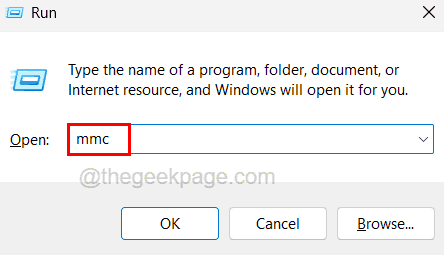
Etapa 3: Isso abre a janela do console de gerenciamento da Microsoft.
Etapa 4: agora abra a janela Adicionar ou remover snap-ins navegando através do Arquivo> Adicionar ou remover snap-ins opção como mostrado abaixo.
OBSERVAÇÃO - Você também pode abri -lo diretamente pressionando Ctrl + m teclas juntas.
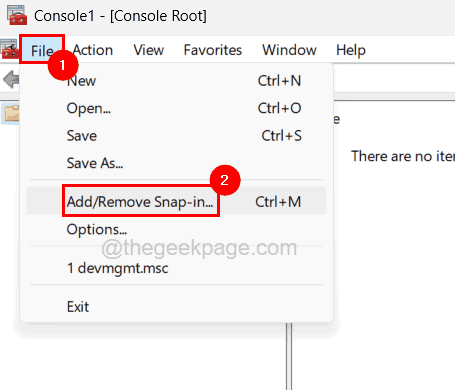
Etapa 5: agora role para baixo na lista Snap-ins disponível e selecione o Pastas partilhadas opção e clique Adicionar botão entre os snap-ins disponíveis e a seção Snap-ins selecionada, como mostrado abaixo.
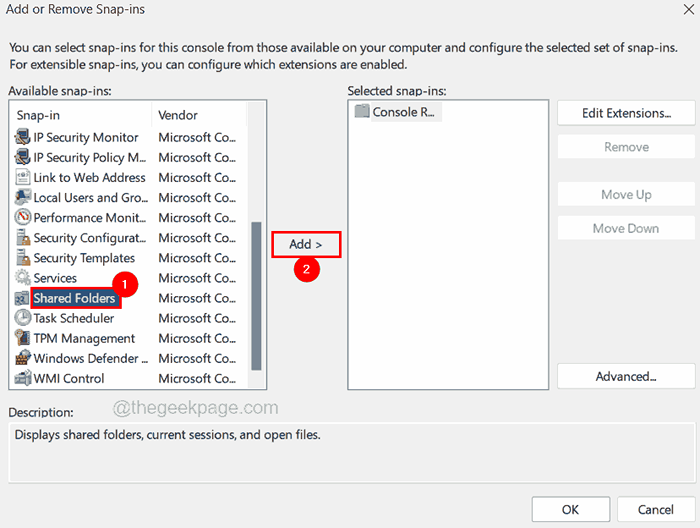
Etapa 6: agora uma janela aparece chamada pastas compartilhadas assim que clicar no botão Adicionar, selecione o Computador local botão de rádio sob este snap-in sempre gerenciará a seção.
Etapa 7: selecione o Abrir arquivos opção na seção de exibição na parte inferior e clique Terminar para prosseguir.
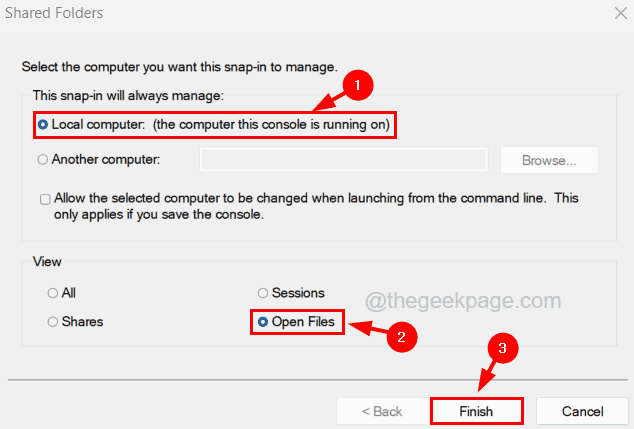
Etapa 8: isso adicionará a opção de arquivos abertos (local) à seção Snap-ins selecionada e clique OK.
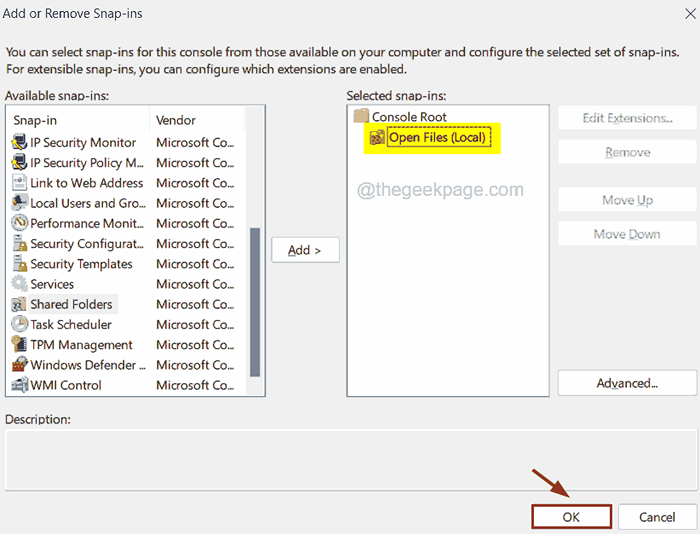
Etapa 9: agora expanda o Pastas partilhadas opção no painel esquerdo e selecione Abrir arquivos.
Etapa 10: Então, no lado direito da janela do console, você pode ver a lista de arquivos abertos.
Etapa 11: selecione o arquivo do documento do MS Office na lista e Clique com o botão direito do mouse nele e depois clique Fechar o arquivo aberto No menu de contexto, como mostrado abaixo.
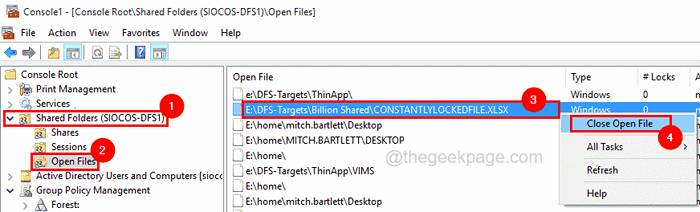
Etapa 12: Isso fechará a palavra ou o arquivo do Excel, que está atualmente aberto para edição de algum outro usuário no sistema.
Etapa 13: Depois de terminar, você pode fechar a janela do console.
Agora você pode tentar abrir o documento do MS Office sem erros.
Solução 2 - Termine todos os processos abertos da palavra ou excel
Mesmo depois que os produtos do MS Office, como aplicativos de palavras ou excel, estão fechados no sistema, pode haver vários processos em segundo plano desses aplicativos ainda em execução no sistema. Este também pode ser a razão por trás desse erro que está ocorrendo. Portanto, precisamos garantir que todas as instâncias do aplicativo Word ou Excel no sistema sejam fechadas usando o gerenciador de tarefas.
Siga as etapas abaixo sobre como fazer isso.
Etapa 1: para abrir a janela do gerenciador de tarefas, pressione Ctrl + Mudança + Esc Teclas completamente de uma só vez no teclado.
Etapa 2: Na janela do gerenciador de tarefas, verifique se você está no Processos guia como mostrado abaixo.
Etapa 3: então, selecione a instância do Word ou Excel App que está aberto e então você precisa Clique com o botão direito do mouse nele.
Etapa 4: Clique Finalizar tarefa No menu de contexto, que fecha o aplicativo no sistema, como mostrado abaixo.
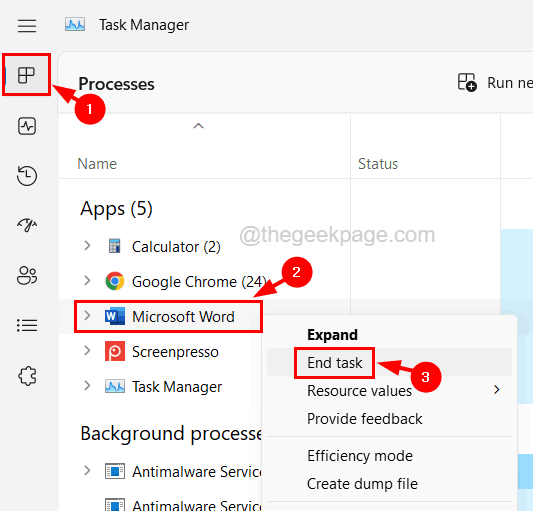
Etapa 5: Repita o mesmo para fechar todas as instâncias de palavra ou excel que estão abertas mesmo na lista de processos em segundo plano.
Etapa 6: Feche a janela do gerenciador de tarefas depois de terminar e tente abrir o documento e verifique se o erro desapareceu agora.
Solução 3 - Atualizar o Windows e também o MS Office Suite
Se o sistema Windows e o MS Office Suite estiverem desatualizados, isso pode estar fazendo com que o erro aconteça ao abrir qualquer documento. Então, vamos tentar manter as janelas e o MS Office Suite atualizado no sistema com as etapas explicadas abaixo.
Etapa 1: pressione o Win+r Teclas juntas e digite MS-Settings: Windowsupdate e depois pressione Digitar chave.
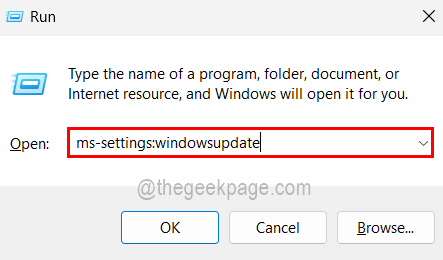
Etapa 2: Isso leva você à página de atualização do Windows no aplicativo de configurações.
Etapa 3: Clique no Verifique se há atualizações Botão presente no canto superior direito da página, como mostrado abaixo.
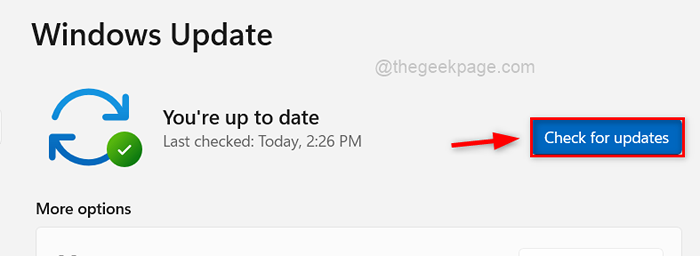
Etapa 4: isso verificará as atualizações do Windows disponíveis no sistema.
Etapa 5: se houver alguma atualização presente, faça o download e instale todos eles.
Etapa 6: Uma vez instalado, reinicie o sistema para tomar efeitos.
Etapa 7: Para atualizar o aplicativo MS Office Suite, abra qualquer um dos produtos do MS Office, como Word, Excel, etc.
Etapa 8: Clique Conta no lado esquerdo da janela do aplicativo.
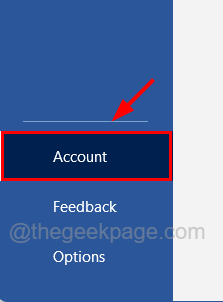
Etapa 9: Clique Opções de atualização e depois clique no Atualizar agora opção do menu suspenso, como mostrado abaixo.
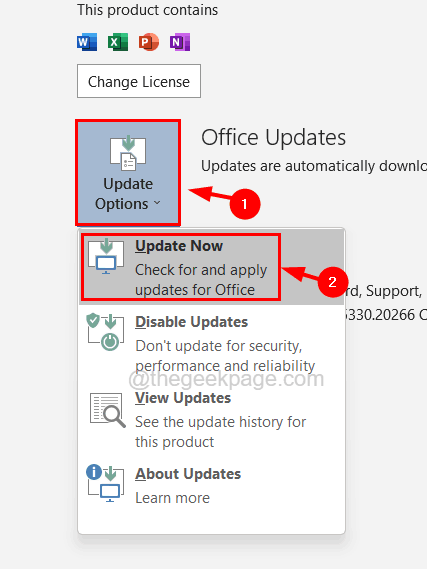
Etapa 10: Siga as instruções na tela para concluir o processo de atualização.
Solução 4 - Desative os detalhes do painel e do painel de visualização no File Explorer
Alguns usuários do Windows tentaram desativar o painel Detalhes e o painel de visualização no File Explorer e isso funcionou para eles. Por isso, recomendamos que nossos usuários tente este método e vejam se isso funciona para você também.
Etapas para desativar o painel Detalhes e Visualizar no File Explorer.
Etapa 1: pressione o Win+e Teclas juntas para abrir o File Explorer no sistema.
Etapa 2: agora vá para o Visualizar Opção no menu da barra superior, como mostrado abaixo.
Etapa 3: Passe o mouse sobre o Mostrar opção da lista suspensa.
Etapa 4: Agora, na lista de opções de show, verifique se Certifique -se de Detalhes painel e Painel de visualização As opções são desligadas e não há marca de taco antes delas, como mostrado abaixo.
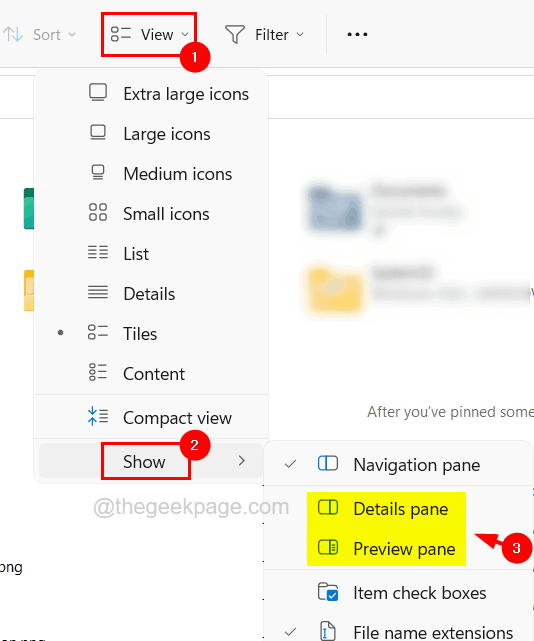
Etapa 5: Uma vez feito, feche o File Explorer.
- « Como reduzir rapidamente o tamanho de um documento do PowerPoint
- Como limpar o cache do Protocolo de Resolução de Endereço (ARP) no Windows 10 »

