O aplicativo de email continua travando no Windows 10/11 [fixado]
![O aplicativo de email continua travando no Windows 10/11 [fixado]](https://ilinuxgeek.com/storage/img/images_4/mail-app-keeps-crashing-on-windows-10-11-[fixed]_31.png)
- 4390
- 342
- Ms. Travis Schumm
Aqueles que trabalham no sistema Windows 10, geralmente preferem usar o aplicativo Windows Mail para seus diferentes servidores de email. É a melhor maneira de acessar todos os seus e -mails de diferentes clientes de e -mail em uma única plataforma. Embora este seja um recurso útil do Windows 10, ele também vem com seu próprio conjunto de problemas.
Muitos usuários têm experimentado o problema de travamento do aplicativo do Windows 10 Mail, causando muito inconveniente. Você pode precisar desinstalar o aplicativo concluído e instalá -lo novamente. No entanto, antes disso, você pode tentar as soluções abaixo para corrigir o problema.
Índice
- Método 1: Ao redefinir o aplicativo de correio e calendário
- Método 2: Excluindo a conta de usuário do aplicativo Windows Mail
- Método 3: Desinstalando e reinstalando o aplicativo
- Método 4: instalando pacotes de aplicativos de email ausentes através do prompt de comando
- Método 5: Executando o SFC /Scannow
- Método 6: Verificando as atualizações
- Método 7: Desativando o firewall do Windows
- Método 8: Ao executar o solucionador de problemas
Método 1: Ao redefinir o aplicativo de correio e calendário
Passo 1: Vá para Configurações conforme explicado Método 2 Etapa 1. Então, no Configurações Janela, clique em Aplicativos.
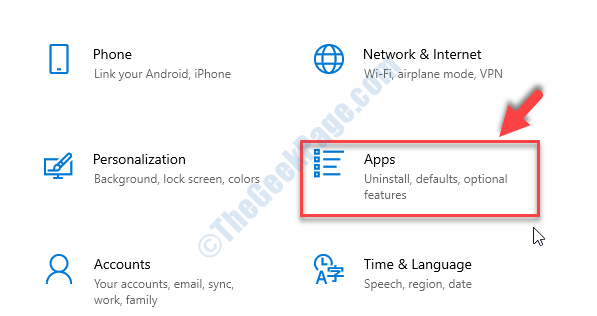
Passo 2: Na próxima janela, no lado direito do painel, role para baixo até o Aplicativos e recursos seção. Agora, procure o Correio e calendário aplicativo e selecione -o.
Clique em Opções avançadas abaixo dele.
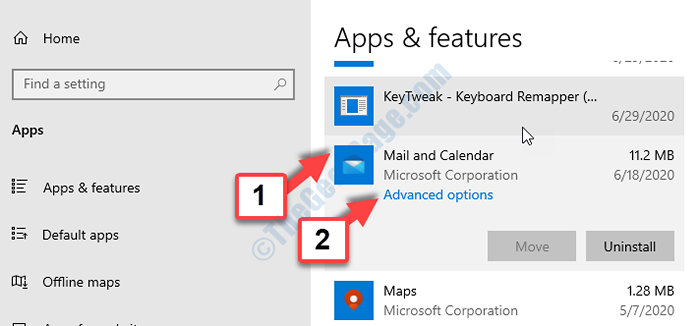
Etapa 3: Na próxima janela, role para baixo até o Reiniciar seção e pressione o Reiniciar Botão abaixo dele.
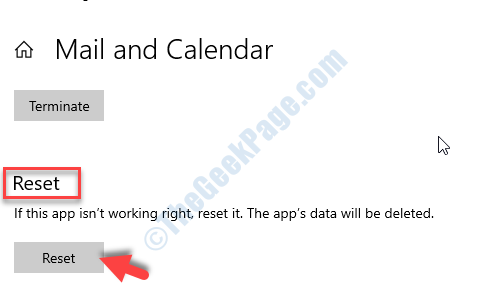
Passo 4: Clique Reiniciar novamente no aviso se você tem certeza de que deseja prosseguir.
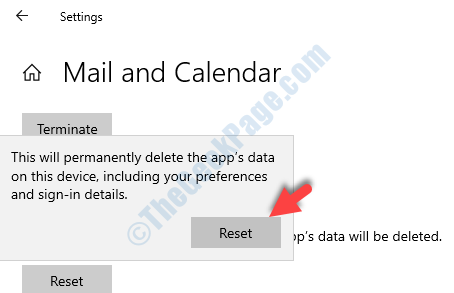
Agora, reinicie seu PC e seu aplicativo Windows 10 Mail devem estar funcionando. Se não for, tente o 7º método.
Para usuários do Windows 11
1 - Pressione Tecla do Windows e eu chave Juntos do teclado para abrir configurações.
2 -agora, clique em Aplicativos Do menu esquerdo.
3 -clique em Aplicativos instalados do lado direito.
4 -Pesquisa correspondência Na caixa de pesquisa.
5 -clique em 3 pontos verticais e clique em Opções avançadas.
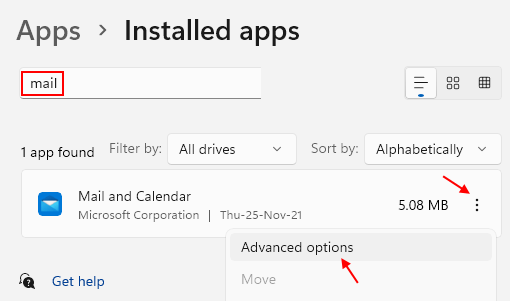
6 - role para baixo e clique em reiniciar Para redefinir aplicativos de correio e calendário.
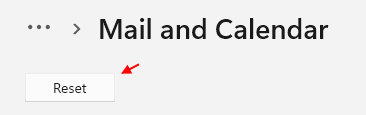
Método 2: Excluindo a conta de usuário do aplicativo Windows Mail
Passo 1: Vou ao Começar botão na sua área de trabalho e tipo Correspondência Na caixa de pesquisa. Clique no resultado para abrir o Correspondência aplicativo.
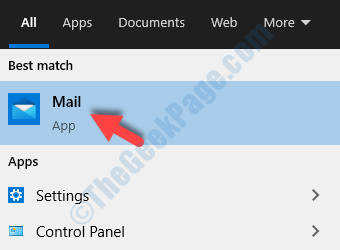
Passo 2: No Correspondência aplicativo, clique nas três linhas horizontais no canto superior esquerdo e clique no engrenagem ícone (Configurações) em direção ao canto inferior esquerdo.
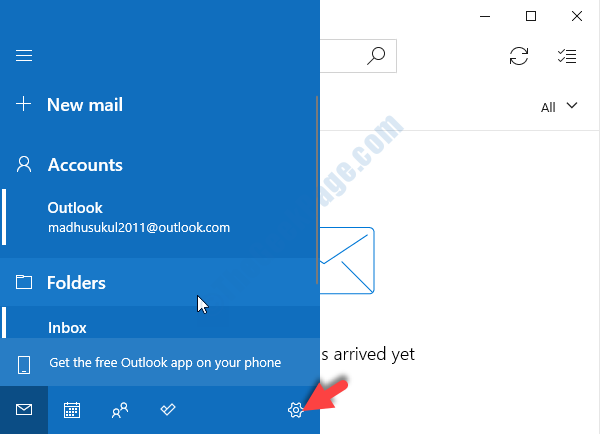
Etapa 3: Agora, no lado direito do painel, sob o Configurações opção, clique em Gerenciar contas.
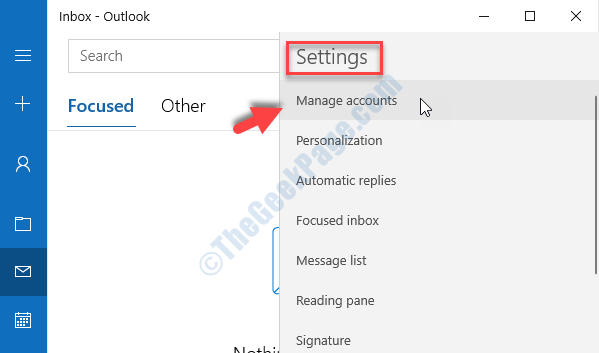
Passo 4: Aqui, selecione a conta de usuário de e -mail que deseja excluir.
Por exemplo, selecionamos o Panorama conta aqui.
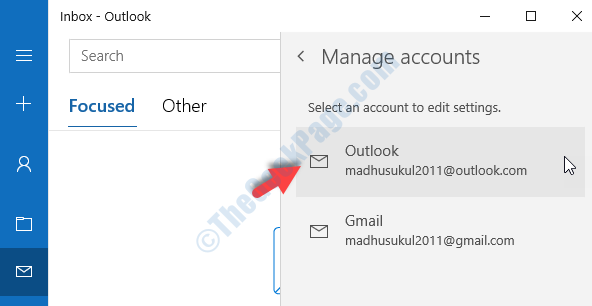
Etapa 5: Na próxima janela, Configurações da conta do Outlook (ou, qualquer conta que você escolher), selecione o Excluir conta deste dispositivo opção.
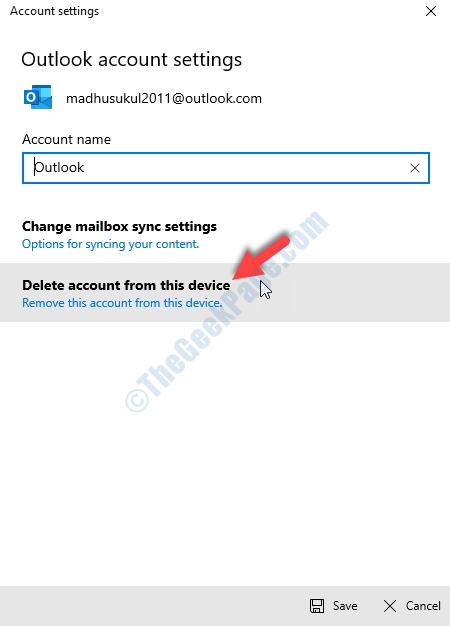
Etapa 6: Em seguida, na janela de confirmação, clique no Excluir botão na parte inferior para remover a conta de usuário.
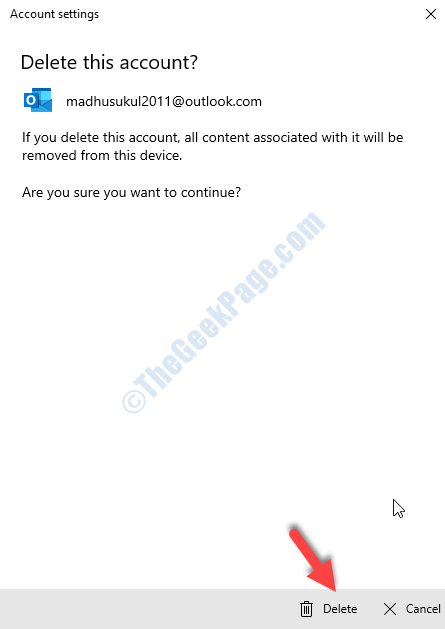
*Observação - Você deveria fazer esta etapa antes de prosseguir para redefinir a conta. Então, certifique -se de excluir o Windows Mail conta de usuário primeiro e depois redefinir o Correio e calendário aplicativo.
Agora, que você terminou de excluir a conta de usuário, prossiga com o 6º método.
Método 3: Desinstalando e reinstalando o aplicativo
Existem duas maneiras pelas quais você pode fazer isso.
Como desinstalar o aplicativo de e-mail através do menu do clique com o botão direito do mouse
Passo 1: Vou ao Começar botão na sua área de trabalho e tipo Correspondência no campo de pesquisa. Agora, clique com o botão direito do mouse no resultado e selecione Desinstalar Para remover o aplicativo do seu PC Windows 10.
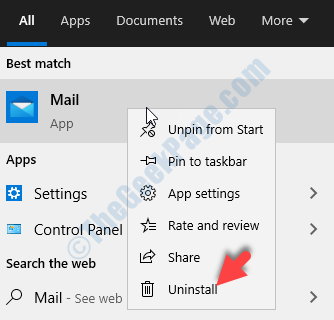
Como desinstalar o aplicativo de correio usando o PowerShell
Passo 1: Vou ao Começar botão na sua área de trabalho e tipo Powershell no campo de pesquisa. Clique com o botão direito do mouse Windows PowerShell e selecione Executar como administrador abrir Powershell com direitos de administrador.
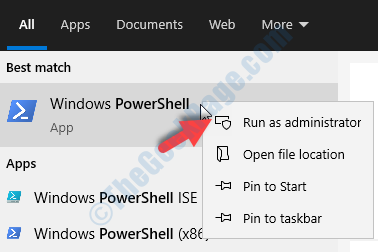
Passo 2: Agora, no Powershell Janela, execute o comando abaixo e atinge Digitar:
Get-AppxPackage Microsoft.WindowsCommunicationsApps | Remover-AppxPackage
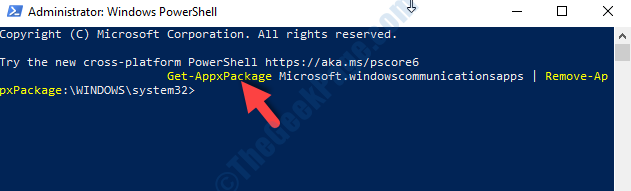
Como reinstalar o aplicativo de e-mail através do Windows Store
Passo 1: Vou ao Começar botão na sua área de trabalho e tipo Loja no campo de pesquisa. Clique com o botão esquerdo no resultado para abrir o Microsoft Store.
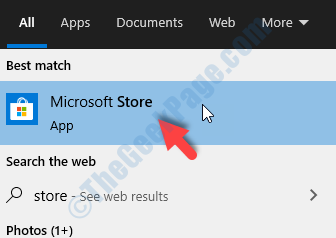
Passo 2: No Microsoft Store Janela, vá para a caixa de pesquisa na parte superior direita e digite correio. Selecione Correio e calendário Da lista de resultados.
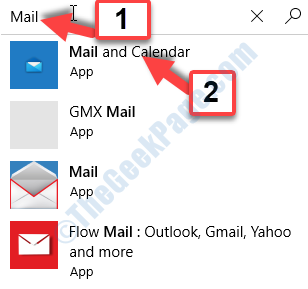
Etapa 3: Isso o levará ao Correio e calendário página do aplicativo. Clique em Get to Download e instalar o aplicativo.
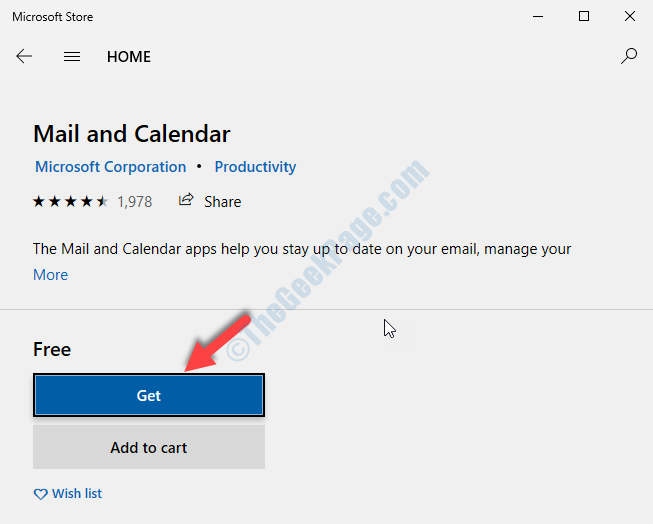
Você instalou com sucesso o aplicativo de e -mail da Windows Store. Mas, se o aplicativo de email ainda não estiver funcionando corretamente, é provável que existam alguns pacotes de aplicativos de e -mail que estão faltando. Nesse caso, siga o 8º método.
Método 4: instalando pacotes de aplicativos de email ausentes através do prompt de comando
Passo 1: Abrir Prompt de comando no modo de administrador, como mostrado em Método 1 Etapa 1. Agora, no Prompt de comando janela, execute o comando abaixo e pressione Digitar.
DIST /ONLINE /ADDAPABILIDADE /CAPABILIDADENOME: ONECOREUAP.ONSYNC ~~~~ 0.0.1.0
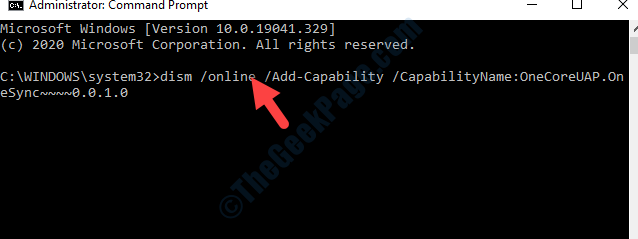
Agora, reinicie seu PC para que as mudanças sejam eficazes. Seu aplicativo Windows 10 Mail deve estar funcionando perfeitamente bem agora.
Embora os métodos acima mencionados devam resolver o seu problema de travamento de aplicativos de e -mail no seu Windows 10, se o problema ainda persistir. você pode tentar outro cliente de correio. Pelo menos, até o momento em que você pode resolver este problema.
Método 5: Executando o SFC /Scannow
Passo 1: Vou ao Começar botão na sua área de trabalho e tipo Prompt de comando no campo de pesquisa. Clique com o botão direito do mouse no resultado e selecione Executar como administrador abrir Prompt de comando no modo de administrador.
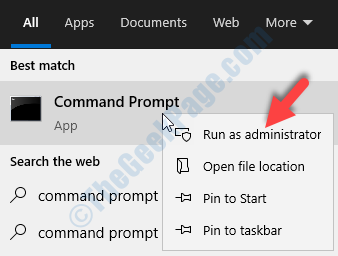
Passo 2: No Prompt de comando Janela, digite o comando abaixo e pressione Digitar:
sfc /scannow
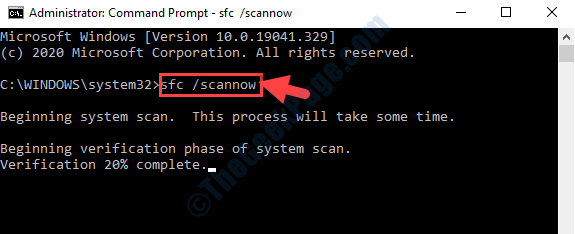
O processo de varredura leva tempo, então tenha paciência até que esteja completo. Ele digitaliza quaisquer arquivos quebrados e os repara. Depois que a digitalização estiver concluída, reinicie seu PC e seu aplicativo de email deve estar funcionando. Se não seguir o 2º método.
Método 6: Verificando as atualizações
Passo 1: Vou ao Começar botão na sua área de trabalho e selecione Configurações (ícone de engrenagem) do menu de contexto, localizado acima do Poder opção.
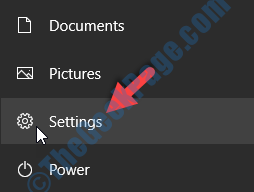
Passo 2: No Configurações Janela, clique em Atualização e segurança.
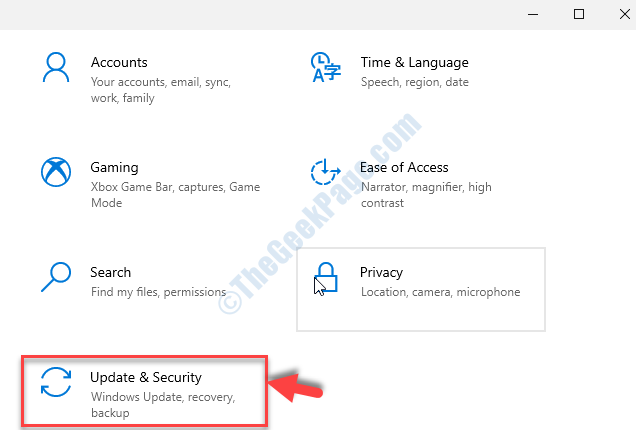
Etapa 3: Na próxima janela, clique em atualização do Windows à esquerda. Agora, no lado direito do painel, clique em Verifique se há atualizações.
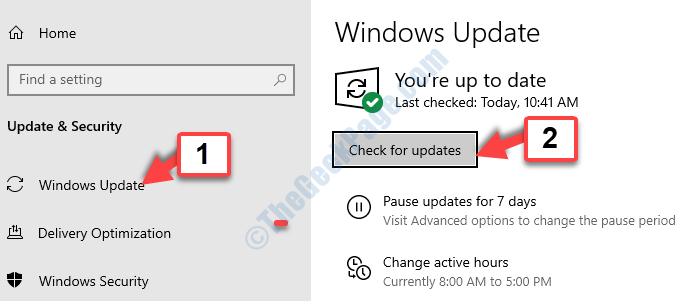
Se houver alguma atualização disponível, ele começará a baixar e instalar automaticamente. Depois que a instalação estiver concluída, reinicie seu PC do Windows 10 para a atualização t concluída e o aplicativo de email deve estar funcionando bem. Caso contrário, tente o terceiro método.
Método 7: Desativando o firewall do Windows
Passo 1: aperte o Chave do Windows + R Para abrir o Correr comando. Agora, digite Controle firewall.cpl no campo de pesquisa. Imprensa OK.
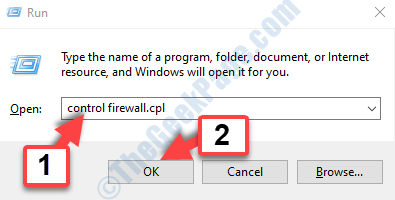
Passo 2: No Painel de controle Janela, clique em Ative ou desative o firewall do Windows Defender no lado esquerdo.
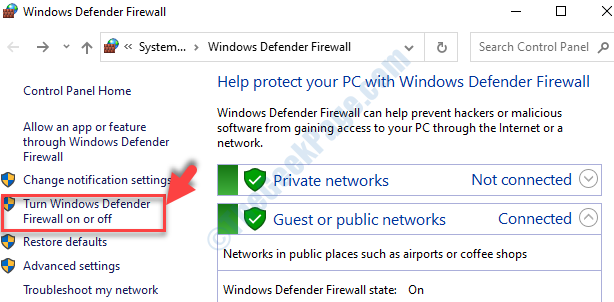
Etapa 3: Na próxima janela, vá para o Configurações de rede privada seção e selecione o botão de rádio ao lado de Desligue o Windows Defender Firewall.
Agora, vá para o Configurações de rede pública seção e selecione o botão de rádio ao lado de Desligue o Windows Defender Firewall.
Imprensa OK Para salvar as mudanças e saída.
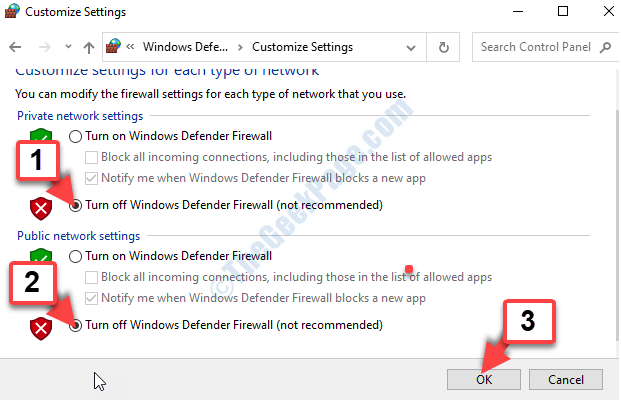
Seu aplicativo de email deve estar funcionando agora. Se o problema persistir, tente o 4º método.
Método 8: Ao executar o solucionador de problemas
Passo 1: Vou ao Começar Botão sua área de trabalho e tipo Solucionador de problemas no campo de pesquisa. Clique esquerdo no resultado para abrir o Solucionar problemas.
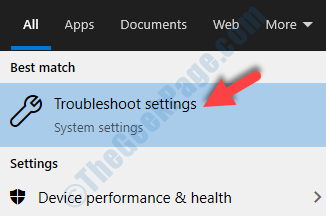
Passo 2: No Solucionar problemas janela, no lado direito do painel, role para baixo e clique em Solucionadores de problemas adicionais link em azul.
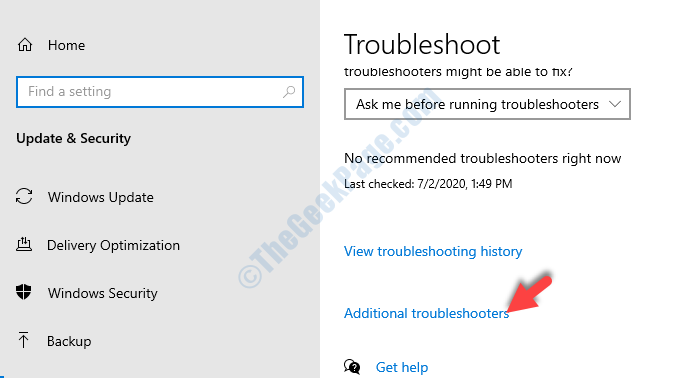
Etapa 3: Em seguida, abaixo Encontre e conserte outros problemas seção, role para baixo para encontrar Aplicativos do Windows Store. Selecione e clique no Execute o solucionador de problemas botão.
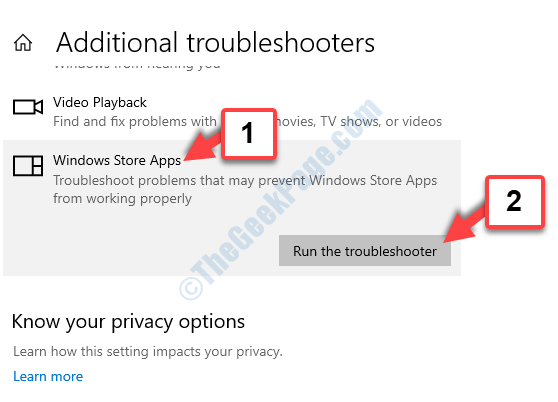
Deixe o solucionador de problemas detectar qualquer problema. Ele então perguntará se você deseja redefinir qualquer aplicativo. Siga as instruções até que esteja consertado. Agora, seu aplicativo Windows 10 Mail deve estar funcionando novamente. Se ainda não funcionar, siga o 5º método.
- « Corrig-System Restore falha ao extrair o arquivo / cópia original no Windows 10/11
- FIX- Falha ao abrir o objeto de política do grupo neste problema de computador no Windows 10/11 »

