Máquina Verifique o erro de exceção no Windows 10 pc correção
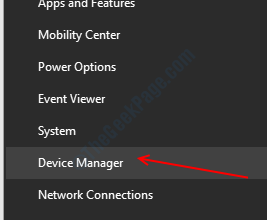
- 858
- 117
- Mrs. Willie Beahan
O erro de exceção da verificação da máquina no Windows 10 é um erro BSOD (tela azul de morte) que incomodou muitos usuários. Embora o erro claramente não especifique o que poderia ser o motivo, verificou -se que o problema geralmente está relacionado ao hardware do sistema ou a seus drivers.
Neste artigo, fornecemos a você uma série de soluções que foram relatadas pelos usuários para corrigir a Exceção de verificação da máquina Erro BSOD no Windows 10.
Índice
- Atualize os drivers de dispositivo no seu PC
- Ao executar o solucionador de problemas do BSOD
- Realize uma varredura SFC
- Executar o DOM Scan
- Verifique o hardware do seu PC
- Execute o Scan Chkdsk
- Desative o adaptador LAN
- Atualizar BIOS
- Desconectando DVD e outros discos rígidos
- Desativando a inicialização rápida e o CMS no BIOS
- Definindo a inicialização rápida do SATA para todos os dispositivos
- Desligue a tecnologia Intel Speedstep
Atualize os drivers de dispositivo no seu PC
O erro acima pode aparecer no seu PC se os drivers instalados nele não forem atualizados, incompatíveis ou estiverem com defeito. Portanto, é importante que os drivers do seu PC sejam atualizados para as versões mais recentes deles. Aqui estão as etapas para atualizar os drivers de dispositivo no seu PC:
Passo 1: Aperte o Win + X Chaves no teclado para abrir o menu de energia. Aqui, selecione o Gerenciador de Dispositivos opção.
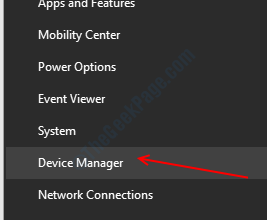
Passo 2: No Gerenciador de Dispositivos Janela, você encontrará uma lista de dispositivos de hardware conectados ao seu PC. Clique em qualquer dispositivo da lista para expandi -lo e ver os drivers do dispositivo.
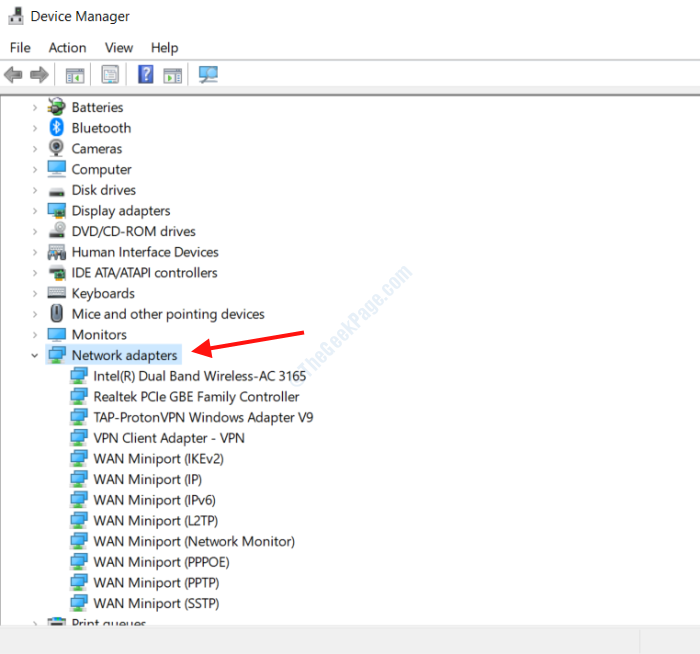
etapa 3: Para atualizar um driver, clique com o botão direito do mouse e depois do menu, selecione o Driver de atualização opção.
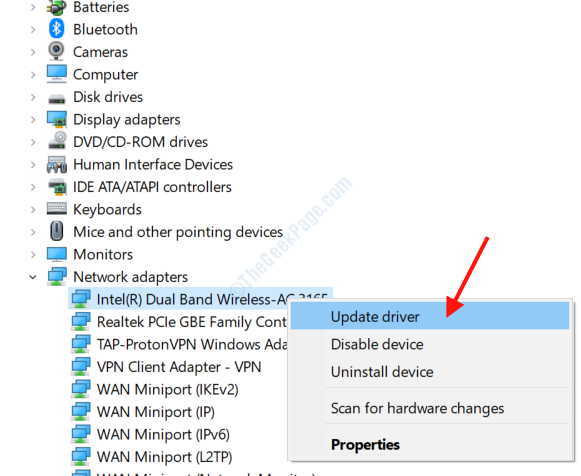
Passo 4: Na nova janela que abre, clique em Pesquise automaticamente o software de driver atualizado opção. Agora, o Windows pesquisará seu PC e a Internet para obter a versão mais recente do driver e instalá -lo se encontrado.
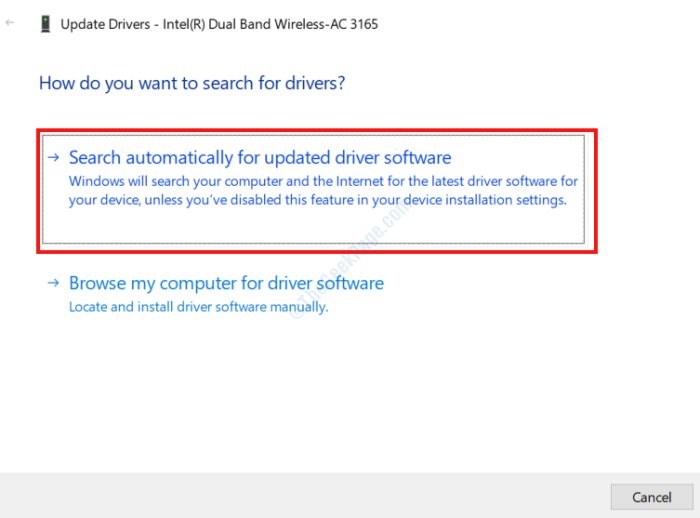
Etapa 5: Caso a versão mais recente já esteja instalada, você receberá a tela mostrada abaixo. Se uma versão mais recente do driver for encontrada, siga as instruções na tela.
Depois de terminar com um único motorista, você precisará realizar o mesmo processo para os outros drivers também.
O processo acima para atualizar todos os drivers manualmente pode parecer demorado; Nesse caso, sugerimos que você use qualquer um desses software de atualização de driver para Windows.
Ao executar o solucionador de problemas do BSOD
O solucionador de problemas do Windows 10 embutido é capaz de examinar seu PC para obter vários problemas e corrigi-los. O erro de exceção da verificação da máquina está entre os problemas que podem ser corrigidos usando o solucionador de problemas também.
Passo 1: Abra o Configurações janela em seu PC pressionando o Win + i teclas juntas. Lá, role para baixo e clique no Atualização e segurança opção.
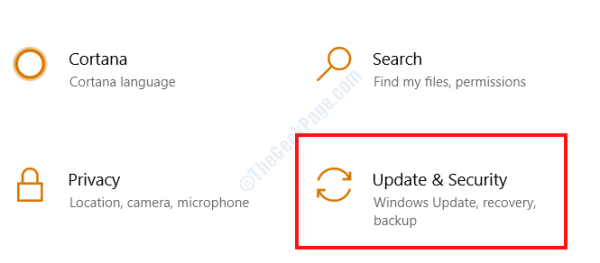
Passo 2: O Atualização e segurança A janela de configurações será aberta agora. No painel esquerdo da janela, selecione o Solucionar problemas opção. Então, do painel direito, role para baixo e depois de selecionar o Tela azul opção, clique no Execute o solucionador de problemas botão.
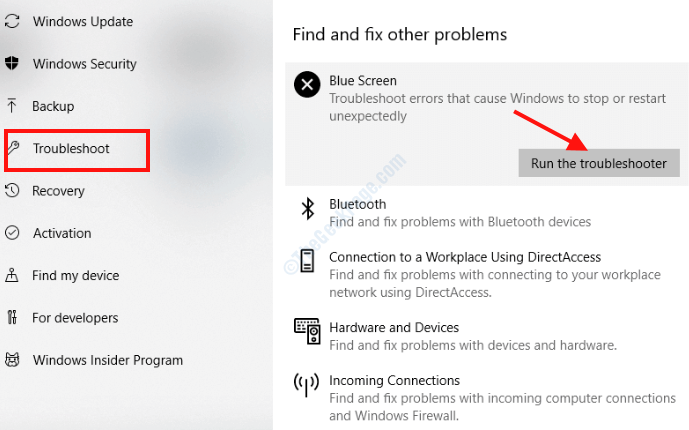
Agora, uma nova janela será aberta onde você precisará seguir as instruções na tela para executar com sucesso o processo. Se algum problema for detectado e corrigido pelo solucionador de problemas, reinicie seu PC e veja se você ainda está recebendo a mensagem de erro.
Realize uma varredura SFC
O Exceção de verificação da máquina O erro no Windows 10 pode estar incomodando você por causa de arquivos corruptos ou com defeito relacionados ao hardware ou drivers do seu PC. Para executar uma verificação para esses arquivos, é sugerido executar uma varredura SFC no seu PC.
Passo 1: Vá para a caixa de pesquisa de menu inicial e digite cmd. Você vai ver agora Prompt de comando no resultado da pesquisa; Clique com o botão direito do mouse e selecione o Executar como administrador opção.
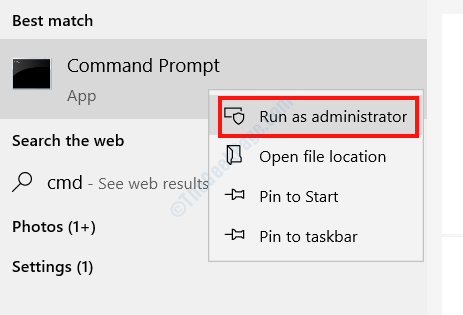
Passo 2: Isso abrirá o Prompt de comando no modo de administrador. Lá, tipo sfc/ scannow e acertar o Digitar botão.
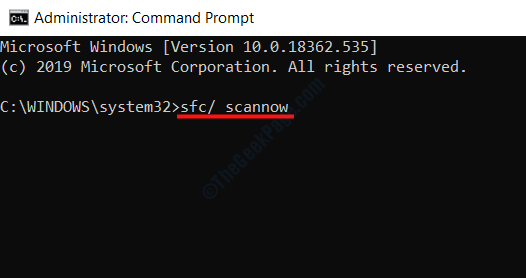
A varredura SFC começará e procurará arquivos que sejam com defeito e precisam ser reparados. Depois que os processos de digitalização e reparo estiverem concluídos, feche a janela Prompt de comando e reinicie seu PC.
Se o problema ainda não estiver corrigido, tente o próximo método.
Executar o DOM Scan
O DISP é uma ferramenta de reparo poderosa no Windows que pode corrigir vários problemas, incluindo problemas do BSOD. A disposição pode ser executada de duas maneiras; a maneira padrão e com a mídia de instalação do Windows. Sugere -se executar primeiro a varredura padrão de disposição e, se não funcionar, tente o outro método.
Vamos começar com o DISPANTE PANTEMENT:
Passo 1: Abrir Prompt de comando no modo de administrador usando o Passo 1 do método acima.
Passo 2: Quando o prompt de comando for aberto, digite o comando dado abaixo e pressione o Digitar botão:
Dispon
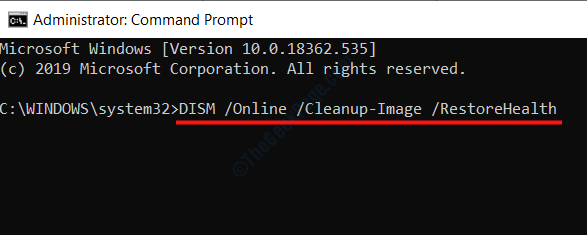
Deixe a varredura de DISCRON. Se o problema não foi corrigido, você deve tentar o próximo método.
Execute o DISP SCAN com mídia de instalação do Windows:
Passo 1: Obtenha a mídia de instalação do Windows (unidade flash ou CD) e monte -a no seu PC.
Passo 2: Agora, aberto Prompt de comando no modo de administrador Seguindo as etapas fornecidas na solução acima.
etapa 3: Na tela de prompt de comando, digite os comandos dados abaixo e pressione Digitar:
Dispon
Digite o próximo comando e pressione Digitar:
Dispon
Agora, digite o próximo comando e substitua o X nele com o nome da unidade em que a mídia de instalação do Windows está montada, depois pressione Digitar.
DIST /ONLINE /LIMPE-AMAGE /RESTOREHEALTH /Fonte: WIM: X: FontesInstall.WIM: 1 /LIMITACCESS
Aguarde a conclusão da varredura (pode demorar um pouco) e reinicie o seu PC quando terminar.
Verifique o hardware do seu PC
Recomenda -se dar uma verificação rápida do hardware do seu PC de vez em quando, esteja você enfrentando algum problema ou não. Nesse caso, recomendamos que você verifique os componentes de hardware como RAM, processador, GPU, adaptador de rede, cabos, etc. no seu PC. Veja se o RAM está sentado corretamente em seus slots. Verifique se os fãs da CPU e GPU estão funcionando corretamente. Se você instalou um novo hardware ou trocou alguns componentes ultimamente, faça um cheque também. Além disso, procure conexões soltas, especialmente em torno do adaptador de rede, cartões de mídia, etc.
Também é importante limpar a poeira acumulada de vez em quando dentro do gabinete do seu PC. Enquanto você está verificando o hardware e as conexões, limpe a poeira, especialmente da área de fãs.
Execute o Scan Chkdsk
A verificação de disco chkdsk ou verificação é uma ferramenta Windows embutida que verifica o disco rígido do seu PC quanto a problemas e os corrige quando encontrado. Siga as etapas dadas abaixo:
Passo 1: Abrir Prompt de comando no modo de administrador seguindo Passo 1 No método de varredura SFC fornecido acima.
Passo 2: No prompt de comando, digite o seguinte código e pressione Digitar:
chkdsk c: /f /r /x
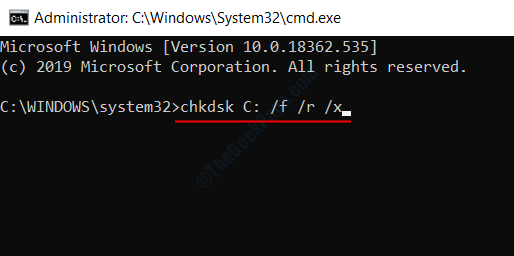
Deixe a varredura correr até que esteja completo. É um processo de aprovação de tempo, pois realiza a recuperação de setores ruins, erros de fixação e vários outros processos para garantir que os problemas com o disco rígido do seu PC sejam fixos, se houver. Depois que a varredura estiver concluída, reinicie seu PC. Siga a próxima solução, caso o problema não seja corrigido.
Desative o adaptador LAN
A Exceção de verificação da máquina Erro BSOD no Windows 10 está intimamente associado aos adaptadores de rede ou LAN. Assim, você precisa garantir se o adaptador de rede e o dispositivo estão funcionando corretamente.
Passo 1: Abra o menu do usuário elétrico pressionando o Win + X chaves simultaneamente. Agora, clique no Gerenciador de Dispositivos opção.
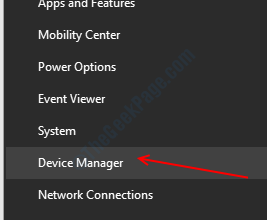
Passo 2: Na janela Gerenciador de dispositivos, localize e clique em Adaptadores de rede opção.
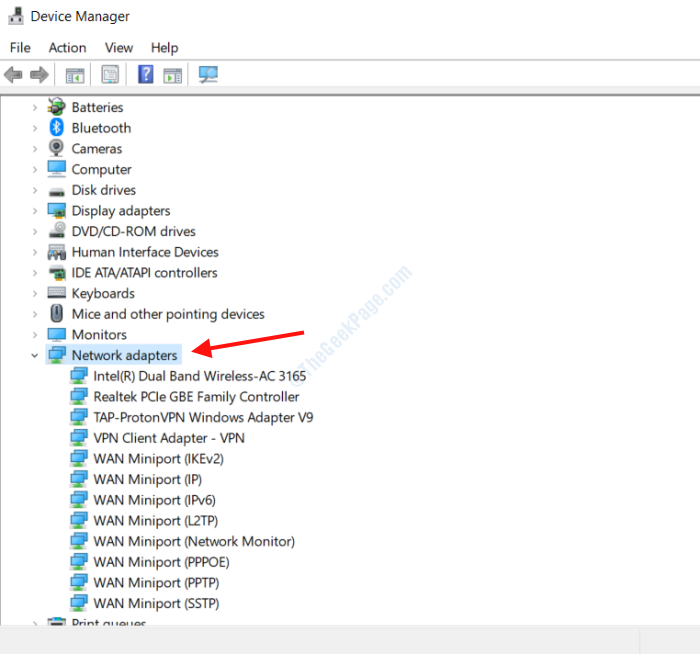
etapa 3: Agora, clique com o botão direito do mouse nos drivers do dispositivo e clique no Desativar dispositivo opção.
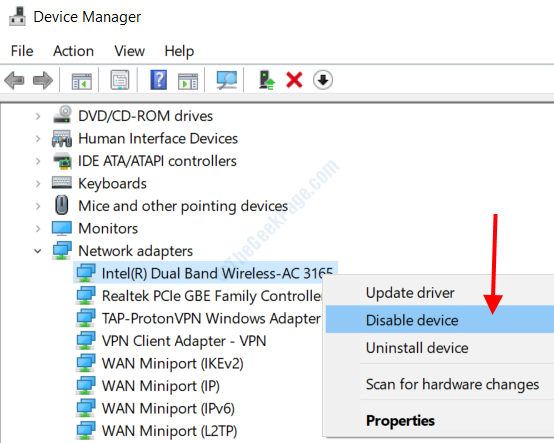
Passo 4: Depois de desativar todos os drivers de rede, reinicie seu PC.
Se isso resolver o problema, há um problema com os drivers. Nesse caso, aberto Gerenciador de Dispositivos novamente, e atualize os drivers de rede. Se o problema persistir mesmo após desativar os drivers, o problema é com o hardware do adaptador de rede. Nesse caso, você precisará alterá -lo.
Atualizar BIOS
Uma das soluções para corrigir erros do BSOD como este é atualizar o BIOS do seu PC. Deixe -me lembrá -lo de que a atualização do BIOS não é apenas uma solução alternativa habitual e só é sugerida se você souber o que está fazendo. Se não for feito corretamente ou com cuidado, pode danificar irreversivelmente o seu PC e também pode torná -lo inútil.
Recomendamos que você dê uma olhada cuidadosamente no manual do usuário da placa -mãe do seu PC antes de atualizar o BIOS.
Desconectando DVD e outros discos rígidos
Alguns dos usuários relataram que receberam o erro de verificação da máquina ao instalar o Windows 10 em seu PC. Uma das soluções para esse problema é desconectar a unidade de DVD, bem como outros discos rígidos conectados ao PC, exceto o que é o meio de instalação. Certifique -se de desconectar as unidades antes de iniciar o processo de instalação.
Desativando a inicialização rápida e o CMS no BIOS
Uma das maneiras de corrigir o problema, conforme relatado pelos usuários, é por desativando a inicialização rápida e Cms nas configurações do BIOS do seu PC. As configurações do BIOS diferem nos PCs, por isso é sugerido verificar o manual da placa -mãe para saber como desativar esses recursos no BIOS.
Definindo a inicialização rápida do SATA para todos os dispositivos
Outra maneira de corrigir o erro BSOD de verificação da máquina no Windows 10 é para as configurações e configurações do BIOS SATA Boot Fast para Todos os dispositivos. Novamente, para realizar esse processo, siga as instruções cuidadosamente, conforme mencionado no manual da placa -mãe do seu PC.
Desligue a tecnologia Intel Speedstep
Mais uma configuração de BIOS que você pode alterar para corrigir o problema de exceção da verificação da máquina está desativando a tecnologia Intel Speedstep. Sendo uma configuração do BIOS, as instruções precisam ser seguidas com cuidado a partir do manual da placa -mãe do seu computador.
- « Como corrigir o erro error_disk_too_fragmented no Windows 10
- Como alterar seu endereço IP no Windows 10 »

