Mouse Logitech não está funcionando? 11 correções para tentar

- 3015
- 73
- Maurice Champlin
A Logitech é um dos fabricantes periféricos de computador mais populares do mundo, e milhões de seus ratos estão conectados a computadores em todos os lugares. Portanto, não é surpresa que muitas pessoas tenham problemas com seus ratos Logitech de tempos em tempos.
Geralmente, essas falhas são raras e fáceis de resolver. Basta seguir as dicas de solução de problemas abaixo e você estará clicando em nenhum momento.
Índice
Alguns camundongos sem fio Logitech podem ser usados conectando -os diretamente usando um cabo USB ou continuarão a trabalhar sem fio enquanto carregava. Se você tem um desses ratos, poderá descartar imediatamente os problemas de energia como o motivo pelo qual seu mouse não está funcionando.
2. Você está conectado ao dispositivo certo?
Alguns ratos Logitech permitem salvar predefinições de conexão para vários dispositivos. Por exemplo, você pode alternar entre seu Mac, PC, Android Device e iPad pressionando um botão de alternância. Verifique se o seu mouse tem esse botão. Se você acidentalmente pressionou, ele mudará para um perfil diferente.
3. Use diferentes portas USB
Todo usuário de computador encontra o mistério de um dispositivo USB específico trabalhando em uma porta USB, mas não outra. Caso esse mistério inexplicável tenha ficado novamente, conecte o mouse ou o receptor sem fio a uma porta diferente para ver se faz alguma diferença.
4. Experimente o mouse em outro computador
Para eliminar o computador como um problema, tente o mouse em um computador ou dispositivo diferente com suporte ao mouse. Se o mouse funcionar corretamente em outro dispositivo, mas não no seu computador, isso sugere que o problema está com o computador e não o mouse ou seu receptor USB.
5. Alterne entre o receptor unificador e o Bluetooth
Muitos periféricos da Logitech usam a tecnologia unificadora de receptores da empresa. Qualquer dispositivo que suporta um receptor unificador pode se conectar a qualquer receptor unificador. Além disso, cada receptor unificador pode conectar vários dispositivos simultaneamente. Então, por exemplo, se você comprar um mouse e teclado, cada um com seu próprio receptor unificador, você só precisa usar um receptor, não ambos.

Alguns ratos Logitech suportam os receptores Bluetooth e unificadores. Se você tem um mouse assim, tente mudar de um tipo de conexão para o outro. Se você estiver usando o Bluetooth, mude para o receptor unificador e vice -versa. Dos dois, o receptor unificador é o mais confiável.
Se você tem mais de um receptor unificador, pode tentar amarrar seu mouse ao outro para descartar que o receptor ficou com defeito. Para isso, você precisa ter o software unificador da Logitech instalado para amarrar seu mouse a qualquer receptor que não seja o que ele enviou. Basta seguir as instruções no aplicativo para vincular seu mouse.
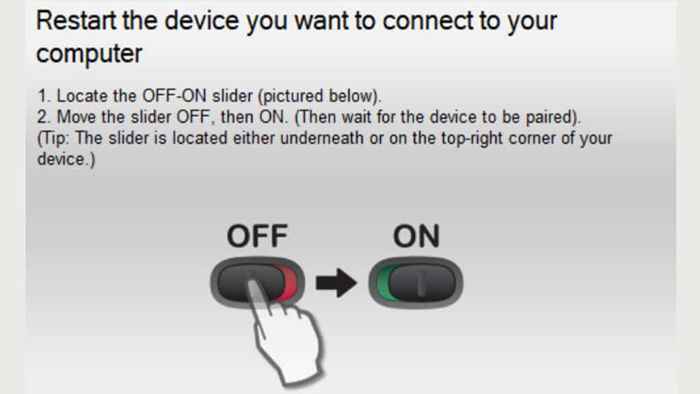
É tão simples quanto conectar o novo receptor, desligar o mouse, selecionar o botão "próximo" no aplicativo e ativar o mouse quando solicitado.
6. Atualize o firmware do mouse
Enquanto estamos no tópico do receptor unificador, se você estiver usando o mouse no modo Bluetooth, ele não pode atualizar seu firmware. Reserve um tempo para mudar o mouse para o receptor unificador, conforme descrito acima de tempos em tempos, caso haja uma nova atualização de firmware disponível.
Se você possui um mouse sem fio com um receptor USB fixo e sem Bluetooth, deve garantir que o software da Logitech esteja instalado para permitir a atualização do firmware para a versão mais recente. Em seguida, faça o download da ferramenta de atualização do firmware da Logitech e execute-a, seguindo as instruções na tela.
7. Atualize seu software Logitech
Falando no software da Logitech, se o seu mouse começou a agir após uma atualização do Windows, você pode precisar de uma versão mais recente do software da Logitech. Vá para o site dos fabricantes e procure novos softwares ou downloads de driver para o seu mouse.
8. Reinstale manualmente o driver do mouse (Windows)
Se a instalação do software Logitech mais recente não resolver o problema, você pode reinstalar manualmente o driver padrão do mouse do Windows:
- Pressione o Windows + R e depois digite Devmgmt.MSC e pressione Enter para abrir o gerenciador de dispositivos.
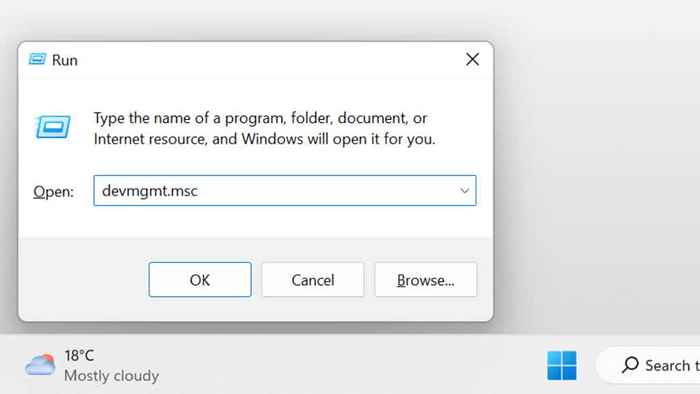
- Uma vez no gerenciador de dispositivos, expanda os ratos e outros dispositivos apontadores.
- Procure seu mouse (se você tiver mais de um) e pressione o botão Menu Clique com o botão direito do mouse no teclado ou clique com o botão direito do mouse com um mouse alternativo.
- Selecione Desinstalar dispositivo.
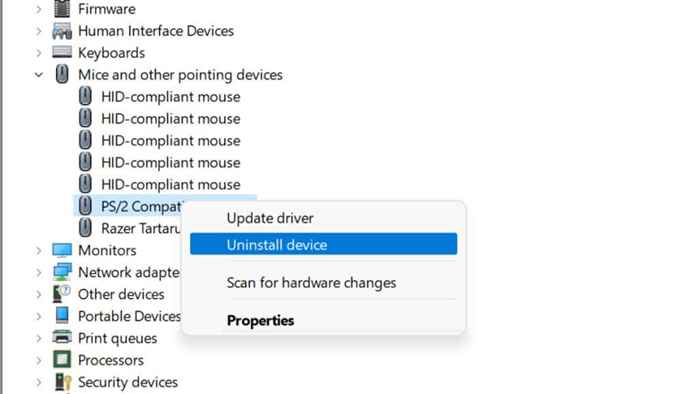
- Reinicie o computador.
Depois de reiniciar o computador, o Windows reinstalará automaticamente os drivers de mouse padrão.
Se reinstalar os motoristas não funcionar, você deve tentar atualizar os drivers manualmente. Supondo que sua instalação do Windows esteja funcionando como pretendido, isso deveria ter acontecido automaticamente. Mas não pode prejudicar verificar se você está usando os drivers mais recentes para o seu mouse.
- Pressione Windows + R, digite devmgmt.mestrado e pressione Enter.

- Uma vez no gerenciador de dispositivos, expanda os ratos e outros dispositivos apontadores.
- Procure seu mouse (se você tiver mais de um) e pressione o botão Menu Clique com o botão direito do mouse no teclado ou clique com o botão direito do mouse com um mouse alternativo.
- Selecione o driver de atualização.
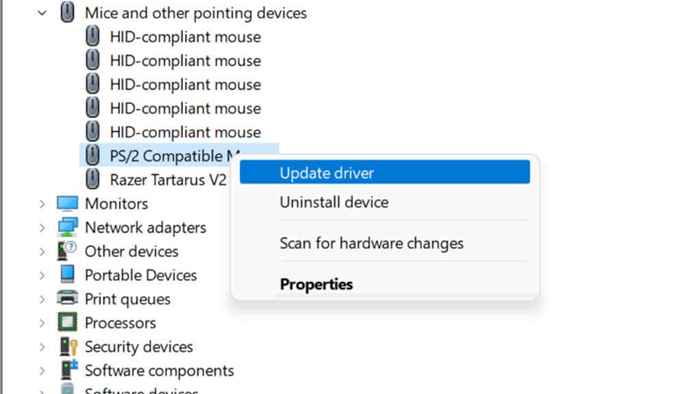
- Selecione a pesquisa automaticamente para os drivers.
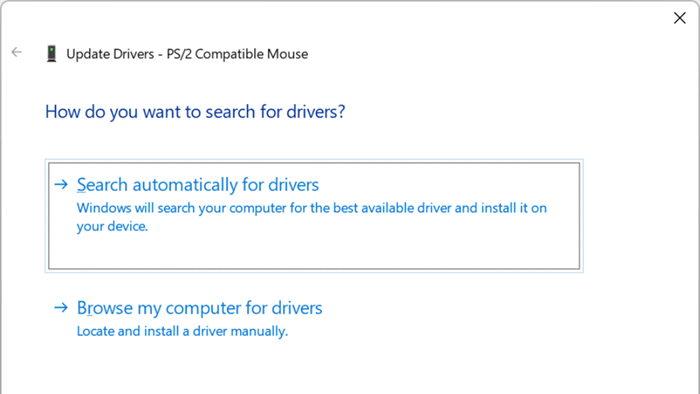
- Reinicie o computador.
Se esse processo de atualização automática não funcionar, você pode ir ao site do fabricante e fazer o download do pacote de driver e execute o instalador para concluir o processo.
9. Redefinir o mouse
Dependendo do seu modelo exato, pode haver um pequeno botão de redefinição na parte inferior do mouse ou escondido em outro lugar. Consulte o manual para o seu modelo específico. Se não tiver um botão de redefinição e possui baterias removíveis, retirando as baterias e esperando alguns minutos antes de colocá -las de volta, deve redefinir o dispositivo também.
Se você estiver usando o Bluetooth, pode querer desacelerar o dispositivo e emparelhá -lo novamente do zero. Bluetooth pode apresentar muitos problemas diferentes. Portanto, se você estiver usando um mouse Bluetooth Logitech, confira nossos guias sobre a redefinição do Bluetooth em um Mac, corrigindo problemas de Bluetooth no Windows 11 e solução de problemas em geral Bluetooth.
10. Certifique -se de que não há problema de sinal
Teclados e ratos modernos sem fio raramente têm problemas de conexão. Ainda assim, se você está trabalhando em algum lugar com muita interferência de rádio no 2.Banda de 4GHz, como do Wi-Fi, há uma chance de o sinal do mouse estar sendo atolado. Como alternativa, se o receptor estiver conectado à parte traseira de um computador de mesa ou de outra forma possui objetos metálicos entre ele e o mouse, que também pode causar problemas. Um cabo de extensão USB é uma boa solução se você não tiver nenhuma porta USB do painel frontal.

Se você tiver uma antena Bluetooth externa, pode ser necessário movê -la ou ajustar. Placas-mãe que oferecem Wi-Fi e Bluetooth embutidos geralmente têm uma única antena para ambos.
11. Quando um ponteiro de mouse mestre não se moverá
A Logitech tem muitos ratos, mas seu mestre mouse é o auge de sua linha de produtos. Infelizmente, esses ratos brilhantes têm uma questão comum e irritante.
Se você achar que seu mestre mouse de repente não moverá o ponteiro, não importa o que você faça, então você foi vítima de um problema em que o botão do mouse sob o polegar ficou preso. Você pode tentar levantá -lo gentilmente como uma solução temporária, mas se o seu mestre mouse ainda estiver na garantia, você deve enviá -lo de volta.

Se o mouse não estiver mais abaixo da garantia, você pode abri -lo e soltar o parafuso que segura a placa internamente por uma curva ou duas. Isso parece aliviar a pressão causada por essa falha de design e trará o mouse de volta à vida.
- « Como corrigir “Incapaz de atualizar o Minecraft Native Launcher” no Windows
- Como ativar e desligar o Modo Dark no Microsoft Word »

