Como corrigir “Incapaz de atualizar o Minecraft Native Launcher” no Windows
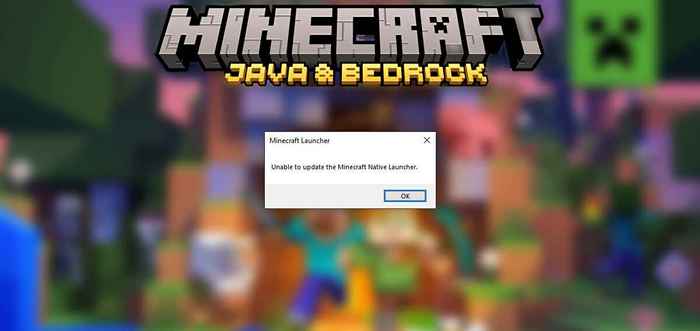
- 1499
- 242
- Robert Wunsch DVM
A mensagem de erro “Não é possível atualizar a Minecraft Native Launcher” aparece ao tentar instalar as mais recentes atualizações do Minecraft. Depois de receber a mensagem, a atualização tentará reiniciar ou simplesmente ficar preso. Então, o que você pode fazer para fazer a atualização funcionando novamente?
Neste artigo, explicaremos o que causa a mensagem de erro e depois cobrirá seis maneiras de consertá -lo.
ÍndiceO que faz “não conseguir atualizar o lançador nativo do Minecraft”?
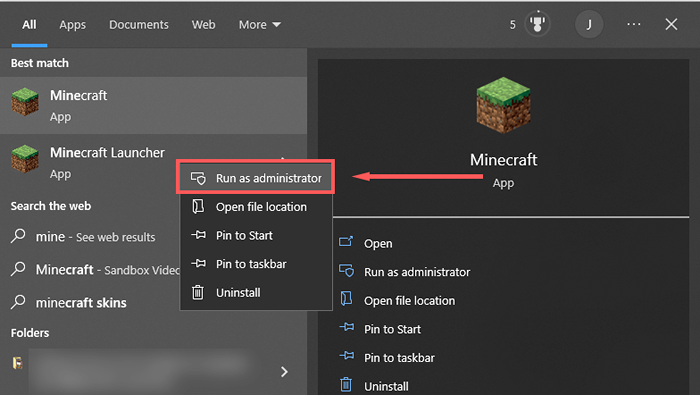
- Verifique se as atualizações funcionam. Caso contrário, vá para a próxima etapa.
Método 2: Reparar minecraft
- Abra a corrida pressionando a tecla Windows + R.
- Digite “Appwiz.cpl ”e pressione Enter.
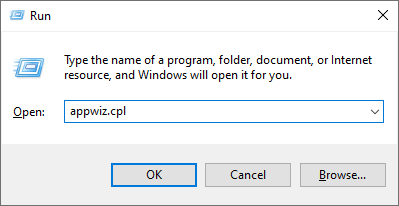
- Encontre o Minecraft, clique com o botão direito do mouse e selecione reparo.
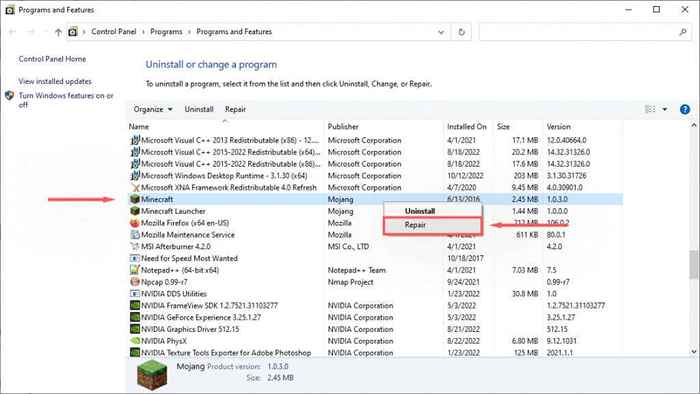
- Siga as instruções na tela para concluir o processo de reparo e tente lançar o Minecraft novamente.
Método 3: Execute a solução de problemas de compatibilidade do programa
O Windows possui um solucionador de problemas embutido que pode ajudá-lo a otimizar jogos que não são baixados da Microsoft Store. Se você usar a edição Java (baixada do site do Minecraft), essa correção pode ajudar.
- Pressione Iniciar e digitar Minecraft.
- Clique com o botão direito do minecraft e selecione Localização de arquivo aberto.
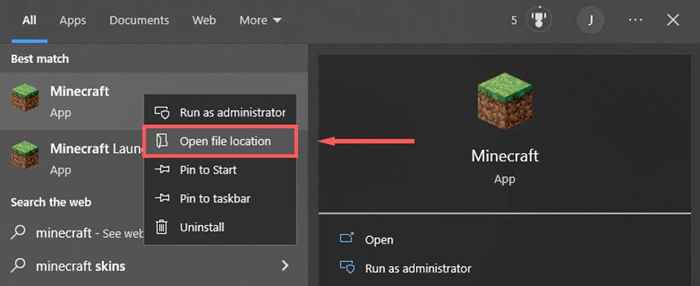
- Clique com o botão direito do minecraft e selecione Solução de problemas de compatibilidade.
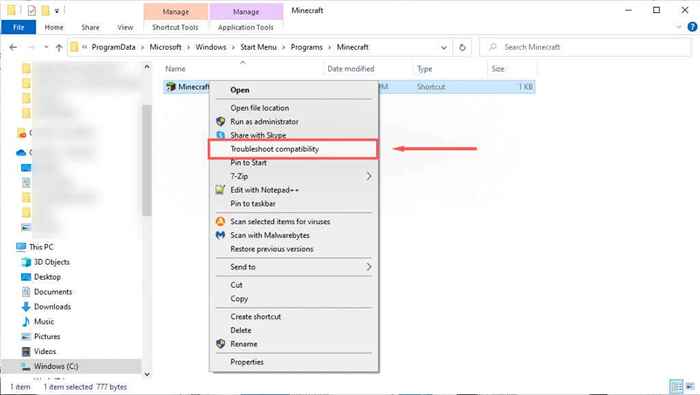
- Siga as instruções para concluir o solucionador de problemas. Uma vez concluído, verifique se o lançador é capaz de baixar instruções.
Método 4: Desative temporariamente o seu antivírus
Para determinar se o seu antivírus está causando a mensagem de erro, você pode desativá -lo temporariamente e ver se a atualização funciona. Para fazer isso, clique com o botão direito do mouse no seu antivírus na bandeja do ícone e selecione a opção de desativar. Este processo será diferente dependendo do seu antivírus.
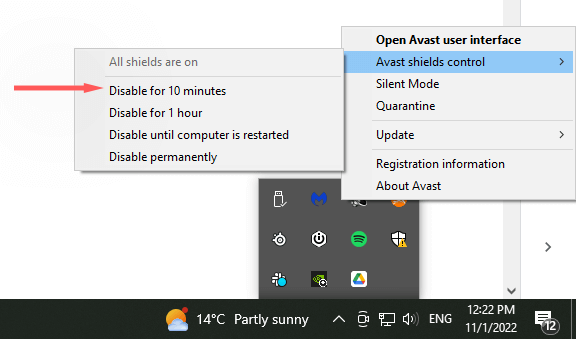
Com o antivírus desativado, verifique se o lançador do Minecraft pode atualizar. Se puder, seu software antivírus provavelmente é o problema. Reative o antivírus após o Minecraft ser atualizado para garantir que seu computador esteja protegido.
Método 5: Reinstale o Minecraft com a versão mais recente
Se nada mais funcionou, você deve tentar uma reinstalação completa usando a mais recente versão legítima do jogo Minecraft do site oficial. Fazer isso:
- Pressione Iniciar e digitar Adicionar ou remover programas.
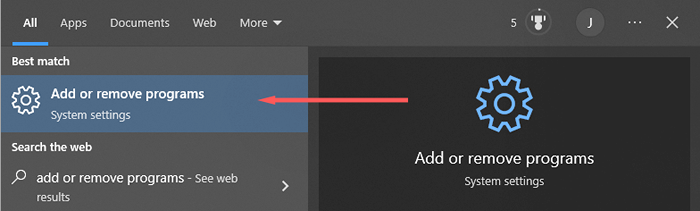
- Selecione esta opção na lista.
- Encontre o Minecraft, selecione -o e clique em Desinstalar.
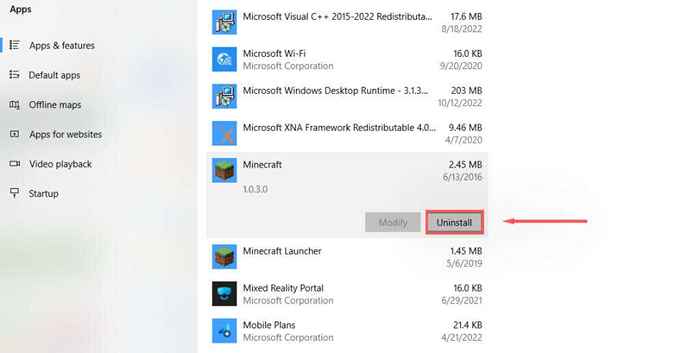
- Em seguida, Abra o File Explorer e digite "%AppData%" na barra de endereço e depois pressione Enter Enter.
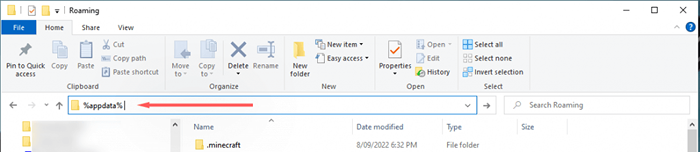
- Exclua o .Pasta Minecraft.
- Vá para o site oficial do Minecraft e clique no botão de download para obter o mais recente lançador do seu sistema operacional. Se você usar a edição Bedrock, vá para a Microsoft Store e faça o download de lá.
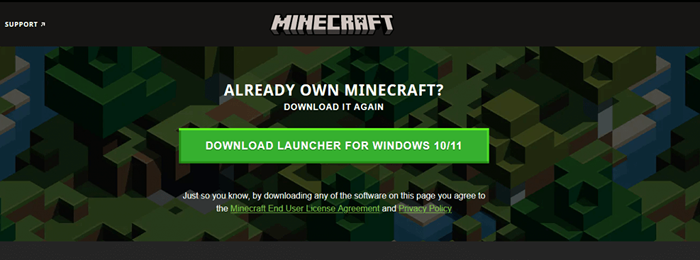
- Depois de instalado, abra o lançador e veja se ele instalará atualizações corretamente.
Método 6: Baixe o Minecraft sem o lançador
Se o problema do lançador persistir, você pode tentar baixar o aplicativo Minecraft separadamente. Fazer isso:
- Vá para a página de download alternativa do Minecraft.
- Baixe o Minecraft.exe.
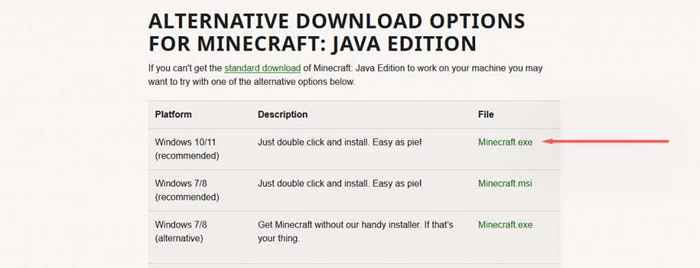
- Depois de baixado, clique duas vezes no .arquivo exe para iniciar e atualizar o Minecraft.
Falhas, insetos e erros
Não há nada pior do que um erro inesperado, impedindo você de jogar seu jogo favorito. O erro “Não é possível atualizar o Minecraft Native Launcher” é uma dessas mensagens infelizmente comuns. Felizmente, com este tutorial você pode consertar a falha e voltar à mineração.
- « 4 maneiras de corrigir o erro 905 na loja do Google Play
- Mouse Logitech não está funcionando? 11 correções para tentar »

