Serviços de localização / GPS não funcionando no iPhone [resolvido]
![Serviços de localização / GPS não funcionando no iPhone [resolvido]](https://ilinuxgeek.com/storage/img/images/location-services-gps-not-working-on-iphone-[solved]_8.png)
- 3201
- 495
- Howard Fritsch
Alguns aplicativos para funcionar com eficiência precisam de GPS ou serviços de localização para funcionar bem no iPhone. Mas muitos usuários de iPhone relataram que o serviço de localização/GPS parou de trabalhar em seus iPhones de repente.
Existem inúmeras razões pelas quais o GPS não está funcionando no seu iPhone e alguns dos quais estão listados abaixo.
- Software desatualizado para iPhone
- A opção de serviços de localização está desligada
- Falhas técnicas internas no iPhone
- O iPhone está localizado em uma área remota e de baixo sinal
- Data e hora incorretas definidas no iPhone
Depois de pesquisar os pontos mencionados acima, reunimos mais informações e compilamos algumas correções fortes para este problema no artigo abaixo.
Índice
- Correções preliminares
- Corrigir 1 - Ativar a opção de serviços de localização
- Corrigir 2 - Atualize os aplicativos
- Corrigir 3 - Permitir acesso ao local
- Corrigir 4 - Verifique as configurações de data e hora
- Corrija 5 - Redefinir localização e configurações de privacidade no seu iPhone
Correções preliminares
Reinicie o iPhone
Quando o iPhone tem certos problemas como GPS, som, internet não está funcionando, etc. Isso pode ser devido a algumas falhas técnicas internas no iPhone. Então, para removê -lo, recomendamos que nossos usuários reiniciem seus iPhones e vejam se isso funciona.
Para reiniciar seu iPhone, primeiro, você precisa ir para configurações> Geral. Agora role para baixo na página geral para o fundo e toque em desligamento e mova o controle deslizante para o lado direito para desligar completamente o iPhone. Em seguida, você tem que imprensa e segurar O volume do seu iPhone para cima e os botões de energia juntos até ver o logotipo da Apple na tela. Isso reinicia seu iPhone.
Atualize seu iPhone
Às vezes, a Apple cria a última compilação para um iPhone depois de resolver alguns problemas relacionados a alguns recursos em um iPhone. Se algum usuário ainda não instalou esta atualização mais recente da Apple em seu iPhone, isso pode causar problemas como discutidos acima. Então tente atualizar seu iPhone.
Para atualizar seu iPhone, você precisa iniciar o Configurações aplicativo no iPhone e escolha o Em geral opção. Agora você tem que ir para o Programas Atualizar opção na página geral e aguarde algum tempo até pesquisar on -line as atualizações e carregá -las. Depois de ver quaisquer atualizações disponíveis, por favor abaixocarregar e instalar eles no seu iPhone para atualizá -lo.
Mover para um local diferente
Aparentemente, alguns usuários do iPhone não percebem que estão situados em um local remoto, onde há pouco ou nenhum sinais de localização, como dados móveis, rede, etc. Isso pode ter causado seu iPhone a ter problemas de GPS, como nenhum serviço de localização, etc.
Portanto, tente mudar para um local diferente, onde você pode encontrar alguns sinais fortes e você pode ver que o GPS começa a funcionar novamente no seu iPhone.
Corrigir 1 - Ativar a opção de serviços de localização
A razão comum por trás dessa edição não passa de nada além do recurso de serviços de localização é desligado no iPhone. Então, para corrigi -lo, você precisa ativá -lo usando as etapas mencionadas abaixo.
Etapa 1: Abra o Configurações Página do aplicativo no seu iPhone.
Etapa 2: Em seguida, role a página e clique no Privacidade & Segurança opção como mostrado abaixo.
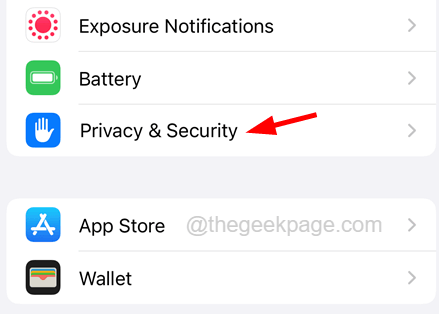
Etapa 3: agora selecione o Serviços de localização opção no topo da página de privacidade e segurança.
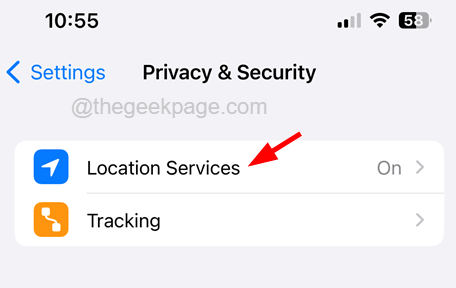
Etapa 4: você tem que ativar o Serviços de localização opção por tocando no seu botão de alternância como mostrado na captura de tela abaixo.
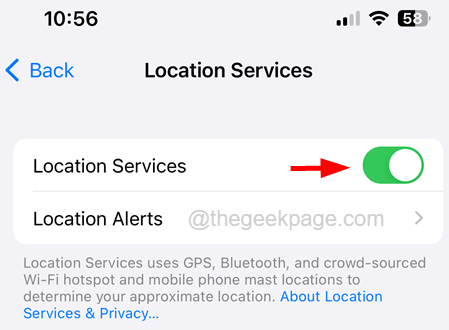
Corrigir 2 - Atualize os aplicativos
Quando os aplicativos não são atualizados para a versão mais recente, você pode encontrar esses problemas no seu iPhone, conforme discutido acima no artigo. Portanto, tente atualizar todos os aplicativos no seu iPhone através da App Store usando as etapas abaixo.
Etapa 1: Toque longo no Loja de aplicativos.
Etapa 2: Depois que o menu de contexto da App Store aparecer, selecione o Atualizações opção do menu, como mostrado abaixo.
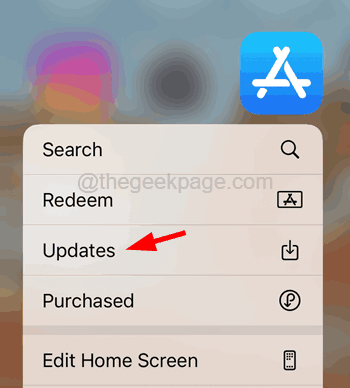
Etapa 3: Isso leva você à página Atualizações na App Store.
Etapa 4: role para baixo nesta página e você encontrará a seção Atualizações.
Etapa 5: se houver alguma atualização de aplicativo disponível, clique em Atualize tudo no topo, como mostrado na captura de tela abaixo.
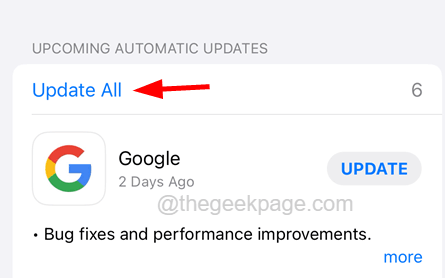
Corrigir 3 - Permitir acesso ao local
Às vezes, você pode achar que esse problema acontece apenas quando você está usando um determinado aplicativo no seu iPhone e geralmente será causado por não permitir o acesso à configuração de serviço de localização para esse aplicativo específico. Para permitir o acesso ao serviço de localização, siga as etapas explicadas abaixo.
Etapa 1: Em primeiro lugar, você deve iniciar o Configurações aplicativo no seu iPhone.
Etapa 2: Role para baixo na página de configurações depois de aparecer no iPhone para a lista de aplicativos na parte inferior.
Etapa 3: toque no aplicativo da lista que você deseja permitir o acesso à configuração de localização.
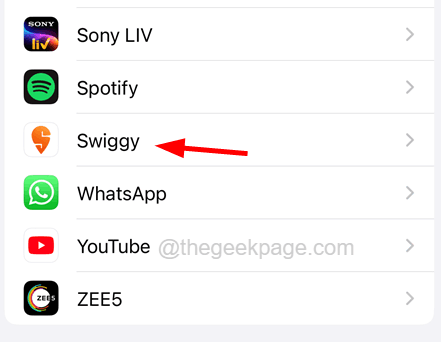
Etapa 4: Depois de abrir, toque no Localização opção no topo, como mostrado abaixo.
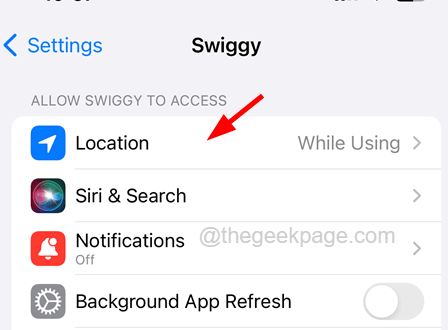
Etapa 5: depois disso, você deve selecionar o Enquanto usa o aplicativo opção da lista.
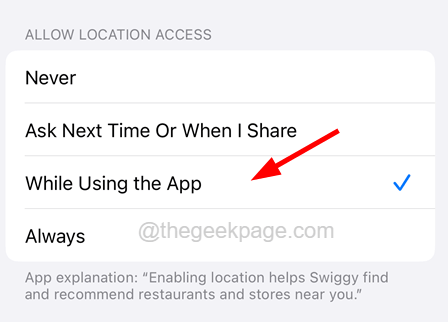
OBSERVAÇÃO - Você também pode escolher Sempre da lista.
Isso concederá o local de acesso a esse aplicativo específico em seu iPhone.
Corrigir 4 - Verifique as configurações de data e hora
Alguns usuários do iPhone relataram que resolveram esse problema definindo a data e a hora corretas em seus iPhones. Portanto, tente verificar se a data e hora forem adequadas ou não.
Etapa 1: Para verificar as configurações de data e hora, abra o Configurações aplicativo no seu iPhone primeiro.
Etapa 2: depois role para baixo até o Em geral opção e toque nele.
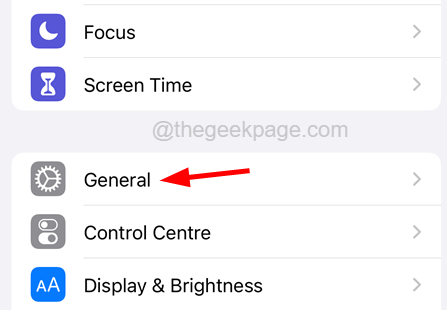
Etapa 3: agora escolha o Data hora Opção do menu da página geral.
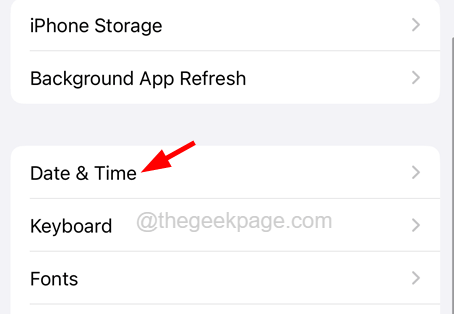
Etapa 4: no Data hora página, habilite o Defina automaticamente opção tocando no botão de alternância, como mostrado abaixo.
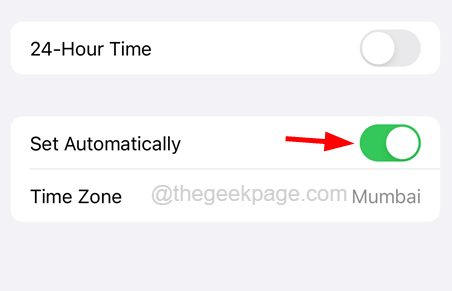
Etapa 5: isso garantirá que a data e a hora sejam definidas para os valores corretos automaticamente.
Corrija 5 - Redefinir localização e configurações de privacidade no seu iPhone
Quando nada está funcionando para resolver esse problema, tudo o que você pode fazer é redefinir a localização e as configurações de privacidade no seu iPhone. Isso pode ser feito usando as etapas explicadas abaixo neste método.
Etapa 1: para fazer isso, você deve iniciar o Configurações aplicativo no seu iPhone.
Etapa 2: depois role para baixo e selecione o Em geral opção no menu Configurações, como mostrado na captura de tela abaixo.
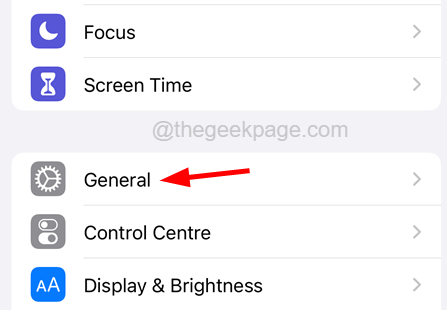
Etapa 3: Na parte inferior da página geral, você encontrará o Transferir ou redefinir iPhone opção que você precisa clicar.
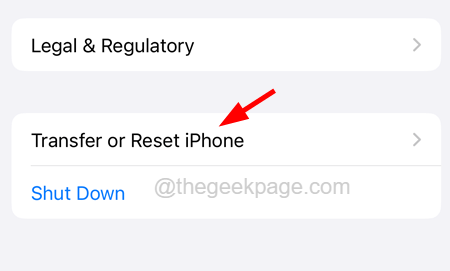
Etapa 4: depois disso, clique Reiniciar no fundo, como mostrado abaixo.
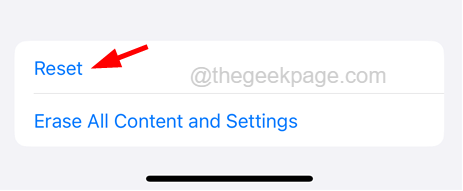
Etapa 5: Lá aparece um menu de contexto na tela do seu iPhone.
Etapa 6: a partir dessa lista, selecione o Redefinir localização e privacidade opção clicando nela uma vez como mostrado na imagem abaixo.
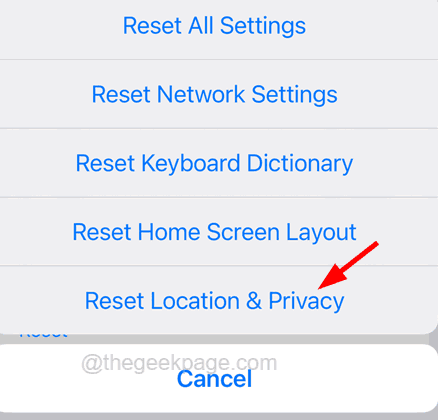
Etapa 7: ele pedirá que você digite seu Passcode para iPhone Para fins de verificação.
Etapa 8: agora toque novamente no Redefinir as configurações opção na janela de confirmação pop-up na tela para continuar.
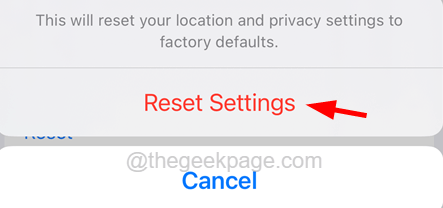
Etapa 9: começa a redefinir sua localização e as configurações de privacidade no seu iPhone e o problema será resolvido.
- « Como corrigir nenhum erro de serviço no iPhone
- Hotspot pessoal não está funcionando no iPhone [CIXT] »

