Jogos de transmissão ao vivo para Twitch, YouTube e outras plataformas populares
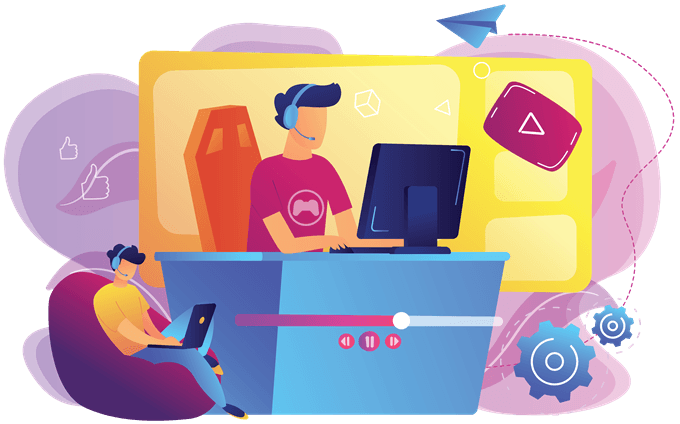
- 1050
- 176
- Enrique Gutkowski PhD
Sempre quis saber como transmitir para Twitch, YouTube ou outras plataformas de streaming populares? Bem, neste guia, estaremos explicando exatamente como fazer isso. Vamos levá -lo a cada passo para que você saiba exatamente o que precisa ser feito.
No final do guia, você estará configurado e pronto para iniciar sua primeira transmissão ao vivo. Certifique -se de ler tudo com cuidado, porém, para garantir que você não cometa nenhum erro.
ÍndiceVamos cobrir as seguintes etapas:
- Escolhendo seu software de streaming
- Otimizando suas configurações
- Escolhendo sua plataforma de streaming
- Configurando sua chave de fluxo
- Indo ao vivo

- Primeiro, abra as configurações e depois clique no Vídeo aba.
- Procure uma opção para FPS e Resolução Base/Escala.
- Para começar, coloque -os para 60fps e 1920 × 1080.
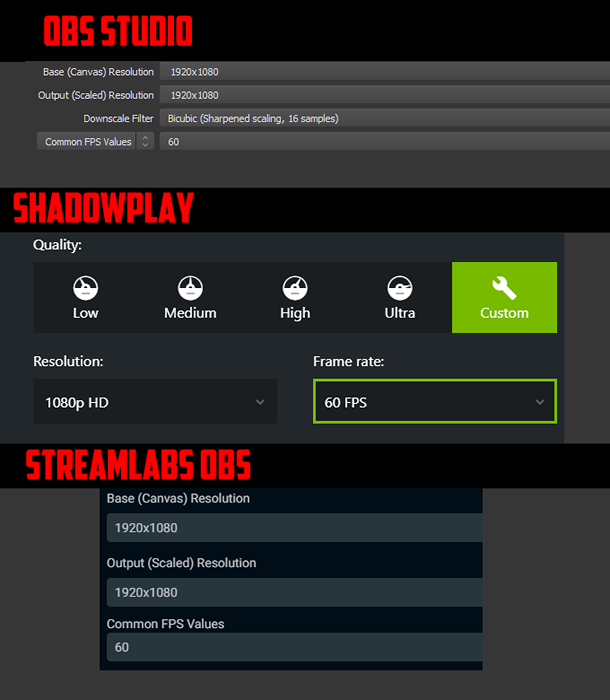
Depois disso, Abra o jogo que você gostaria de gravar. Em seguida, você precisa Escolha a fonte do jogo. No ShadowPlay, isso é feito automaticamente. No OBS Streamlabs e Obs Studio, você precisa adicionar uma fonte.
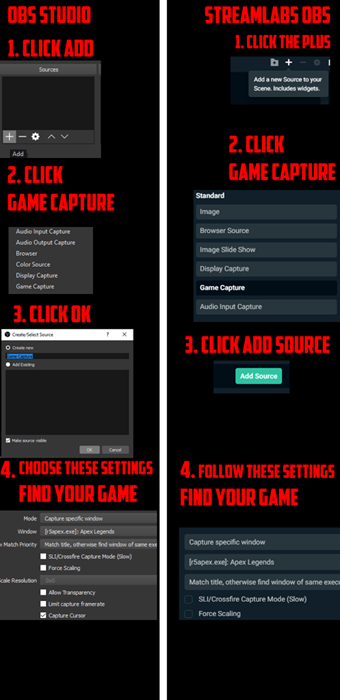
A imagem acima explica o processo. Depois de adicionar a fonte, gravar um jogo completo. Então, assim que terminar, assista à reprodução de vídeo. Fez isso gaguejou? Nesse caso, tente configurações inferiores. Continue tentando até encontrar o ponto ideal.
Agora, e a sua taxa de bits? Bem, isso pode ser determinado testando sua conexão de rede. Vá para o teste de velocidade.rede e execute um teste. Anote sua velocidade de upload. Uma boa regra é ter sua taxa de bits 75% da sua velocidade de upload. Isso oferece largura de banda de upload de sobressalência suficiente para navegar na web, fazer upload de arquivos e jogar online.
Como exemplo, meu teste trouxe de volta uma velocidade de upload de 6.20 Mbps, para que eu possa potencialmente definir minha taxa de bits para 4650, o que se traduz em 4.650 kbps. No entanto, como mencionado acima, há uma taxa de bits máximo que deve ser usada. Twitch sugere que isso seja 3.500 kbps.
Para definir sua taxa de bits, siga as etapas abaixo.
No OB Studio e Streamlabs:
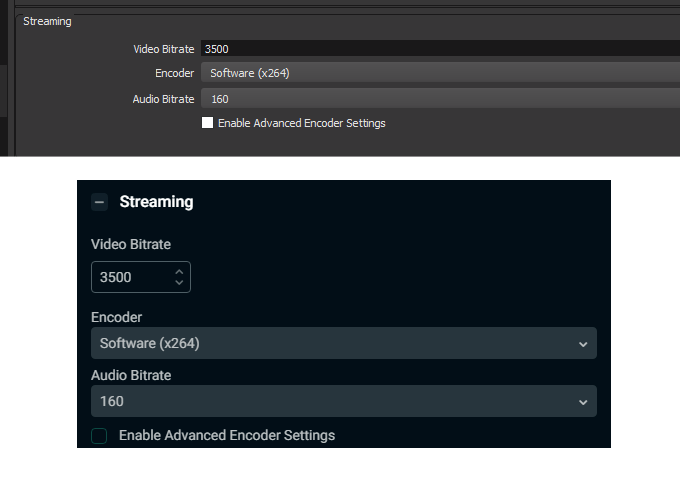
- Clique Configurações
- Clique Saída
- Na configuração da taxa de bits, Digite o número Você trabalhou com as informações acima.
No Nvidia Shadowplay:
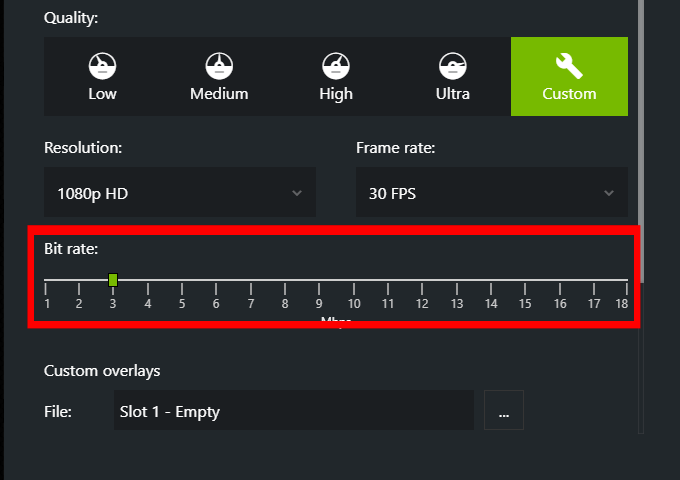
- Abrir Experiência de Geforce.
- Clique no Configurações Botão no canto superior direito.
- Clique Configurações Sob sobreposição do jogo.
- Clique Transmissão ao vivo.
- Clique Contração muscular ou YouTube.
- Use o controle deslizantePara selecionar a taxa de bits certa.
Etapa 3: Escolhendo sua plataforma de streaming
Agora que você configurou seu software de streaming, é hora de se inscrever na plataforma de sua escolha. Existem várias opções na internet, incluindo Twitch, YouTube e Mixer.
Twitch e YouTube são facilmente os mais populares; portanto, para este guia, estaremos focando nesses. Depois de se inscrever, você precisará visitar seu painel de transmissão ao vivo. Para acessar isso, siga as etapas abaixo.
Para Twitch:
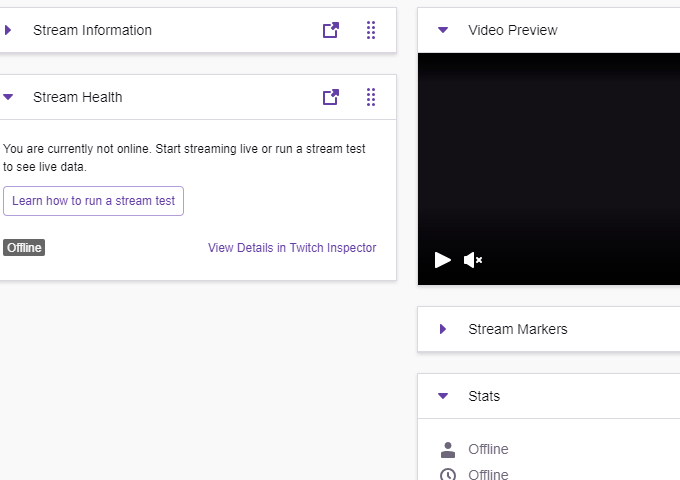
- Depois de fazer login, clique em seu nome no canto superior direito.
- No menu suspenso, clique Painel.
Aqui você tem todos os detalhes que você precisa sobre sua transmissão ao vivo. A partir daqui, você pode escolher o título do seu stream, sua categoria de jogo, tags, ver seu bate -papo e fazer o desempenho do fluxo de verificação.
Para o YouTube:
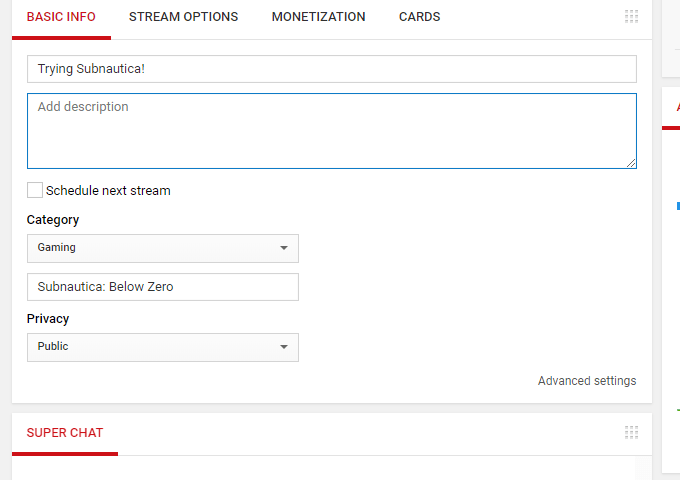
- Uma vez assinado, Clique na foto do seu perfil no canto superior direito.
- Clique YouTube Studio (Beta).
- À esquerda, mouse sobre Outras características.
- Selecione Transmissão ao vivo agora.
Agora você estará no seu painel de transmissão ao vivo. A partir daqui, você pode escolher o título do seu fluxo, escolher um jogo, adicionar uma descrição, verificar seu bate -papo, ver opções de monetização e mais.
Etapa 4: Configurando sua chave de fluxo
Para fazer com que seu software de streaming transmitisse diretamente para o seu Twitch, YouTube ou outro canal, você precisará de uma chave de fluxo. Esta é uma chave de autenticação secreta que você nunca deve compartilhar com outra pessoa.
Com esta tecla, você está dando ao software de streaming permissão para fazer upload e transmitir diretamente para o seu canal assim que pressionar o Fluxo botão. Para encontrar sua chave de fluxo, fornecemos etapas para o YouTube e Twitch abaixo. Outras plataformas terão opções semelhantes para localizar a chave do fluxo.
Em Twitch:
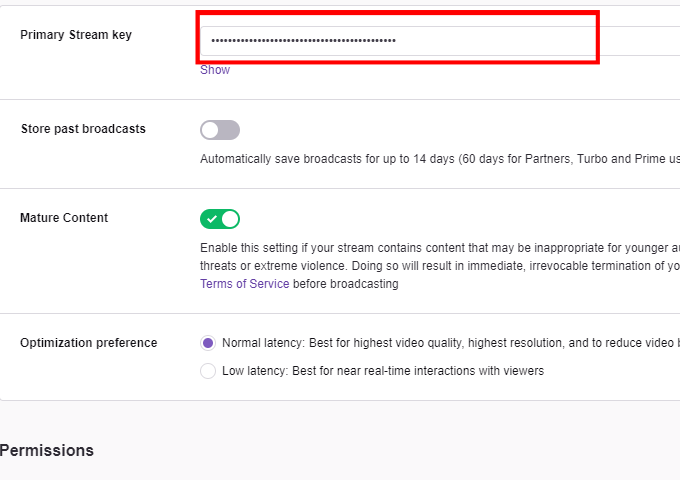
- No painel do Twitch, clique Canal na seção de configurações à esquerda
- Nesta página,clique cópia de no Chave de fluxo privado.
- Você também pode clicar Mostrar e copiá -lo manualmente.
No YouTube:
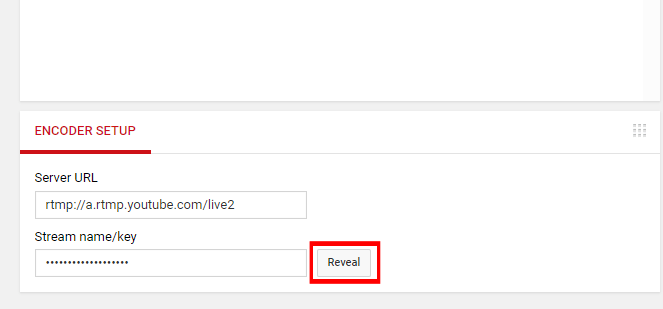
- No painel ao vivo do YouTube, Role para o fundo.
- Debaixo de Configuração do codificador, clique Revelar Próximo para transmitir nome/chave.
- Copie a sequência de dígitos que aparecem.
Agora que você tem sua chave de fluxo, é hora de colá -la no seu software de streaming. Siga as etapas abaixo para cada software de streaming:
Para o OBS Studio ou OBS Streamlabs:
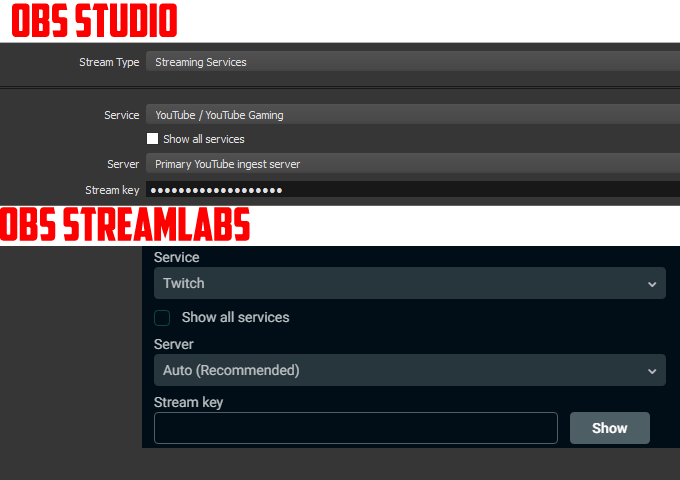
- Abra o menu de configurações.
- Clique no Fluxo opção.
- Nesta guia,Cole sua chave no Chave de fluxo seção.
- Tenha certeza deEscolha a plataforma certa em Serviço.
Para Nvidia Shadowplay:
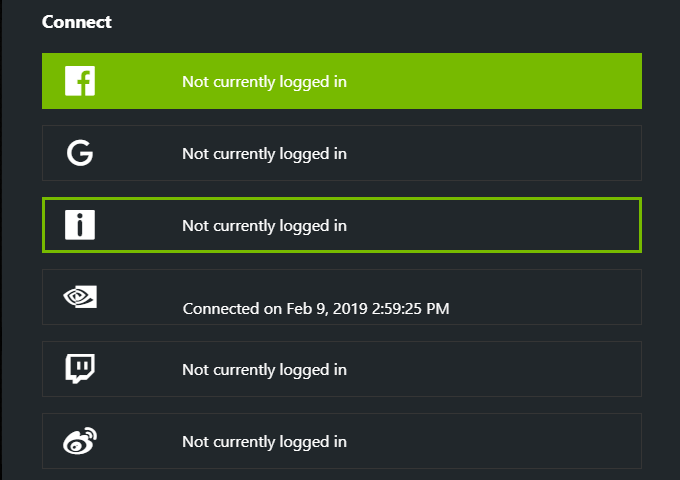
- Vá para Experiência de Geforce
- Clique no botão Configurações.
- Clique Configurações sob Sobreposição no jogo.
- Clique Conectar e escolha a plataforma que você gostaria de transmitir.
Agora que você seguiu as etapas acima, estará pronto para ir ao ar.
Etapa 5: indo ao vivo
Você está pronto para ir ao vivo. Clicando no Fluxo Botão no estúdio OBS, Obs Streamlabs ou NVIDIA ShadowPlay irá iniciar automaticamente seu fluxo. Você pode ver seu painel em sua plataforma de streaming para monitorar seu fluxo e seu desempenho.
Certifique -se de pressionar Pare o fluxo ou fluxo final no software de streaming depois de terminar de streaming.
Resumo
Espero que este guia tenha sido útil. Se você tiver alguma dúvida sobre este guia, deixe um comentário abaixo e tentarei voltar para você o mais rápido possível.
- « Passos para limpar seu computador ou laptop em geral
- 3 ferramentas para diagnosticar e solucionar problemas com seu monitor »

