Linux Mint A Beginners Guide and Pro Tips
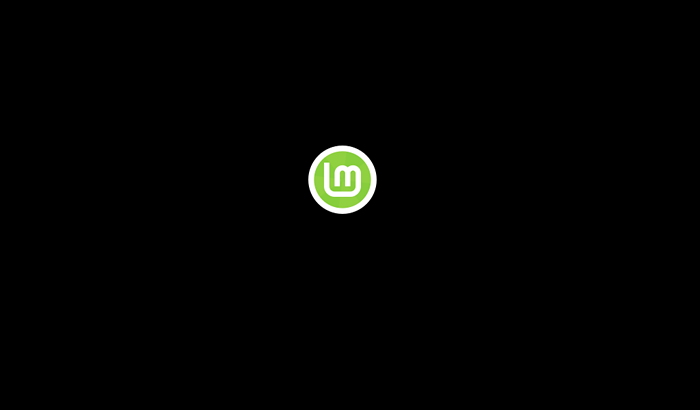
- 2768
- 596
- Loren Botsford
Linux Mint é geralmente considerado a maneira mais fácil de fugir do Windows e Mac e entrar no maravilhoso mundo dos sistemas operacionais de código aberto. Com um processo de instalação simples, ótima interface e muitos recursos de facilidade de vida, não há nada que impeça você de experimentar esta ótima versão do Linux, especialmente se você quiser evitar o Windows 11. Vamos mostrar as cordas neste guia para o Linux Mint.
Observe que este é um guia para instalar a hortelã do zero. Se você já é um usuário de hortelã, temos um guia para reinstalar a hortelã sem perder nenhuma de suas preferências.
Índice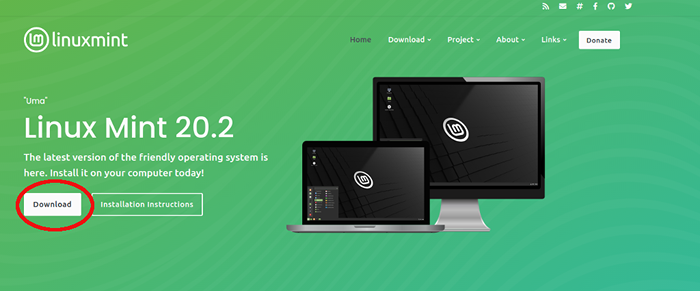
- A próxima tela faz você escolher de três edições de hortelã. Isso pode parecer confuso, mas é praticamente a escolha entre qual tipo de interface você obtém. Se você estiver vindo do Windows, escolha canela (a superior). Se você vem do Ubuntu, companheiro é provavelmente a escolha certa. A última escolha, XFCE, provavelmente é deixada para os veteranos do Linux, pois depende fortemente do uso do terminal.
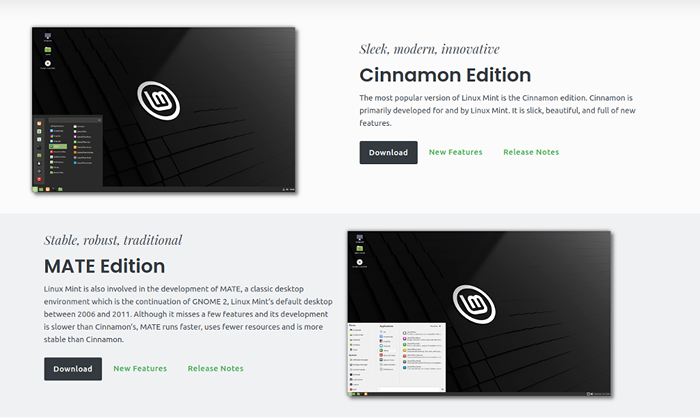
- A próxima tela fornece um resumo do que você está prestes a baixar, mas sem botão de download. Para download, role para baixo um pouco para a lista de espelhos e Escolha a localização mais próximo de você, ou de um país perto de você. Depois de escolher um local, aguarde o download do arquivo.
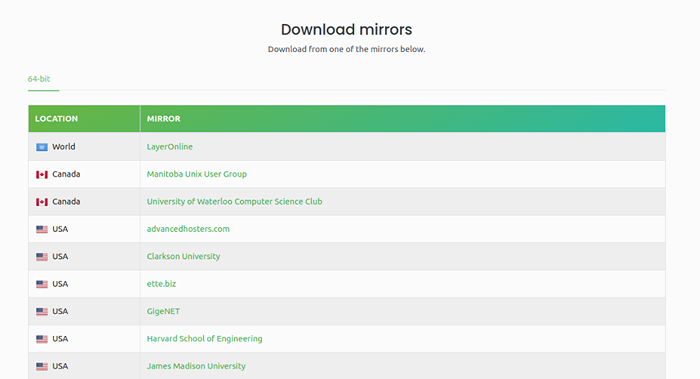
Uma nota rápida sobre as versões do Linux Mint
Se você seguir a rota acima, sempre obterá a versão mais recente do Linux Mint. No nosso caso, no início de outubro de 2021, é a versão 20.2, chamado Uma - cada versão do Linux recebe um nome feminino. É uma maneira útil de lembrar deles.
Em alguns casos, porém, pode ser que a nova versão seja um pouco nova e tenha alguns problemas de dentição, ou talvez não funcione muito bem com seu hardware. Se isso acontecer, você pode baixar uma versão anterior. Para fazer isso, clique no download guia no canto superior direito da tela e selecione Todas versões.
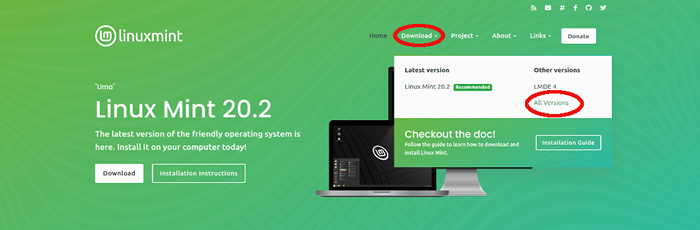
Isso o levará a uma nova tela com todas as versões disponíveis do Linux Mint. Se você estiver tendo algum problema com a hortelã, basta voltar uma ou duas versões e isso deve corrigir quaisquer problemas que você possa ter.
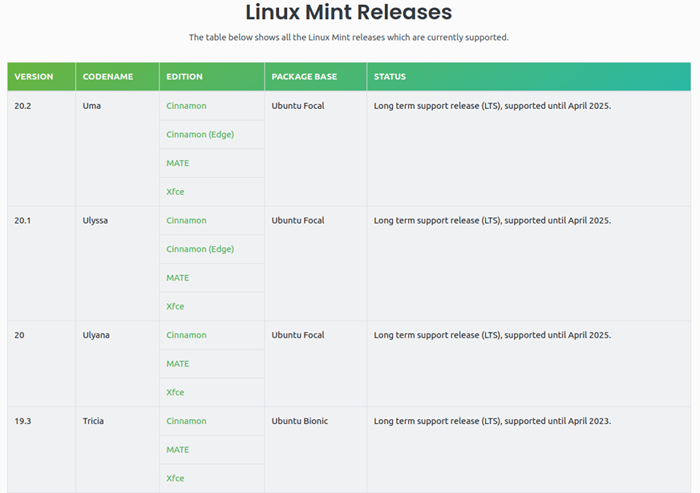
Instalando o Linux Mint
- Para instalar a hortelã, você primeiro precisa obter o .Arquivo ISO que você baixou e colocou isso em um dispositivo de armazenamento removível, como um thumbdrive. Para o Windows, temos uma prática como criar unidades USB inicializáveis. Se você já está no Linux, pode usar um programa Linux chamado Escritor de imagem USB para esta tarefa.
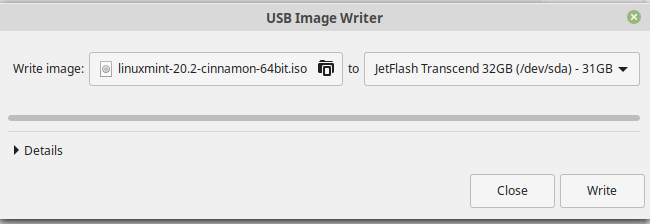
- Uma vez classificado, você precisa alterar o seu dispositivo Ordem de inicialização no BIOS (Temos um guia para isso). Uma vez feito, insira o USB e reinicie seu computador. Se você definir o stick USB como a primeira opção de inicialização, a hortelã inicializará automaticamente. Se você quiser apenas instalar a hortelã, escolha a opção superior
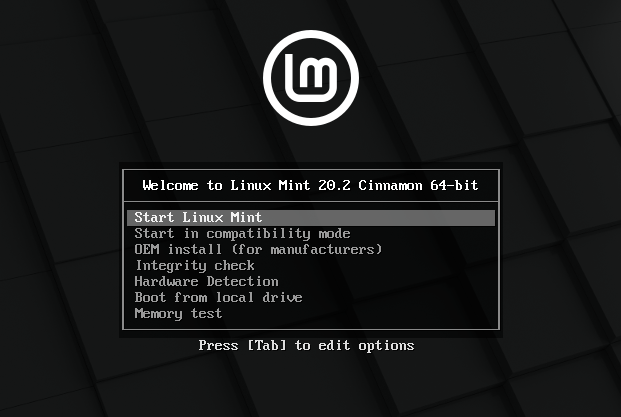
- Em seguida, você será trazido para o Mint's Desktop. É importante entender que isso não significa que a hortelã tenha sido instalada, apenas foi cozida ao vivo do Thumbdrive. É como um teste para conhecer um pouco a hortelã antes de decidir instalar. Se você decidiu prosseguir, basta clicar no ícone do disco nomeado Instale o Linux Mint.
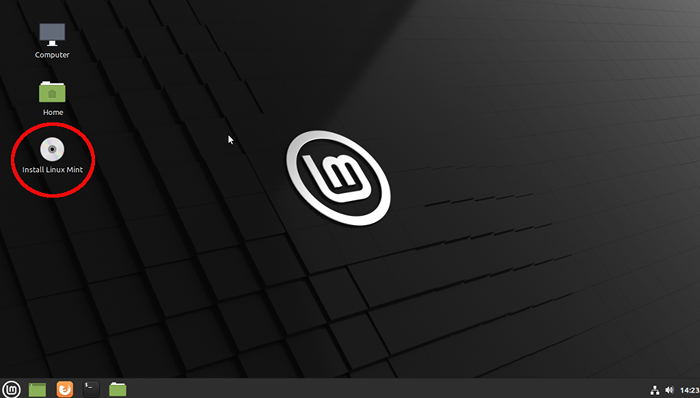
- Se você já instalou o Windows ou até o Mac, as próximas telas devem pelo menos parecer familiares: você escolhe o seu idioma e o layout do teclado.
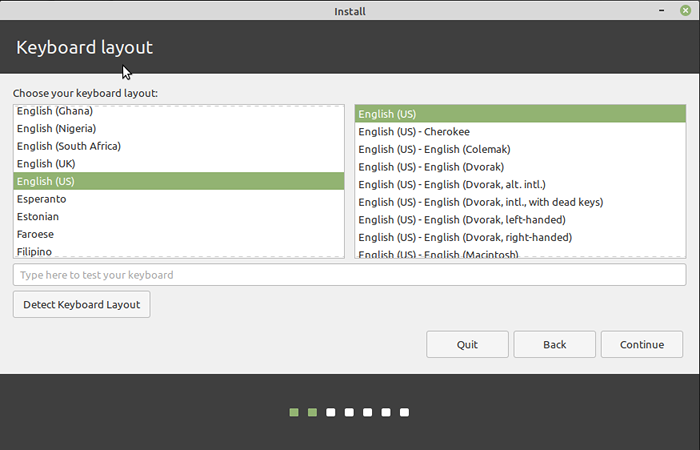
- Depois que esses dois terminarem, a terceira tela fará você escolher se deve ou não instalar codecs multimídia. Nós recomendamos Verificando a caixa, Como tudo isso faz é economizar alguns trabalhos ocupados mais tarde - você precisará desses codecs na maioria dos casos de qualquer maneira. Deixe -o desmarcado apenas se você for muito particular sobre codecs.
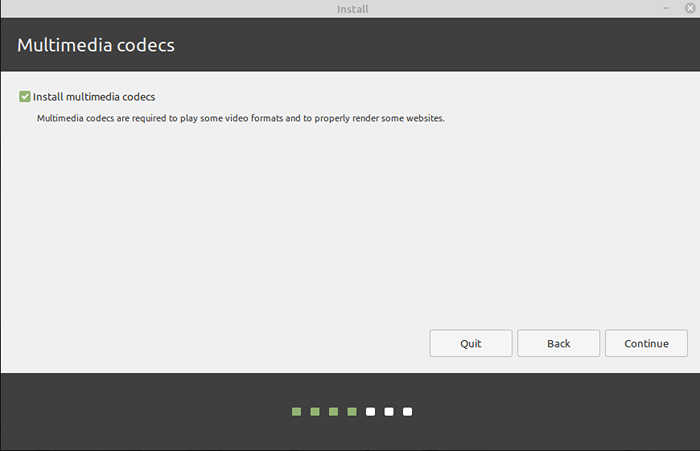
- O próximo passo é um pouco mais complicado: você pode optar por Limpe sua instalação atual (Ele aparece como em branco na imagem abaixo porque estamos usando uma máquina virtual) ou criamos suas próprias partições e similares. Estamos indo com a opção de topo aqui, confira nosso guia sobre como fazer o Windows e o Linux Mint para obter mais informações sobre a segunda opção.
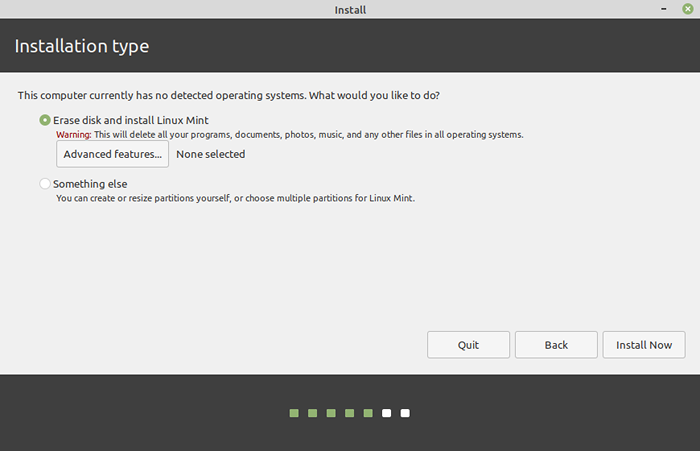
6a. Se você quiser algum desempenho adicional, recomendamos que você clique características avançadas e selecione o uso do gerenciamento de volume lógico (LVM) do Linux. Facilita mexer com partições mais tarde, se você escolher. Como uma opção extra, você também pode adicionar uma senha ao seu disco rígido, se você gosta da segurança extra - é uma coisa inteligente a se fazer, especialmente em laptops.
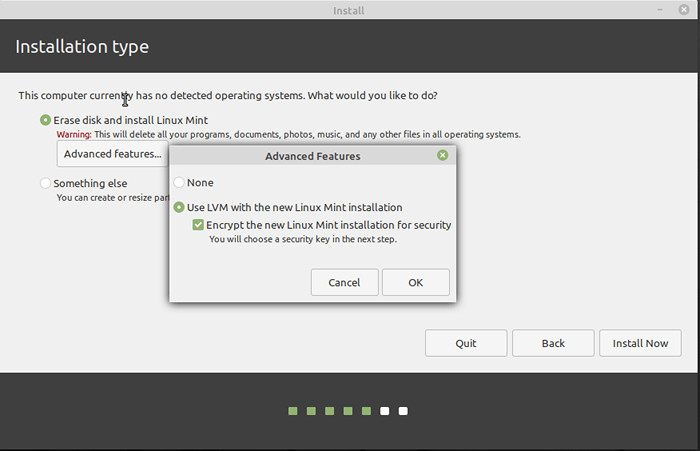
- Com tudo isso feito, basta selecionar instale agora.
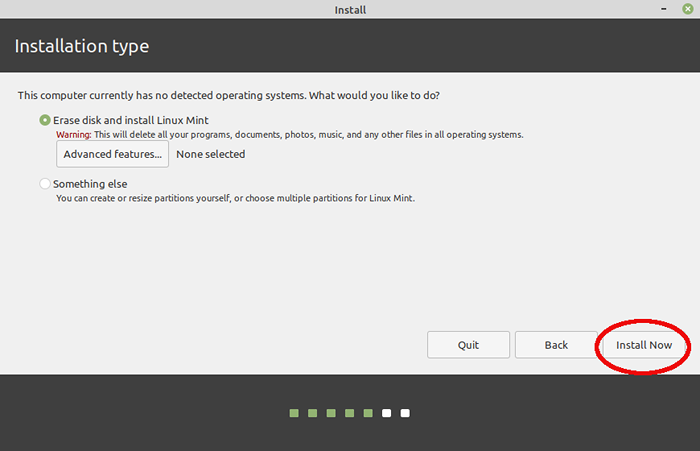
- Em seguida, você precisa selecionar seu fuso horário.
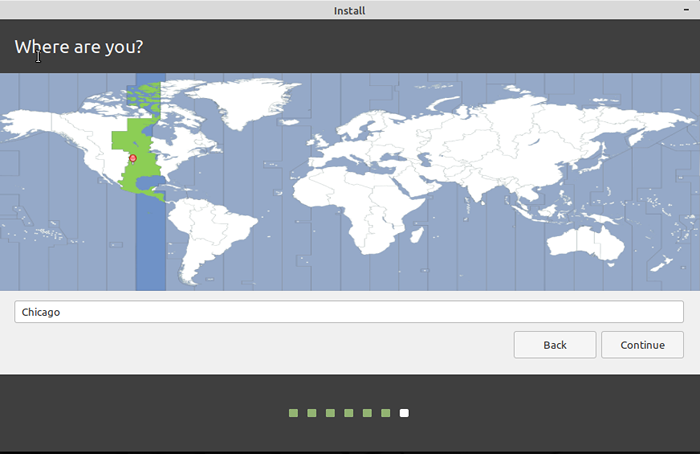
- A etapa final antes do início da instalação é escolher um nome de usuário e senha. A senha não pode ser recuperada depois de defini. Como alternativa, você pode definir o Linux como Faça login automaticamente, Embora não recomendamos isso para laptops. Se você selecionar Criptografar minha pasta doméstica, Você será solicitado a inserir sua senha toda vez que acessar o sistema de arquivos, o que adiciona alguma segurança, mas também com aborrecimento.
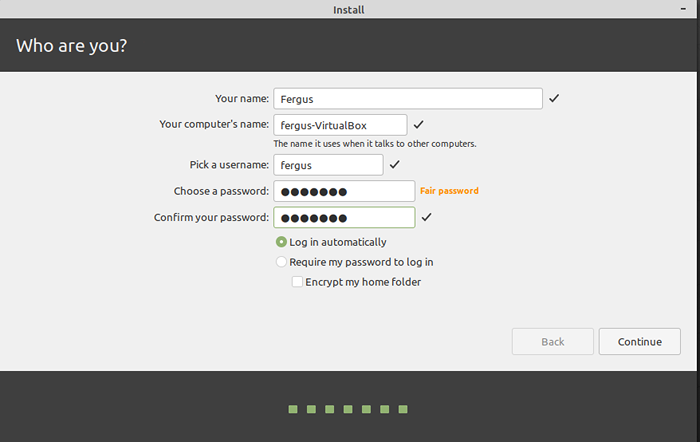
- Com isso, você terminou: basta selecionar continuar e Linux Mint instalará no seu computador. Tudo se corre a partir daqui, então se sente e aproveite a apresentação de slides por um pouco (cerca de 10 a 15 minutos, dependendo do seu sistema). O que quer que você faça, Não pressione o botão de pular.
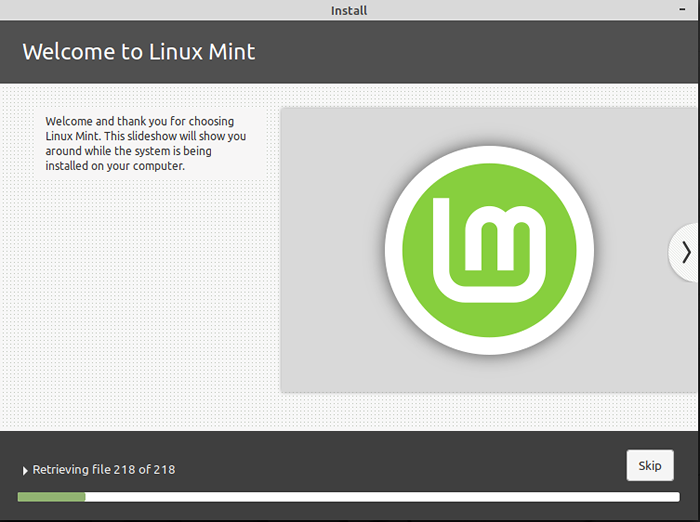
- Quando o Linux trabalhou sua mágica, você será trazido de volta ao seu desktop e optar por continuar com a sessão de teste ou reiniciar o Linux Mint adequado. Escolha Reinicie agora e deixe o computador reiniciar. Você está pronto com a instalação, é hora de ver o que seu novo sistema operacional pode fazer.
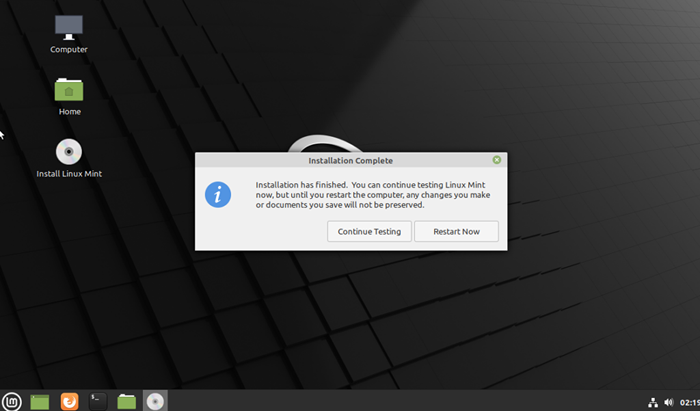
Familiarizando -se com o Linux Mint
Depois que o Linux for reiniciado, você verá a área de trabalho - desta vez sem a opção de instalar - e o Bem -vindo ao Mint Programa estará em execução.
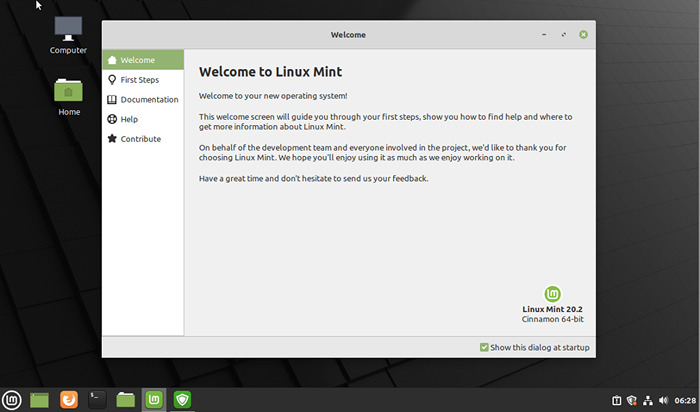
Definitivamente, recomendamos que você ande pelo primeiros passos conforme descrito neste programa e também vasculhar a documentação e outros recursos fornecidos. Isso ocorre porque o Linux Mint exige que você autorize certas etapas para fazê -la funcionar sem problemas, ao contrário do Windows, que geralmente executa muitas etapas automaticamente sem sua permissão.
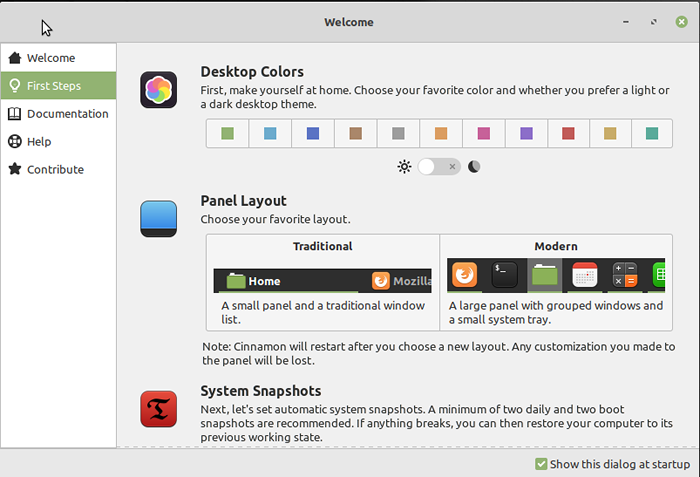
Você pode abrir esses aplicativos através da tela de boas -vindas ou através do menu, que funciona como o botão Iniciar do Windows do passado. Basta clicar no botão Linux System na parte inferior esquerda da tela por padrão, ou a tecla Windows no teclado, se você tiver um.
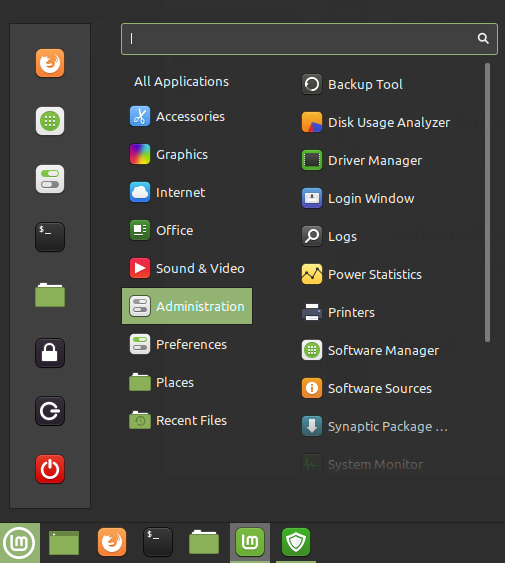
A maioria dos programas que você precisa estão sob o Administração guia, mas você também pode encontrá -los inserindo o nome deles na barra de pesquisa no topo do menu. Vamos analisar os mais importantes aqui.
Observe que, ao mexer com esses sistemas avançados, você será solicitado a inserir sua senha repetidamente. É assim que o Linux garante que ninguém tomba com o sistema, a menos que eles saibam o que estão fazendo.
Gerenciador de atualização de hortelã
Uma das experiências mais estranhas se você vier do Windows é o Gerente de atualização, O que oferece uma lista de aplicativos, programas e peças do sistema operacional que têm atualizações disponíveis e permite que você decida se deseja ou não atualizá -las. Com o Linux, se foi, os dias das atualizações do sistema são empurradas na sua garganta.
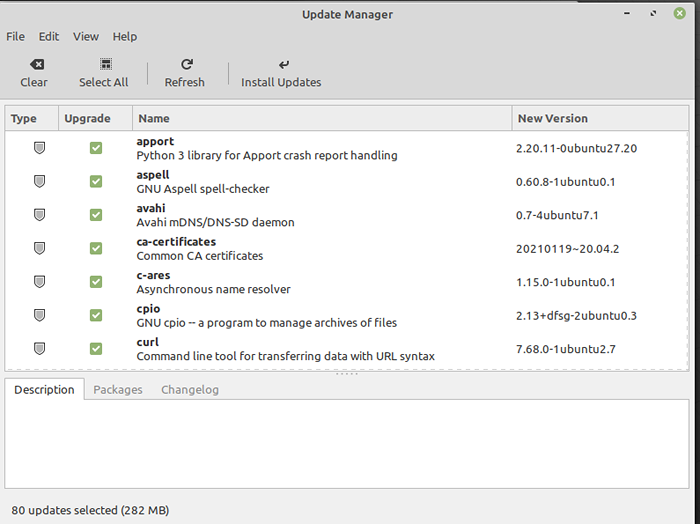
Dito isto, a menos que você saiba o que está fazendo, recomendamos que você deixe tudo verificado e selecionado Instalar atualizações. Isso conta o dobro de qualquer atualização do kernel Linux, pois geralmente contém atualizações importantes no nível do sistema.
Instalando o software em Linux Mint
Instalar novos programas - ou excluí -los - é feito através do Gerente de software. É uma enorme coleção de aplicativos e programas projetados para executar no Linux Mint. Tudo que você precisa fazer é clicar uma vez para instalá -los. É uma coleção muito boa, e recomendamos que você navegue um pouco para ver o que está disponível.
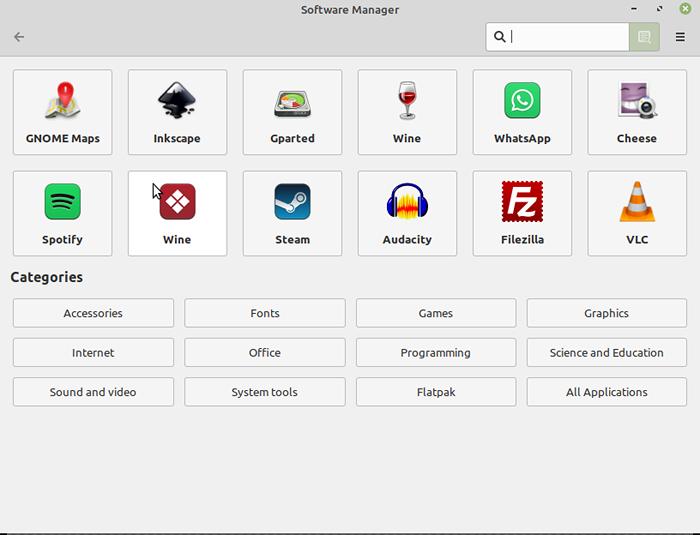
Por exemplo, a maioria dos principais navegadores está disponível, assim como um monte de alternativas de código aberto a programas conhecidos, como o Gimp for Adobe Photoshop. Existem até alguns jogos legais para mexer. Tudo aqui é gratuito, então não há mal em experimentar as coisas.
No entanto, existem muitos programas que não têm uma entrada neste banco de dados. Nesse caso, existem algumas maneiras diferentes de colocar as mãos nelas. O mais fácil, e o que vamos aqui, é simplesmente ir ao site do programa que você deseja e baixá -lo a partir daí. O único truque aqui é garantir que você esteja baixando o pacote Debian (com o .Extensão de arquivo de deb), pois isso é bom com hortelã.
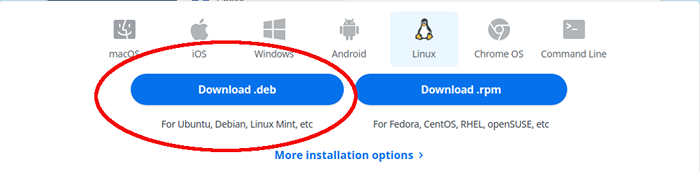
Depois de baixado, basta ir para o seu Transferências pasta - que você pode acessar através do Computador ícone em sua área de trabalho - e clique no arquivo lá. Uma caixa de diálogo será aberta; clique Instale o pacote e o instalador deve levá -lo a partir daí. Embora se precise de arquivos extras para instalar o programa - chamado "dependências" - você terá que ser bom que.
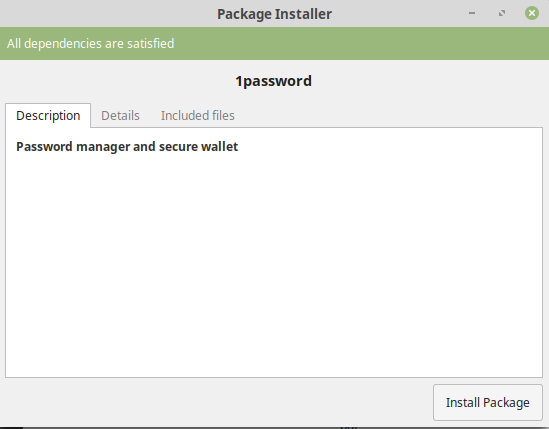
A outra maneira de instalar arquivos é onde as coisas ficam complicadas, sobre as quais falaremos a seguir.
O terminal Linux
Linux tem uma reputação de ser difícil de usar e, bem, isso meio que merece, ou pelo menos a maioria das distritos além da hortelã e ubuntu. Isso é graças a eles confiando no terminal, e é assim que a maioria dos computadores foi operada até meados dos anos 90.
Depois de aprender a operar o terminal, não é tão ruim, embora. Só leva algum tempo para se acostumar. No entanto, a hortelã é uma ótima maneira de começar com o Linux, porque há uma boa chance de você nunca precisar usar o terminal, exceto para solução de problemas.
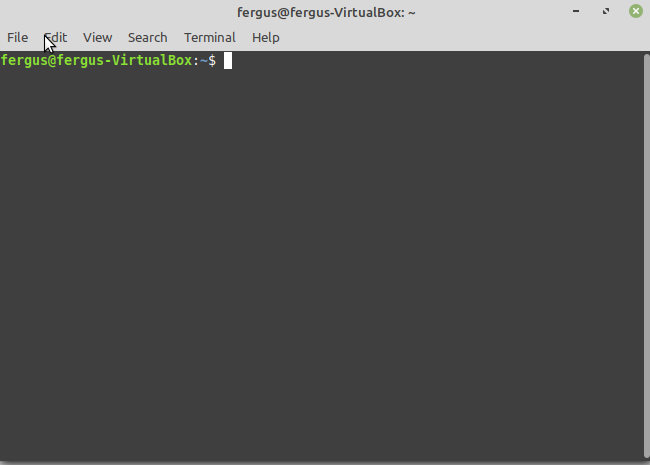
Felizmente, há uma boa maneira de contornar o terminal. Seus colegas usuários do Linux são muito úteis e a maioria dos problemas que você está tendo deveria ter sido resolvida antes, tudo o que você precisa fazer é pesquisar no Google o problema.
Depois de encontrar uma solução, tudo o que você precisa fazer é copiar o código necessário da página da web com Ctrl + c, Em seguida, cole -o no terminal com Ctrl + Shift + V. Deixe o programa funcionar, e esse deve ser o fim de seus problemas.
Um guia para iniciantes para hortelã
Felizmente, este guia o levará a caminho do uso do Linux Mint, uma alternativa amigável e gratuita à Microsoft. Embora não seja perfeito, você rapidamente se tornará amar sua versatilidade, velocidade e poder.
- « O & O Shutup10 Review - Pare de espionar a Microsoft a Microsoft
- AnyCubic's Vyper 3D Printer Review »

